Guida introduttiva alla tastiera Harmony Smart Keyboard
Esercitazione di configurazione: aggiunta dei dispositivi di intrattenimento domestico, configurazione di attività con un solo tocco e maggiori informazioni sull'uso di Smart Keyboard. La configurazione è già stata eseguita e qualcosa non funziona? I nostri tecnici e gli articoli di supporto saranno utili.
Iniziamo.
Informazioni sul funzionamento di Harmony
Con la tastiera Harmony Smart Keyboard, navigare dal divano è tutta un'altra cosa. Streaming dei contenuti multimediali con ricerca e navigazione più semplici e controllo dei dispositivi di intrattenimento domestico Harmony.
La tastiera Smart Keyboard consente di unire i telecomandi di massimo otto dispositivi di intrattenimento domestico in uno, in modo da potere (e dovere) tenere tutti gli altri telecomandi lontano dagli occhi.
L'app mobile Harmony guida durante l'installazione. Aiuta anche a creare attività (o scene), per guardare la televisione o giocare premendo un solo pulsante.

Contenuto della confezione
Harmony Smart Keyboard
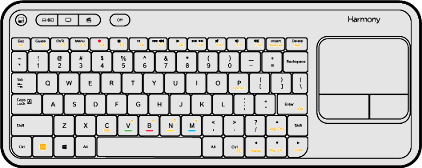
La tastiera Harmony Smart Keyboard consente l'immissione di testo su computer, console di gioco e dispositivi multimediali connessi e la navigazione con il mouse su computer e app supportate.
Include due batterie AA preinstallate.
Harmony Hub

Harmony Hub è l'elemento fondamentale per la soluzione di intrattenimento domestico. Posizionato accanto alla televisione, il decoder via cavo/satellitare, la console di gioco e altre apparecchiature, utilizza la tecnologia a infrarossi, Bluetooth, il Wi-Fi e i ricevitori USB wireless inclusi per controllare i diversi dispositivi.
Poiché Harmony Smart Keyboard trasmette i comandi tramite Harmony Hub, l'hub deve essere sempre acceso.
Ricevitore USB (2x)

Se uno dei dispositivi non supporta il Bluetooth, per consentire l'immissione di testo è possibile collegare un ricevitore USB alla porta USB.
I ricevitori USB sono collegati all'hub tramite radiofrequenza (RF) che funziona in ambienti quali il soggiorno di casa e dall'interno di mobili.
Alimentatore
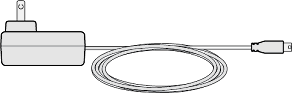
Collegare un alimentatore all'hub Harmony. Sono necessari solo 30 secondi per l'attivazione dell'hub.
Miniblaster a infrarossi

I miniblaster a infrarossi si collegano alla parte posteriore dell'hub e aiutano ad ampliare l'area di copertura dei dispositivi con controllo a infrarossi.
Utilizzarli se il sistema di intrattenimento è dotato di mobili chiusi e i dispositivi sono al loro interno.
L'utilizzo del miniblaster a infrarossi potrebbe non essere richiesto; varia a seconda della configurazione.
Prolunga USB

La prolunga USB consente di collegare il ricevitore USB a connettori USB di difficile accesso. Può anche essere usata per estendere la portata del ricevitore USB se l'immissione di testo risulta lenta.
L'utilizzo della prolunga USB potrebbe non essere richiesto, a seconda della configurazione.
Cavo USB

Se il dispositivo mobile non supporta la tecnologia Bluetooth LE, il cavo USB può connettere Harmony Hub al computer, in modo che le credenziali del Wi-Fi domestico possano essere salvate sull'hub. Harmony Hub utilizza il Wi-Fi per comunicare con l'app per dispositivi mobili Harmony che è utilizzata per la configurazione e il controllo aggiuntivo.
Utilizzare il cavo USB potrebbe non essere richiesto, a seconda della configurazione.
Posizionamento di Smart Keyboard e Harmony Hub
Posizionamento corretto di Harmony Hub

- Posizionare Harmony Hub sopra al mobile, su una base d'appoggio ampia e senza ostruzioni.
- I segnali a infrarossi inviati dall'hub si rifletteranno sulle pareti e sulle altre superfici prima di raggiungere i dispositivi. Una visuale libera da ostruzioni non è solitamente necessaria.
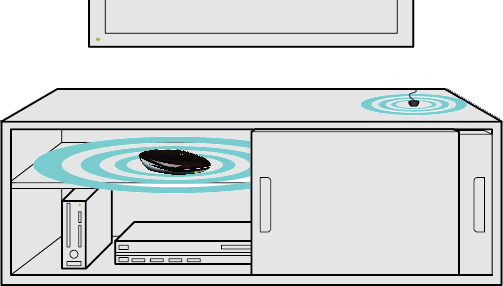
- Posizionare Harmony Hub all'interno del mobile, sopra o accanto la maggior parte dei dispositivi.
- I segnali a infrarossi inviati dall'hub si rifletteranno sulle pareti, sulle pareti interne del mobile e su altre superfici prima di raggiungere i dispositivi. Una visuale libera da ostruzioni non è solitamente necessaria.
- Collegare il miniblaster a infrarossi alla parte posteriore dell'hub e posizionarlo sopra al mobile, per consentirgli di inviare i segnali infrarossi alla televisione.
Attivazione di Harmony Hub
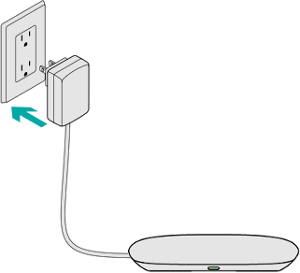
Collegare l'adattatore di alimentazione fornito ad Harmony Hub. Sono necessari solo 30 secondi per l'attivazione dell'hub.
Accensione di Smart Keyboard
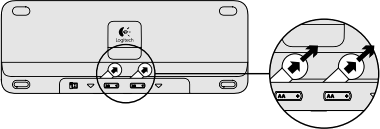
Estrarre le linguette della batteria sul retro della tastiera.
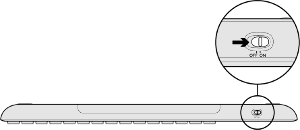
Spostare l'interruttore di accensione su On.
Fatto!
Download dell'applicazione Harmony e configurazione del Wi-Fi
-
Visitare l'App Store di iTunes o Google Play e cercare l'app Harmony.


-
Avviare l'applicazione e selezionare Configura nuovo hub.
Si dispone di un iPhone non recente?iPhone 4, iPad 2 o iPod Touch 5 e versioni precedenti richiedono la configurazione dell'hub Harmony tramite computer. Scaricare il software desktop Harmony, creare un account, collegare l'hub e procedere alla configurazione Wi-Fi. Una volta completate le operazioni, la configurazione continuerà tramite telefono o tablet.
-
Continuare visualizzando le diverse schermate e seguendo le istruzioni:
- Assicurarsi che il Bluetooth sia attivato sull'iPhone.
- Assicurarsi che il telefono sia collegato alla rete Wi-Fi domestica.
- Assicurarsi che Harmony Hub sia acceso.
- L'applicazione Harmony dovrebbe individuare l'hub dopo diversi secondi.
Problemi?Provare a disattivare e riattivare il Bluetooth sul telefono.
Visualizzare l'articolo di supporto:
L'applicazione Harmony non è in grado di rilevare l'Harmony Hub. -
Una volta che il telefono e l'hub sono stati associati tramite Bluetooth, verrà richiesto di immettere le credenziali Wi-Fi.
Aggiunta di dispositivi, attività e controllo domestico
-
Se si dispone già di un account Harmony, effettuare l'accesso.
Altrimenti, selezionare CREA ACCOUNT.
-
Verranno visualizzate diverse schermate con istruzioni sull'utilizzo della tastiera Harmony Smart Keyboard.
-
Se si dispone di un telecomando Harmony precedente e si desidera importarne i dispositivi e le attività, sarà necessario copiarli nella nuova tastiera Harmony Smart Keyboard. Se non si dispone di un telecomando Harmony precedente, selezionare No, configura nuovo.
-
Immettere i dispositivi:
- Harmony proverà prima a rilevare alcuni dei dispositivi connessi, come Sonos, Roku e Philips Hue.
- Premere il pulsante Aggiungi dispositivo nella parte inferiore dello schermo per aggiungere dispositivi di automazione domestica e di intrattenimento aggiuntivi.
- Se necessario, Harmony chiederà di immettere il nome utente e la password per alcuni dei servizi, in modo da potervi comunicare.
- In caso di problemi nell'individuazione del numero di modello, è possibile consultare questo articolo: Individuazione del codice modello del dispositivo
-
Harmony creerà automaticamente attività o guiderà nella loro creazione in base ai dispositivi rilevati per aiutare a realizzare un'autentica esperienza a un tocco. Per modificare ulteriormente una qualsiasi di queste attività aggiungendo altri comandi, visualizzare l'articolo relativo all'aggiunta di comandi alle attività.
-
Sarà ora possibile configurare fino a 50 canali TV preferiti. Immettere il codice di avviamento postale per individuare i fornitori di servizi locali, quindi scegliere da un elenco prepopolato di canali.
-
È facilissimo.
Caratteristiche del prodotto
Personalizzazione della Smart Keyboard
Aggiungere fino a 50 canali preferiti all'app per dispositivi mobili Harmony. Sono disponibili ulteriori informazioni sull'aggiunta di canali predefiniti.
Creare tutte le attività desiderate e adattare i comandi inviati dai pulsanti della tastiera. Harmony assegna automaticamente delle impostazioni predefinite intelligenti, ma l'utente ha la possibilità di personalizzarle completamente. È anche possibile definire quali comandi appaiono sul dispositivo mobile.
Utilizzo di Harmony
Informazioni generali sulle attività. A differenza degli altri telecomandi universali che possono creare dispositivi singolarmente, Harmony controlla attività come Guarda TV o Gioca. Non è necessario scegliere quale dispositivo controllare. Iniziare l'attività Guarda TV e il volume controllerà automaticamente lo stereo, mentre i canali cambieranno la TV o il decoder via cavo/satellitare. Consultare questo video per apprendere ulteriori informazioni.
Mantenimento della sincronizzazione dei dispositivi. Per aiutare a mantenere la sincronizzazione di Harmony con i dispositivi, evitare di accendere e spegnere la televisione, il decoder via cavo/satellitare e altri dispositivi manualmente o tramite il telecomando originale. Se qualcosa non si accende, utilizzare la funzionalità della guida in linea.
Funzionalità Harmony Help. Uno dei dispositivi non è acceso o collegato all'ingresso corretto? La funzionalità Harmony Help disponibile nell'app mobile Harmony pone all'utente diverse domande per garantire la corretta sincronizzazione. Sono disponibili ulteriori informazioni nel nostro video.
Risorse di assistenza aggiuntive
Se uno dei dispositivi non si è acceso o l'ingresso corretto è stato modificato, si consiglia di utilizzare lo strumento di risoluzione dei problemi dell'attività per aiutare a trovare una soluzione al problema.
Risoluzione dei problemi
- Mancata connessione del Wi-Fi o disconnessione frequente dall'Hub Harmony Hub si connette alla rete Wi-Fi domestica in modo da comunicare con l'app mobile Harmony, eseguire la sincronizzazione con MyHarmony...
- Aggiunta di un dispositivo non rilevato nel database Harmony Il database Harmony contiene oltre 270.000 dispositivi e viene ampliato ogni giorno; tuttavia, è comunque possibile...
- Utilizzo della funzionalità Harmony Help per risolvere un problema dell'attività Harmony dispone di una funzionalità Help in grado di assistere nella risoluzione di problemi all'avvio o all'interruzione di un'attività.
- Come riassociare l'hub alla tastiera Harmony Smart Keyboard e Harmony Hub sono già associati. Nel caso in cui l'associazione venga persa, è possibile stabilirla nuovamente...
- Vedi tutti gli articoli →
Funzioni ulteriori della tastiera Harmony Smart Keyboard
- Personalizzazione dei tasti di Smart Keyboard A ciascuna attività della tastiera Harmony Smart Keyboard sono stati assegnati dei comandi predefiniti, ma l'app mobile Harmony consente di...
- Personalizzazione dei pulsanti nell'app mobile Harmony L'app mobile Harmony consente di personalizzare i comandi del dispositivo visualizzati sullo schermo del telefono o del tablet e... ...
- Aggiunta di canali preferiti all'app mobile Harmony Harmony consente di assegnare il numero del canale preferito a un'icona nell'app mobile Harmony, così da poter facilmente passare...
- Invio di comandi aggiuntivi all'avvio o all'interruzione di un'attività Harmony consente di configurare ulteriori comandi all'avvio o all'interruzione di un'attività. Ad esempio, si potrebbe...
- Modifica dell'accensione o spegnimento del dispositivo Per impostazione predefinita, Harmony disattiva i dispositivi non in uso come parte dell'Attività corrente. Harmony offre la flessib...
- Vedi tutti gli articoli →
Ulteriori domande o suggerimenti?
Download del software di configurazione
A seconda del telecomando, è possibile impostare e configurare Harmony tramite il software desktop MyHarmony o l'applicazione mobile Harmony per iOS e Android.
DownloadForum della community Harmony
È possibile pubblicare una domanda nei forum Harmony. I manager di prodotto Harmony partecipano attivamente e forniscono suggerimenti tecnici.
EsploraContatta il team Harmony
Per un periodo, Harmony garantirà supporto telefonico ed e-mail gratuito. Offre inoltre accesso illimitato alla community di supporto online.
Contatti










 Olandese
Olandese Inglese
Inglese Francese
Francese Tedesco
Tedesco Italiano
Italiano Spagnolo
Spagnolo