La connessione alla rete Wi-Fi è difficoltosa o salta di frequente
Harmony si connette alla rete Wi-Fi per sincronizzarsi con il cloud Harmony. L'articolo fornisce assistenza per la risoluzione dei problemi di Harmony relativi al Wi-Fi.
Problemi relativi al Wi-Fi durante la configurazione
Se Harmony Hub non rileva o non si connette alla rete Wi-Fi, provare quanto segue:
- Verificare che la password Wi-Fi non contenga un emoji, poiché questi caratteri non sono supportati da Harmony.
- Scollegare l'hub dall'alimentatore, attendere 10 secondi e quindi ricollegarlo. L'accensione dell'hub richiede 30 secondi.
- Spegnere e riaccendere il router scollegandolo dall'alimentatore, attendendo 10 secondi e ricollegandolo.
- Avvicinare l'hub al router per eliminare problemi di raggio d'azione.
- Verificare che il router trasmetta a 2,4 GHz, e non a 5 GHz (vedere i requisiti di sistema).
- Se il router non trasmette il proprio nome o SSID, selezionare Rete nascosta dalla schermata Wi-Fi e immettere le informazioni manualmente.
- Utilizzare un altro dispositivo per connettersi alla rete Wi-Fi e verificare che riesca ad accedere a Internet.
Connessioni di hub e app
Se Harmony Hub si è connesso al Wi-Fi durante la configurazione, ma l'applicazione mobile Harmony non riesce a rilevarlo, provare ad eseguire quanto descritto di seguito:
- Controllare che l'applicazione mobile Harmony sia connessa alla stessa rete Wi-Fi di Harmony Hub.
- I telecomandi Harmony Elite e Ultimate possono verificare a quale rete Wi-Fi è connesso l'hub accedendo a Menu > Impostazioni > Generale > Informazioni.
- Scollegare l'hub dall'alimentatore, attendere 10 secondi e quindi ricollegarlo. L'accensione dell'hub richiede 30 secondi.
- Spegnere e riaccendere il router scollegandolo dall'alimentatore, attendendo 10 secondi e ricollegandolo.
- Se il router è compatibile con 2,4 GHz e 5 GHz, provare a collegare il dispositivo mobile alla rete a 2,4 GHz. Harmony Hub non è compatibile con le frequenze Wi-Fi a 5 GHz.
Risoluzione dei problemi delle impostazioni del router
Alcuni router hanno un'impostazione che impedisce a due dispositivi Wi-Fi di comunicare tra loro e consente a un dispositivo connesso al Wi-Fi, come il dispositivo mobile, di comunicare solo con i dispositivi connessi tramite un cavo di rete. Questa funzionalità è nota come Internal Station Connection presso molti produttori, ma la denominazione non è universale. Di seguito è riportato un elenco di altri nomi comuni per questa impostazione.
-
ProduttoreNome impostazione
-
AsusIsolamento AP
-
CiscoIsolamento wireless
-
D-LinkPartizione WLAN
-
LinksysIsolamento AP
-
NetgearIsolamento wireless
Fare riferimento al manuale dell'utente del router per istruzioni su come disattivarla.
Risoluzione dei problemi tramite il software desktop
Seguire questi passaggi per riconfigurare le impostazioni Wi-Fi tramite il software desktop MyHarmony.
- Accedere all'account tramite il software desktop MyHarmony.
- Selezionare il telecomando dalla galleria.
- Selezionare la scheda Impostazioni sul lato sinistro dello schermo.
- Selezionare Configura/modifica impostazioni Wi-Fi e seguire le istruzioni su schermo.
(Potrebbe essere necessario selezionare Altro >> per vedere questa opzione)
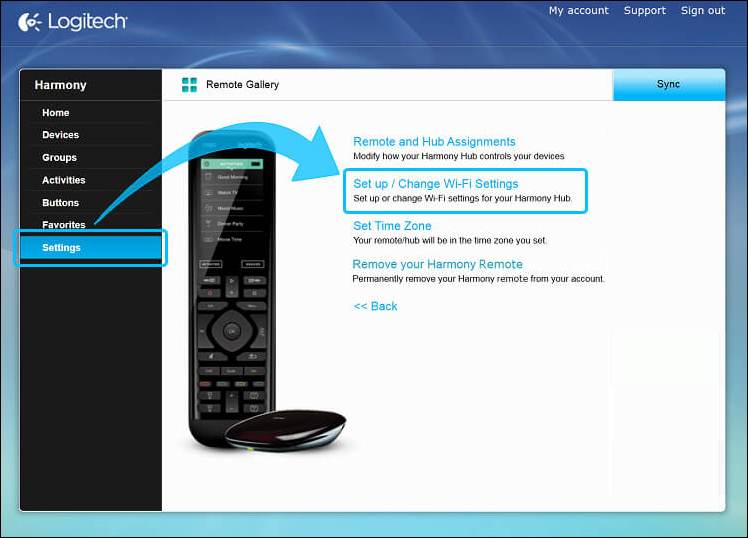
Risoluzione dei problemi relativi alla connessione dell'hub e dell'app
Se l'applicazione mobile Harmony funzionava con l'hub Harmony ma non riesce più a stabilire una connessione, potrebbe essere possibile eseguire una scansione più approfondita della rete per ristabilire la comunicazione.
- Dalla schermata CONNESSIONE ALL'HUB, attendere circa un minuto affinché l'hub venga visualizzato.
- Se l'hub non compare, premere l'icona ( ? ) nell'angolo in alto a destra.
- Selezionare Scansione avanzata: l'applicazione mobile Harmony cercherà di rilevare l'hub in tutti gli indirizzi IP possibili.
Se il router è configurato per assegnare ad Harmony Hub un IP statico, è possibile immetterlo manualmente.
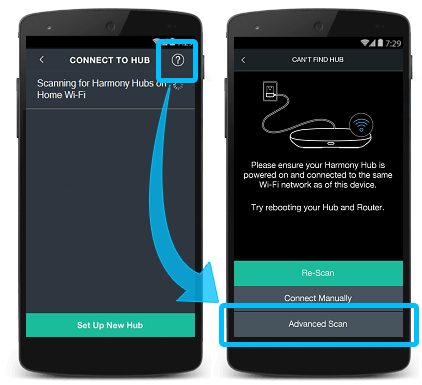
Connessione manuale all'hub
Se la scansione avanzata non funziona, il pulsante Connetti manualmente consente di eseguire una connessione Bluetooth tra l'applicazione mobile Harmony e l'hub al fine di condividere le informazioni di rete.
- Nella schermata IMPOSSIBILE TROVARE L'HUB di risoluzione dei problemi, selezionare Connetti manualmente.
- Se il Bluetooth non è attualmente attivato, l'applicazione chiederà di attivarlo.
- Verrà chiesto di avviare l'associazione tra l'applicazione e l'hub premendo il pulsante di associazione/ripristino sul retro dell'hub.
- Al termine dell'associazione, l'applicazione mobile Harmony dovrebbe riuscire a rilevare l'hub tramite il Wi-Fi.

Disconnessione frequente
Se l'hub Harmony si connette correttamente al Wi-Fi ma si disconnette frequentemente:
- Avvicinare Harmony Hub al router.
- Eseguire l'upgrade del firmware del router per risolvere gli eventuali problemi di connessione.
- Cambiare la frequenza di canale del router per prevenire le interferenze. Consultare il manuale dell'utente del router per la procedura di modifica del canale.
- Verificare se altri elettrodomestici interferiscono con la rete Wi-Fi quando vengono accesi. Le cause più comuni sono forni a microonde, telefoni cordless e baby monitor.
Problemi relativi al Wi-Fi durante la configurazione
Se il blaster Harmony non rileva la rete Wi-Fi domestica o non si connette ad essa, i seguenti passaggi possono aiutare a risolvere il problema:
- Verificare che la password Wi-Fi non contenga un emoji, poiché questi caratteri non sono supportati da Harmony.
- Scollegare il blaster dall'alimentatore, attendere 10 secondi e quindi ricollegarlo.
- Spegnere e riaccendere il router scollegandolo dall'alimentatore, attendendo 10 secondi e ricollegandolo.
- Avvicinare il blaster al router per escludere problemi legati al raggio d'azione.
- Se il router non trasmette il proprio nome o SSID, selezionare Altro e immettere le informazioni manualmente.
- Utilizzare un altro dispositivo per connettersi alla rete Wi-Fi e verificare che riesca ad accedere a Internet.
Connessioni di blaster e app
Se il blaster Harmony si è connesso al Wi-Fi durante la configurazione ma l'applicazione mobile Express non riesce a rilevarlo, provare a eseguire quanto descritto di seguito per risolvere il problema:
- Controllare che l'applicazione mobile Harmony Express sia connessa alla stessa rete Wi-Fi del blaster Harmony.
- È possibile verificare a quale rete Wi-Fi è connesso il blaster accedendo a Impostazioni stanza > Wi-Fi.
- Scollegare il blaster dall'alimentatore, attendere 10 secondi e quindi ricollegarlo. L'accensione del blaster richiede 30 secondi.
- Spegnere e riaccendere il router scollegandolo dall'alimentatore, attendendo 10 secondi e ricollegandolo.
- Se il router è compatibile con 2,4 GHz e 5 GHz, provare a collegare il dispositivo mobile alla rete a 2,4 GHz. Harmony Hub non è compatibile con le frequenze Wi-Fi a 5 GHz.
Disconnessione frequente
Se il blaster Harmony si connette correttamente al Wi-Fi ma si disconnette frequentemente, i seguenti passaggi possono aiutare a risolvere il problema:
- Avvicinare il blaster al router per escludere problemi legati al raggio d'azione.
- Eseguire l'upgrade del firmware del router per risolvere gli eventuali problemi di connessione.
- Cambiare la frequenza di canale del router per prevenire le interferenze.
- Verificare se altri elettrodomestici interferiscono con la connessione Wi-Fi.
- Le cause più comuni sono forni a microonde, telefoni cordless e baby monitor.
Supporto router
Harmony è compatibile con router Wi-Fi con banda da 2,4 GHz che supportano gli standard 802.11 g/n e la crittografia WEP 64/128, WPA Personal e WPA2-AES. Harmony non supporta le frequenze a 5 GHz, lo standard 802.11 a/b o WPS.
Tuttavia, non tutti i router sono uguali e alcuni clienti hanno riportato delle incompatibilità con:
- Actiontec M142WR
- D-Link DIR655A (versione hardware A4)
- Trendnet TEW-633GR
Il team Harmony ha testato con successo i seguenti router; tuttavia, il firmware, la revisione hardware e la configurazione di un router specifico potrebbero differire. Hai bisogno di assistenza? Si consiglia di contattare la nostra community di assistenza online con dettagli relativi alla propria configurazione.
- Apple AirPort Extreme (FW 7.6.1)
- ASUS RT N16 (FW 3.0.0.4.260)
- Belkin F9K1102v1
- Belkin F7D1301v1 (FW 1.00.19)
- Belkin F7D2301v1 (FW 1.00.19)
- Belkin F7D302v1 (FW 1.00.25)
- Belkin N300 (FW 1.00.19)
- DLink DIR 665/RE (FW 2.00NA)
- Linksys/ Cisco E1200 (FW 2.0.01)
- Linksys/ Cisco E2000 (FW 1.0.04)
- Linksys/ Cisco E2500 (FW 1.0.01)
- Linksys/ Cisco WRT120N (FW 2.0.01)
- Linksys/ Cisco WRT310N V2 (FW 2.0.01)
- Medialink MWN-WAPR150N (FW H2 v3.3.5w M)
- Netgear N150 WGR614 (FW 1.0.0.10BRIC)
- Netgear N150 WNR1000v2
- Netgear N300 WRN2000v3 (FW 1.1.1.58)
- Netgear N600 WNDR3700v3 (FW )
- TP-Link WR1043ND (FW 3.13.12)
- ZyXEL NBG4615 (FW v1.00 BWQ.2)
Selezionare il telecomando
Abbiamo bisogno di sapere per quale tipo di telecomando sono richieste istruzioni. Per iniziare, selezionare una delle opzioni riportate di seguito.


Telecomando incompatibile
Le istruzioni su questa pagina non sono rilevanti per il telecomando Harmony selezionato.
← INDIETRO

 Olandese
Olandese Inglese
Inglese Francese
Francese Tedesco
Tedesco Italiano
Italiano Spagnolo
Spagnolo