Guía de introducción de Harmony Smart Keyboard
Descubra nuestro tutorial de configuración: agregue sus dispositivos multimedia domésticos, configure actividades de una pulsación o descubra cómo usar el Smart Keyboard. ¿Ya configurado y algo no funciona? Nuestros solucionadores de problemas y artículos de asistencia le ayudarán a hacer las cosas bien.
Empecemos.
Entender cómo funciona Harmony
Su Harmony Smart Keyboard revoluciona la navegación por Internet desde el sofá de su casa. Transmita contenidos con una búsqueda y una navegación más sencillas, además del control de cine en casa Harmony.
Smart Keyboard permite combinar los mandos a distancia de hasta 8 de sus dispositivos multimedia en uno solo, de forma que pueda olvidarse de los demás mandos.
La aplicación móvil Harmony le guiará por la configuración. Además, le ayuda a crear actividades (o escenas) de forma que estará a solo un botón de ver la televisión o jugar a un videojuego.

Contenido de la caja
Harmony Smart Keyboard
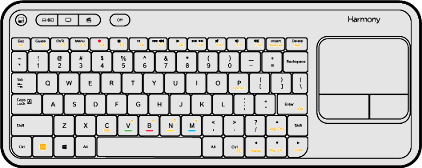
Harmony Smart Keyboard permite escribir texto en ordenadores, consolas de videojuegos y dispositivos de medios conectados, y navegar con ratón en ordenadores y aplicaciones compatibles.
Dos pilas AA vienen preinstaladas.
Harmony Hub

Harmony Hub es el centro de su solución de entretenimiento doméstico. Situado cerca del televisor, sintonizador por cable o satélite, consola de videojuegos u otro equipo, usa infrarrojos (IR), Bluetooth, Wi-Fi y los receptores USB inalámbricos incluidos para controlar varios dispositivos.
Puesto que Harmony Smart Keyboard transmite los comandos a través de Harmony Hub, el hub debe estar siempre encendido.
Receptor USB (2 unidades)

Si uno de sus dispositivos no tiene Bluetooth, se puede conectar un receptor USB a su puerto USB para poder escribir texto.
Los receptores USB están conectados al hub por radiofrecuencia (RF) que puede funcionar en ambientes típicos de sala de estar y dentro de armarios.
Adaptador de alimentación
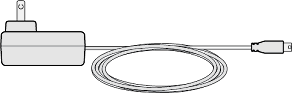
Conecte un adaptador de corriente a su Harmony Hub. El hub tarda 30 segundos en encenderse.
Miniextensor IR

Los miniextensores IR se conectan a la parte posterior del hub y permiten ampliar el área de cobertura de los dispositivos controlados por infrarrojos.
Úselos si su sistema multimedia cuenta con armarios cerrados y sus dispositivos se encuentran detrás de puertas.
El uso de miniextensores IR puede ser necesario en función de su configuración.
Extensor USB

El extensor USB ayuda a conectar el receptor USB en ranuras USB difíciles de alcanzar. También se puede usar para mejorar el alcance del receptor USB si la respuesta de entrada de texto es deficiente.
El uso del extensor USB puede ser necesario en función de su configuración.
Cable USB

Además, si su dispositivo móvil no es compatible con la tecnología Bluetooth LE, el cable USB puede conectar Harmony Hub al ordenador para que sus credenciales de Wi-Fi doméstica se puedan guardar en el hub. Harmony Hub usa Wi-Fi para comunicarse con la aplicación móvil Harmony que se usa tanto para la configuración como para el control adicional.
El uso del cable USB puede ser necesario en función de su configuración.
Colocación de Smart Keyboard y Harmony Hub
Colocación correcta de Harmony Hub

- Coloque el Hub Harmony en la parte superior del armario o en una estantería grande y abierta sin obstáculos.
- Las señales de infrarrojos enviadas desde el hub se reflejarán fuera de las paredes y en otras superficies antes de llegar a los dispositivos. Normalmente, no se necesita línea de visión directa.
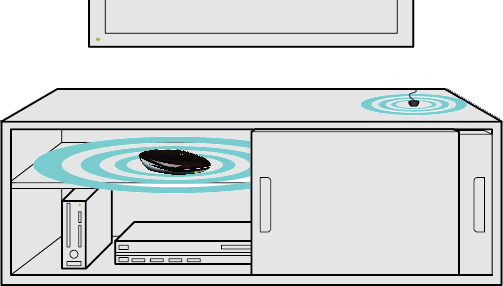
- Coloque Harmony Hub en el interior del armario, encima de él o junto a la mayoría de sus dispositivos.
- Las señales infrarrojas enviadas desde el hub se reflejarán de las paredes, en el interior del armario y otras superficies antes de llegar a sus dispositivos. Normalmente, no se necesita línea de visión directa.
- Conecte el miniextensor IR en la parte posterior del hub y colóquelo en la parte superior de su armario para que pueda enviar señales de infrarrojos al televisor.
Encender Harmony Hub
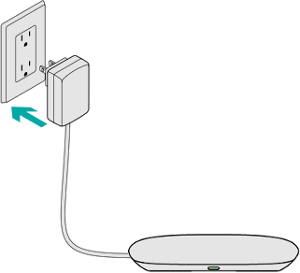
Conecte el adaptador de alimentación suministrado a Harmony Hub. El hub tarda 30 segundos en encenderse.
Encender Smart Keyboard
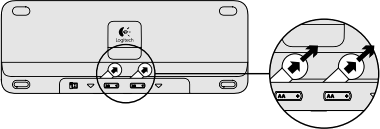
Retire las lengüetas de las pilas situadas en la parte posterior del teclado.
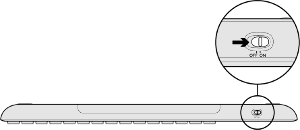
Coloque el interruptor en la posición de encendido.
¡Y listo!
Descarga de la aplicación de Harmony y configuración Wi-Fi
-
Visite la iTunes App Store o Google Play y busque la aplicación Harmony.


-
Inicie la aplicación y seleccione Configurar nuevo hub.
¿Tiene un iPhone antiguo?El iPhone 4, iPad 2 o iPod Touch 5 y anteriores requieren que, primero, configure su Harmony Hub con un ordenador. Descargue el software de escritorio Harmony, cree una cuenta, conecte el hub y continúe con la configuración Wi-Fi. Una vez completada, la configuración continuará usando su teléfono o tablet.
-
Avance por las distintas pantallas siguiendo las instrucciones:
- Asegúrese de que Bluetooth está activado en el iPhone.
- Asegúrese de que su teléfono está conectado a la red Wi-Fi doméstica.
- Asegúrese de que Harmony Hub está encendido.
- La aplicación Harmony debería encontrar el hub tras varios segundos.
¿Tiene problemas?Intente desactivar y volver a activar Bluetooth en el teléfono.
Consulte nuestro artículo de asistencia técnica:
La aplicación Harmony es incapaz de detectar Harmony Hub. -
Cuando el teléfono y el hub se hayan emparejado por Bluetooth, se le pedirá que introduzca sus credenciales de Wi-Fi.
Agregar dispositivos, actividades y control domótico
-
Si ya tiene una cuenta de Harmony, inicie sesión.
En caso contrario, seleccione CREAR CUENTA.
-
Se le guiará a través de varias pantallas explicándole cómo funciona Harmony Smart Keyboard.
-
Si tiene un mando a distancia anterior de Harmony y desea importar sus dispositivos y actividades, podrá copiarlos en su nuevo Harmony Smart Keyboard. Si no tiene un mando a distancia anterior de Harmony, seleccione No, ajustar nuevo.
-
Introduzca sus dispositivos:
- Primero, Harmony intentará detectar algunos de los dispositivos conectados como Sonos, Roku y Philips hue.
- Pulse el botón Agregar dispositivo en la parte inferior de la pantalla para agregar dispositivos adicionales multimedia o de domótica.
- En caso necesario, Harmony le pedirá que introduzca el nombre de usuario y la contraseña para algunos de sus servicios para que podamos comunicarnos con ellos.
- ¿Tiene problemas para encontrar su número de modelo? Este artículo puede resultar útil: Encontrar el número de modelo del dispositivo
-
Harmony creará actividades automáticamente o le guiará para crearlas basándose en los dispositivos detectados para ayudar a configurar su experiencia de una pulsación. Si desea modificar aún más cualquiera de estas actividades agregando comandos adicionales, eche un vistazo a nuestro artículo sobre Agregar comandos a actividades.
-
Ahora podrá configurar hasta 50 canales favoritos de televisión. Introduzca su código postal para encontrar proveedores de servicios locales y, a continuación, selecciónelos en una lista de canales predefinida.
-
¡Eso es!
Características del producto
Personalizar Smart Keyboard
Agregue hasta 50 canales favoritos a la aplicación móvil Harmony. Obtenga más información sobre agregar canales favoritos.
Cree tantas actividades como quiera y modifique los comandos que envían los botones de su teclado. Harmony los completará previamente con valores predeterminados inteligentes, pero la personalización completa está bajo su control. Además, puede personalizar qué comandos aparecen en su dispositivo móvil.
Utilizar Harmony
Entender las actividades. A diferencia de otros mandos a distancia universal que pueden controlar dispositivos de forma individual, Harmony controla una Actividad como Ver TV o Jugar juego. No necesita seleccionar qué dispositivo quiere controlar. Inicie su Actividad Ver TV y el volumen controlará automáticamente el estéreo y los canales cambiarán automáticamente su televisor o sintonizador por cable/satélite. Vea este vídeo para obtener más información.
Mantenga sus dispositivos sincronizados. Para mantener el mando Harmony sincronizado con los dispositivos, evite encender y apagar el televisor, sintonizador por cable/satélite y otros dispositivos manualmente o con su mando a distancia original. Si no se enciende, utilice la característica de ayuda.
Función de ayuda de Harmony. ¿Uno de sus dispositivos no se enciende o no se pueda activar la entrada correcta? La ayuda de Harmony, situada en la aplicación móvil Harmony, le planteará una serie de preguntas para volver a sincronizar todo. Vea nuestro video para obtener más información sobre la ayuda de Harmony.
Recursos adicionales de asistencia
Si uno de los dispositivos no se enciende o no cambia a la entrada correcta, recomendamos usar nuestro solucionador de problemas de actividades para contribuir a reducir el problema y encontrar una solución.
Resolución de problemas
- Wi-Fi no se conecta o se desconecta frecuentemente del hub Harmony Hub se conecta a la red Wi-Fi doméstica para poder comunicarse con la aplicación móvil Harmony, sincronizarse con myharmony...
- Agregar un dispositivo que no se encuentra en la base de datos de Harmony La base de datos de Harmony cuenta con más de 270.000 dispositivos y se agregan más cada día. Sin embargo, todavía pueden agregarse más ...
- Usar la función Ayuda de Harmony para solucionar un problema con su actividad Harmony tiene una función de Ayuda que puede contribuir a resolver problemas al iniciar o detener una actividad.
- Cómo volver a emparejar el hub con el teclado Harmony Smart Keyboard y Harmony Hub ya vienen emparejados. En caso de perder el emparejamiento, puede restablecerlo mediante...
- Ver todos los artículos →
Conseguir más con Harmony Smart Keyboard
- Personalizar las teclas de Smart Keyboard Harmony Smart Keyboard tiene asignaciones de comandos predeterminadas para cada una de sus actividades, aunque la aplicación móvil Harmony le permite...
- Personalización de botones en la aplicación móvil Harmony La aplicación móvil Harmony le permite personalizar qué comandos del dispositivo aparecen en la pantalla de su teléfono o tablet, y... ...
- Agregar canales favoritos a la aplicación móvil Harmony Harmony permite asignar el número de su canal favorito a un icono en la aplicación móvil Harmony para que pueda sintonizarlo fácilmente...
- Enviar comandos adicionales cuando se inicia o se detiene una actividad Harmony permite configurar comandos adicionales para enviar cuando una actividad se inicie o se detenga. Por ejemplo, puede
- Cambiar cuándo un dispositivo se enciende o se apaga De forma predeterminada, Harmony apaga los dispositivos que no se usan durante la actividad actual. Harmony ofrece flexibilidad...
- Ver todos los artículos →
¿Tiene más preguntas o sugerencias?
Descargar el software de configuración
En función del mando a distancia, puede configurar Harmony utilizando el software de escritorio MyHarmony o la aplicación móvil Harmony para iOS y Android.
DescargarForos de comunidad Harmony
Publique una pregunta en los foros de Harmony. Nuestros gerentes de productos de Harmony también participan activamente y proporcionan asesoramiento técnico.
ExplorarContacto con el equipo de Harmony
Harmony viene con un período de correo electrónico gratuito y soporte telefónico. También gozará de acceso ilimitado a nuestra comunidad de asistencia online.
Cómo contactar con nosotros










 Holandés
Holandés English
English Francés
Francés Alemán
Alemán Italiano
Italiano Español
Español