Add/Teach Harmony a missing command
If a command is missing, you can teach it to Harmony using your original remote. For example, the one that shipped with your television, set‑top box or other device.
Commands for devices are often missing if the wrong model number is entered when originally adding the device. We recommend first double checking that this information is correct, as adding supported devices properly may allow for a wider range of control:
Using the mobile app
- Tap MENU, then Harmony Setup > Add/Edit Devices & Activities > DEVICES.
- Select the device you'd like to modify, followed by ADD / FIX COMMAND > COMMAND MISSING.
- Follow the on-screen prompts to finish adding your command.
Once you have added the new command you may then assign it to a button on your Harmony.
Using the desktop software
- Sign into the MyHarmony desktop software and select your remote from the Remote Gallery.
- Select the Devices tab, along with the device that you need to teach a command for.
- Select Add or Fix a Command, followed by Add a missing command, then Next.
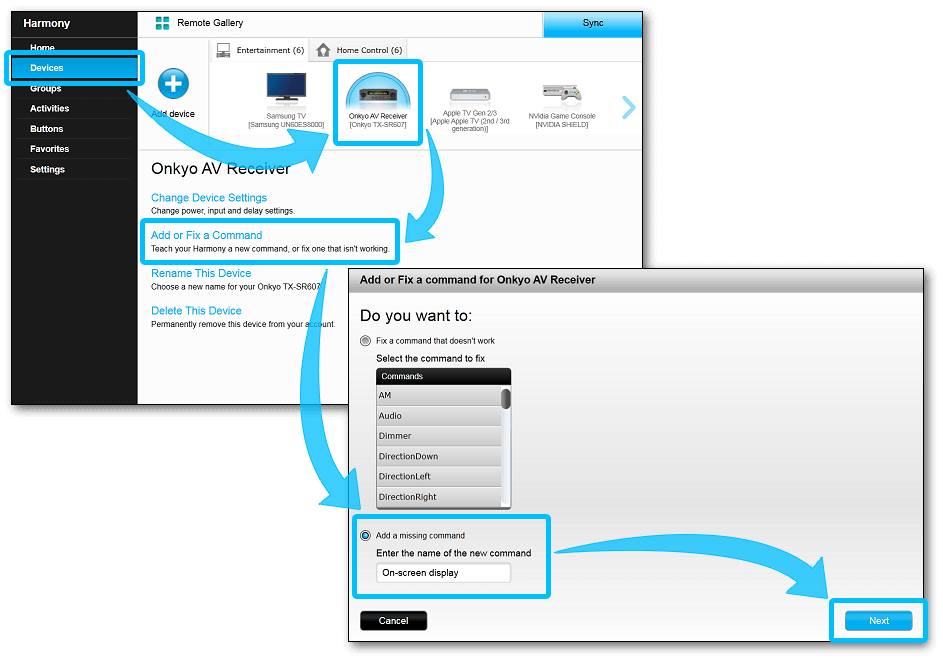
- Using the USB cable that came with your Harmony remote, connect it to your computer.
- Harmony 200/300/350/600/650/700 remotes connect from the top of the remote.
- Harmony Ultimate, Ultimate One & Touch remotes connect from the bottom of the remote. Do not use the charging cradle.
- Harmony hub‑based products connect using the hub itself, located on the back.
- View additional support information if your remote or hub is not being detected.
Harmony 200/300/350

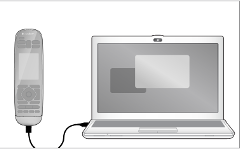
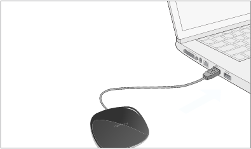
- Point the tip of your device's original remote control at the IR input sensor on your Harmony remote or hub as instructed by the screen animation. The remotes should be approximately 3 inches (8 cm) apart.
- The Harmony 300/350/600/650/700 IR input sensor is located at the top of the Harmony remote.
- The Harmony Ultimate, Ultimate One, Touch & 200 IR input sensor is on the back.
- The hub‑based products IR input sensor is on the front/ top of the hub.
- Press the button that you want to teach on your original remote control. Hold the button for 1 to 2 seconds.
Harmony 300/350
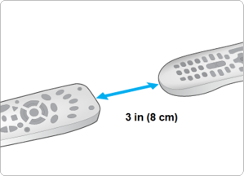
Harmony 200
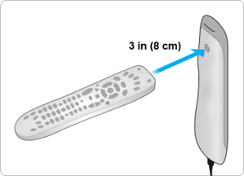

- The instructions on the MyHarmony software will notify you once the command is recognized.
- Once complete, click Finish. Remember to sync your remote whenever making changes.
Once you have added the new command, you may then assign it to a button on your Harmony remote.
- Learn more about customizing physical buttons on your remote.
- Learn more about customizing buttons on your remote screen.
- Learn more about customizing buttons in the Harmony app.
Harmony Express app
Commands for devices are often missing if the wrong model number is entered when originally adding the device. We recommend first double checking that this information is correct, as adding supported devices properly may allow for a wider range of control:
- Tap Device Settings and select the device you'd like to modify.
- Tap Device Commands, followed by + Add a missing command.
- Finally, follow the on-screen prompts to finish adding your command.
Using the Harmony app
- Launch the Harmony app and sign into your account.
- Select your Harmony remote, followed by DEVICES and select your device.
- Select ADD / FIX COMMAND > COMMAND MISSING and follow the on-screen prompts.
- Using the USB cable that came with your remote, connect your remote to your computer.
Harmony 200/300/350

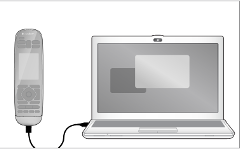
If you're having trouble with this step, see Harmony isn't being detected by the computer
- Point your original remote at your Harmony remote's IR sensor as shown in the app.
- Harmony 200, Ultimate, Ultimate One, and Touch IR sensors are located on the back of the remote.
- Harmony 300, 350, 600, 650, 665, and 700 IR sensors are located on the top of the remote.
- On your device's original remote, press the button you want to teach Harmony for about two seconds.
Harmony 300/350
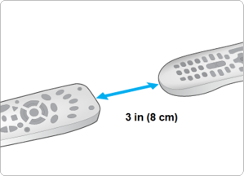
Harmony 200
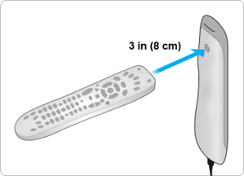
- The Harmony desktop app will notify you when the command is recognized.
- Finally, select the sync icon in the upper right corner of the settings menu, followed by SYNC NOW.
FAQs
I'm having trouble teaching Harmony commands
If you're having trouble teaching Harmony commands, ensure the following conditions are met and try again.
- Ensure the lighting in the room is not too bright.
- Ensure the original remote has fresh batteries.
- Reboot your Harmony device to ensure it's ready to accept commands.
Select your remote
We need to know which type of remote you have in order to provide you the correct instructions. Please select from one of the options below in order to get started.


Incompatible Remote
Instructions on this page are not relevant for the Harmony remote you've selected.
← GO BACK

 Dutch
Dutch English
English French
French German
German Italian
Italian Spanish
Spanish