Customizing physical buttons on your remote
Harmony remotes allow you to customize what the buttons on the remote do. You can change the command your button sends or even change what pressing and holding down the button does (long pressing).
Customizing your buttons
Adjusting physical buttons
- Navigate to MENU, then select Harmony Setup > Add/Edit Devices > REMOTE & HUB.
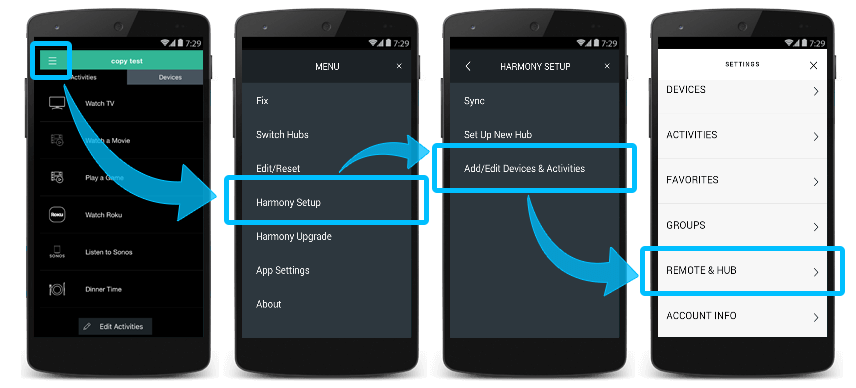
- Select BUTTON CUSTOMIZATION and then CUSTOMIZE BUTTONS.
- Select ACTIVITY CONTROL BUTTONS.
- Select the activity you would like to change the buttons for.
- Select the type of button customization you would like to do and follow the on-screen instructions.
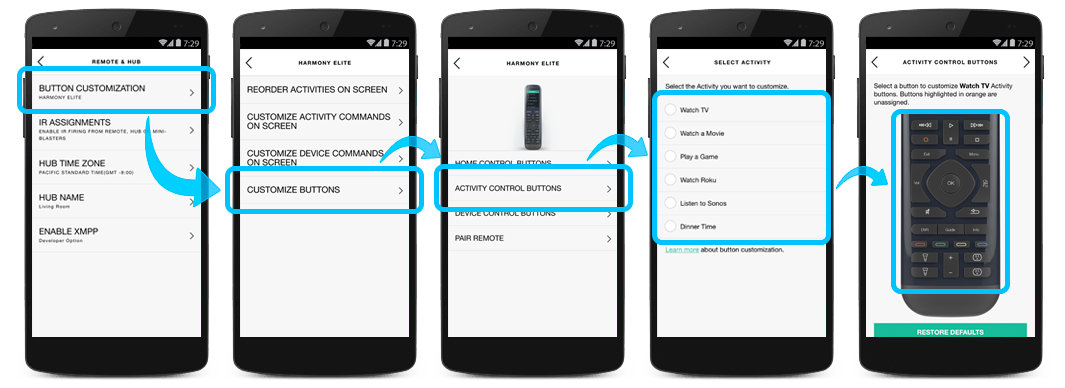
Note: Your remote buttons will have an option for Short Press and Long Press. A short press is when you press and release the button. A long press is when you press the button, hold it for a second and then release. You can assign a different command for each of these types of button presses.
Example: For your Menu button, you can have it send the Menu command for a short press and then have it send the Options command for a long press.
- Sign into the MyHarmony desktop software and select your remote from the gallery.
- Select the Buttons tab, followed by the Activity you'd like to customize a button for.
- Select Go.

- You're presented with a visual representation of your remote. Use the up and down arrows above and below the remote image to view more sections of your remote.
- Buttons that don't currently have any commands assigned to them will have a blue border. Hovering over any button will show you what command will be sent, and to what device.
You can always restore button customizations back to the Harmony defaults by selecting Restore Defaults in the lower, left corner.
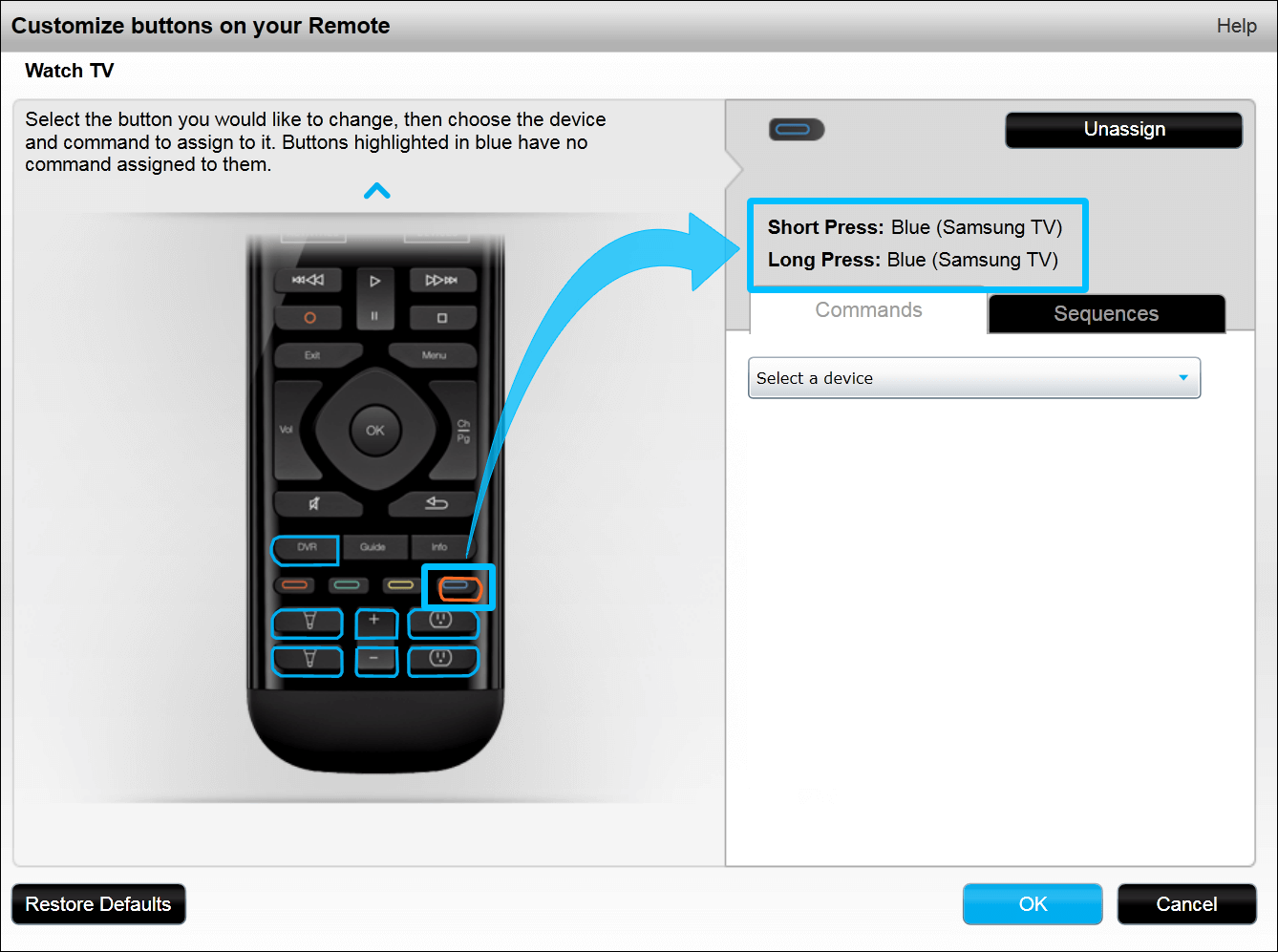
- Select the device you'd like to send a command to. For example, if you press the PIP button on your original Motorola DVR remote, then you'll select the Motorola DVR device. Only the devices used in this particular Activity are listed.
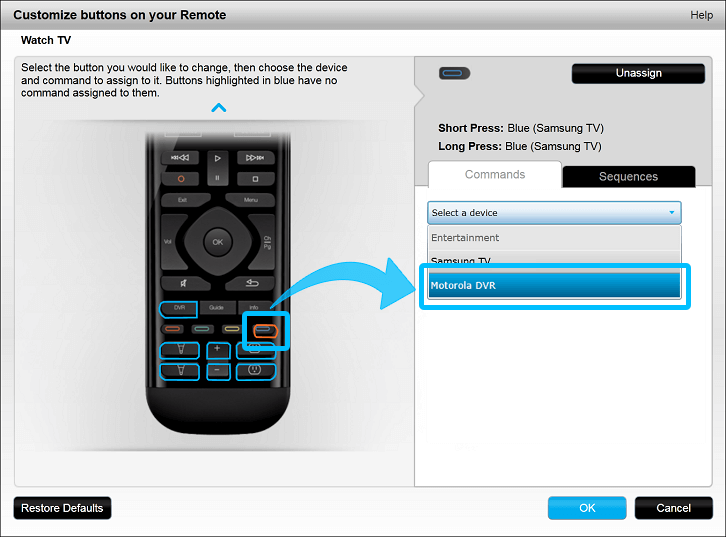
- Scroll down to the command you would like to send.
- Drag the command over to the picture of the remote and drop it onto the button we want to assign it to.
Make sure you've selected the correct device, or search for similarly named commands. For example, sometimes the "OK" button may be named "Enter", or "Left Arrow" may be named "Direction Left". If the command isn't listed then you may need to teach Harmony a new command.
Would you like to send multiple commands with one button press?
Learn more about creating macros or sequences.
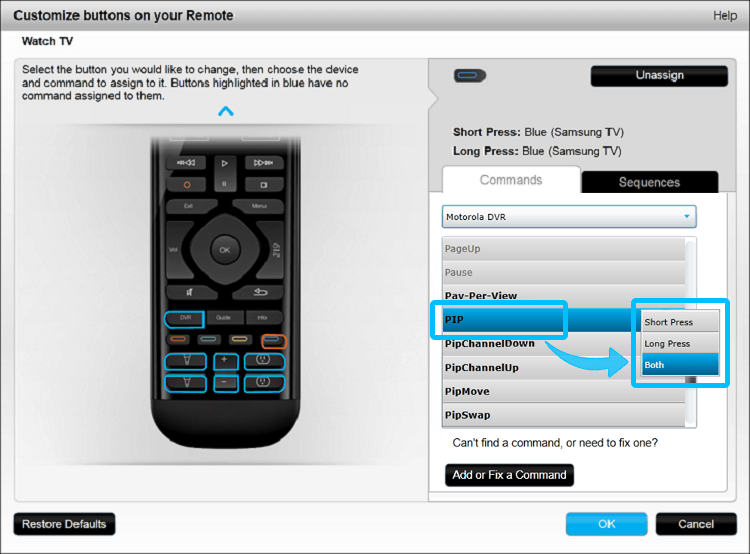
- Finally, sync your remote to complete the process.
Note: Your remote buttons will have an option for Short Press and Long Press. A short press is when you press and release the button. A long press is when you press the button, hold it for a second and then release. You can assign a different command for each of these types of button presses.
Example: For your Menu button, you can have it send the Menu command for a short press and then have it send the Options command for a long press.
Customizing your buttons
- Sign into the MyHarmony desktop software and select your remote from the gallery.
- Select the Buttons tab, followed by the Activity you'd like to customize a button for.
- Select Go.

- You're presented with a visual representation of your remote. Use the up and down arrows above and below the remote image to view more sections of your remote.
- Buttons that don't currently have any commands assigned to them will have a blue border. Hovering over any button will show you what command will be sent, and to what device.
You can always restore button customizations back to the Harmony defaults by selecting Restore Defaults in the lower, left corner.
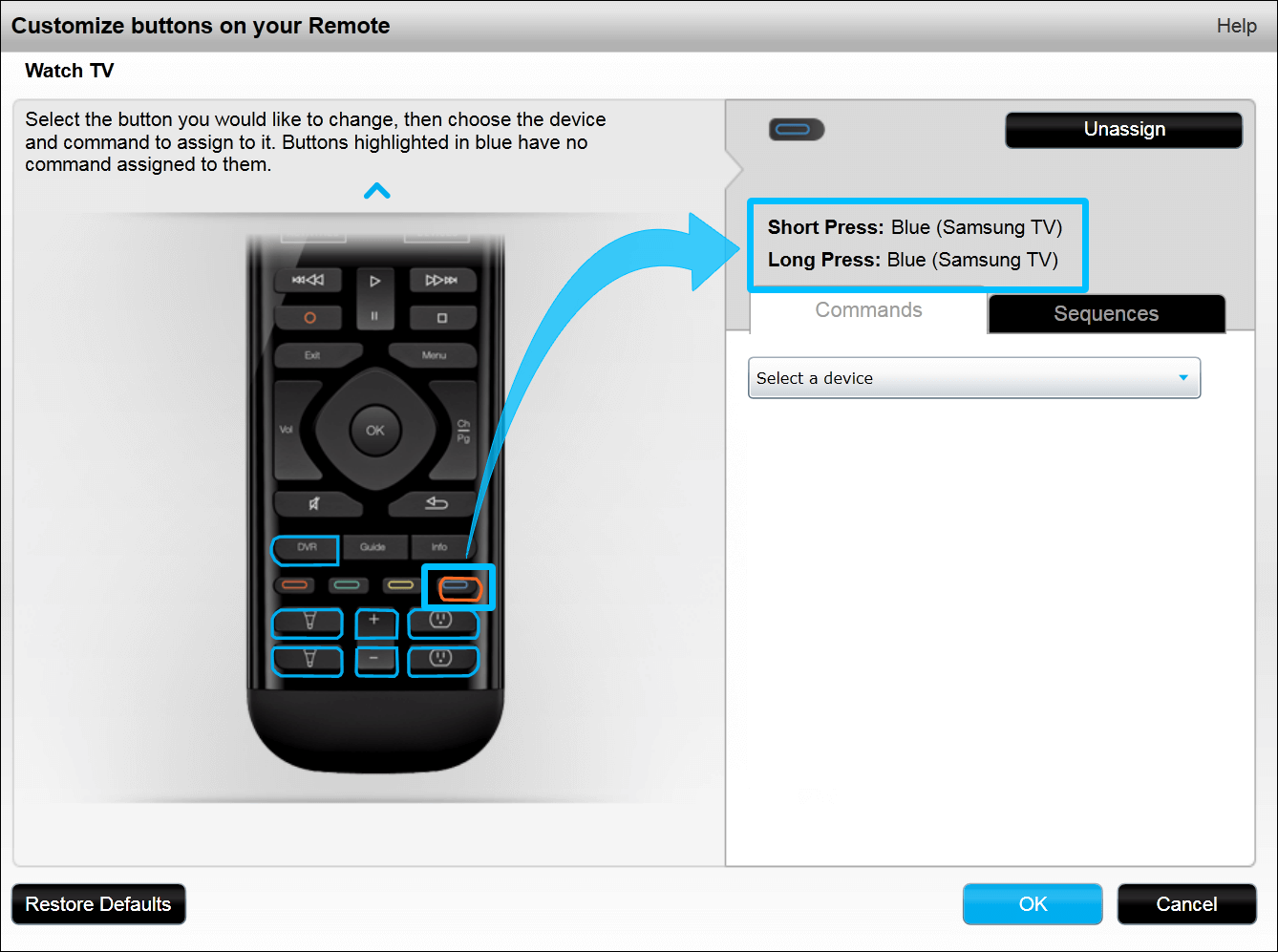
- Select the device you'd like to send a command to. For example, if you press the PIP button on your original Motorola DVR remote, then you'll select the Motorola DVR device. Only the devices used in this particular Activity are listed.
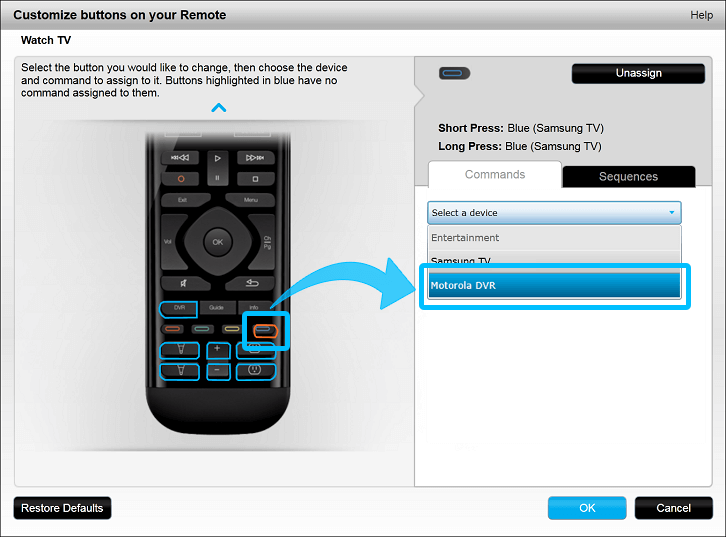
- Scroll down to the command you would like to send.
- Drag the command over to the picture of the remote and drop it onto the button we want to assign it to.
Make sure you've selected the correct device, or search for similarly named commands. For example, sometimes the "OK" button may be named "Enter", or "Left Arrow" may be named "Direction Left". If the command isn't listed then you may need to teach Harmony a new command.
Would you like to send multiple commands with one button press?
Learn more about creating macros or sequences.
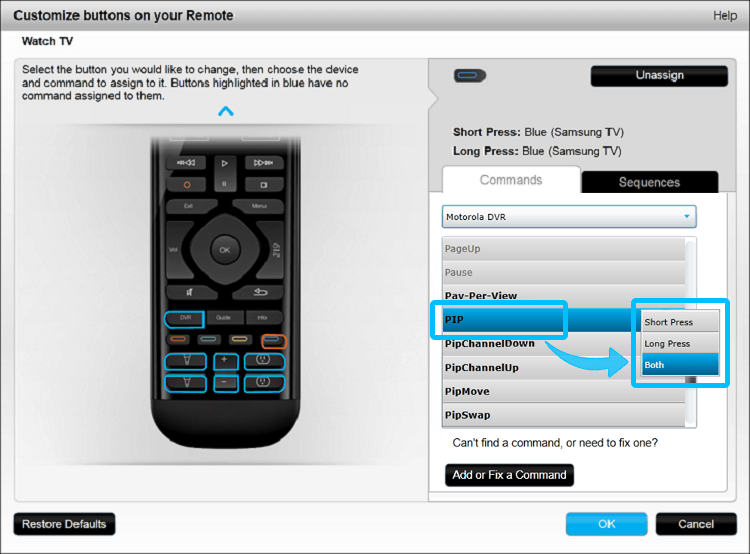
- Finally, sync your remote to complete the process.
Customizing your buttons
- Launch the Harmony app and sign into your account.
- Select your Harmony remote, followed by REMOTE CUSTOMIZATION > CUSTOMIZE BUTTONS > ACTIVITY CONTROL BUTTONS.
- Select the Activity you would like to create a sequence for, followed by the button you would like to customize.
- Select the button you'd like to customize, followed by the device and command you would like to use.
- Select > to review your configuration and update your button.
- Finally, select the sync icon in the upper right corner of the settings menu, followed by SYNC NOW.
Customizing your buttons
- Launch the Harmony Express app and tap Device Settings.
- Tap the device you would like to customize, followed by Button Customization.
- Follow the on-screen promptes to update your button settings.
- Buttons in the Default tab cannot be updated.
Select your remote
We need to know which type of remote you have in order to provide you the correct instructions. Please select from one of the options below in order to get started.


Incompatible Remote
Instructions on this page are not relevant for the Harmony remote you've selected.
← GO BACK

 Dutch
Dutch English
English French
French German
German Italian
Italian Spanish
Spanish