Creating button sequences
A sequence of commands (or macro) allows you to configure multiple commands to be sent when you press a single button on your remote or remote's screen. For example: if you use a PIN/password on your cable/satellite box to purchase movies you can program a remote or screen button to automatically send the PIN numbers.
Using the mobile app
- From the Harmony app, select MENU.
- Select HARMONY SETUP, then ADD/EDIT DEVICES & ACTIVITIES.
- Select REMOTE, then ACTIVITY CONTROL BUTTONS.
- Select the Activity for which you would like to create a sequence.
- Select the button for which you wish to assign a sequence.
- Select DEVICE NAME, then SEQUENCE and NEW SEQUENCE.
- Enter a name for your sequence, then select ADD A STEP.
- Follow the steps to assign additional commands and/or delays.
Using the desktop software
A sequence is unique for each Activity and will only send commands to devices included within that Activity. It can contain up to 25 commands and delays. There is no limit to the number of sequences you can create. Let's create a sequence using the above PIN example.
Using the desktop software
- Sign in using the MyHarmony desktop software.
- Select your remote from the gallery.
- Select the Buttons tab on the left side of the screen.
- In either the Screen options or Remote buttons section, select the Activity for which you'd like to create a sequence for (ie. Watch TV).
- Click Go.
Sequences created in the Screen options menu are also available in the Remote buttons menu for that same Activity.
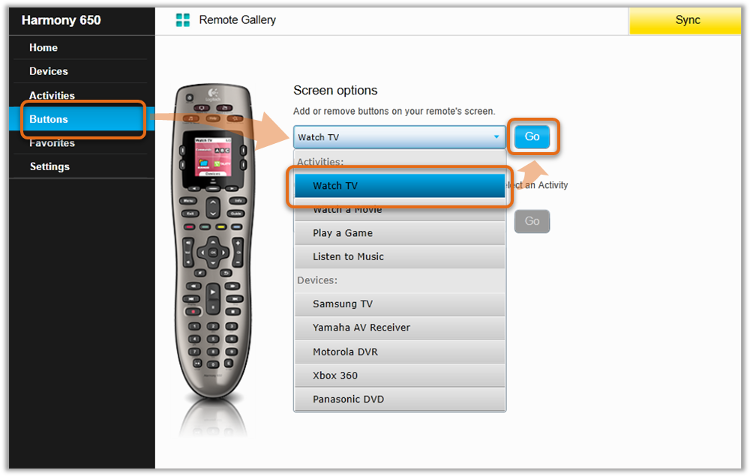
- Select the Sequences tab, followed by Add Sequence
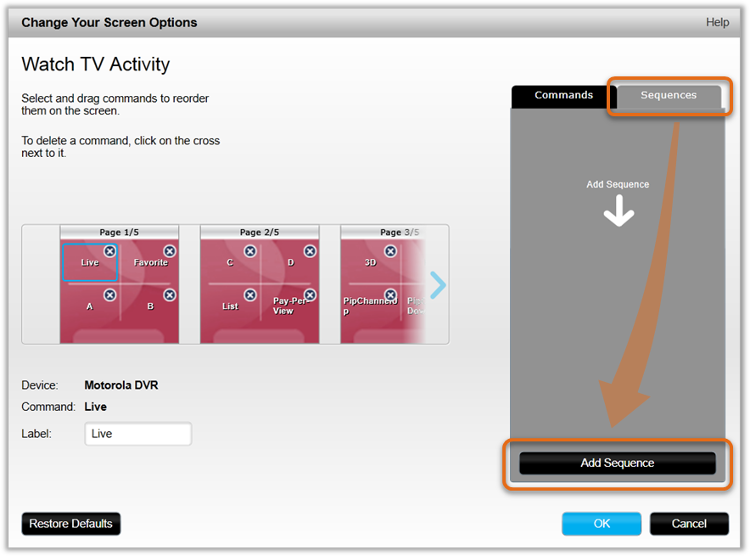
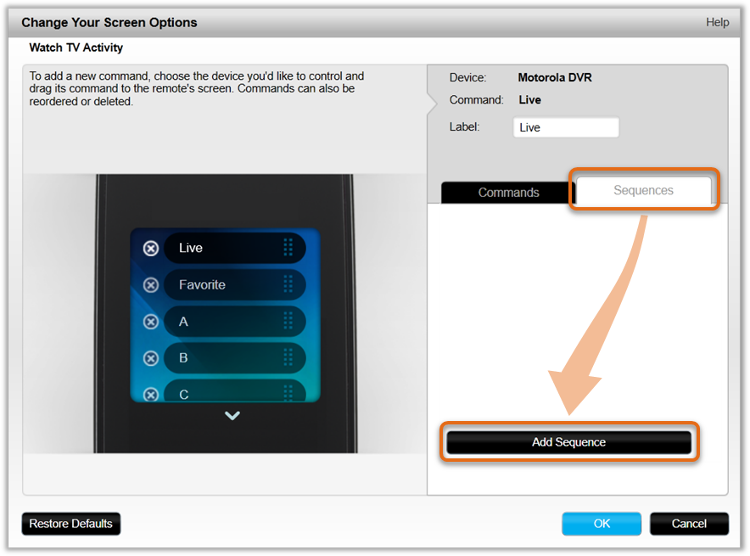
- Name your sequence. Try giving your sequence a name that represents what it does. For example, 'Send DVR PIN'.
- Click + Add Step to begin adding commands.
- Continue adding line items until your sequence is complete.
- You may add commands for any device used in this Activity.
- Click Add Delay if you need a brief pause between any two commands.
- Click Save.
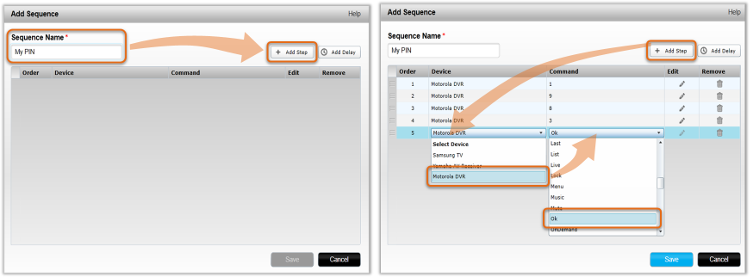
- You may now assign the sequence to a screen or remote button.
Learn more about assigning commands to your screen or remote buttons.
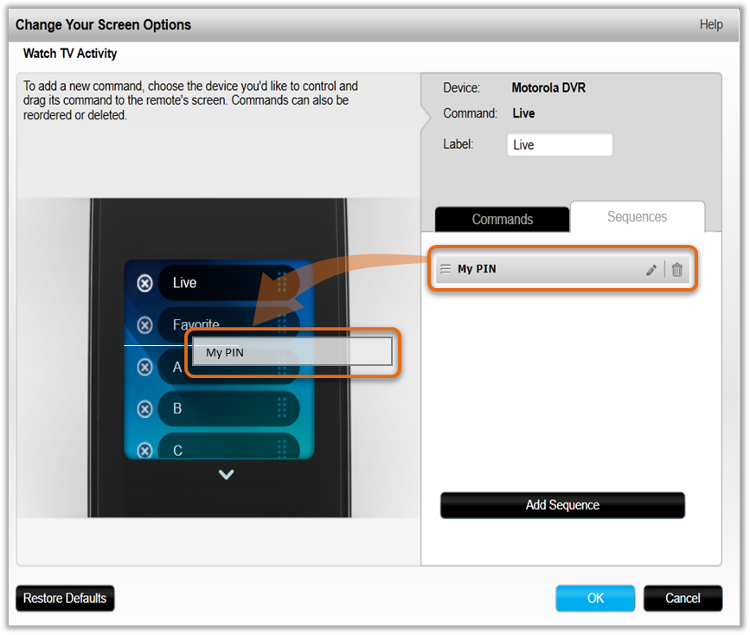
- You are now complete. Remember to sync your remote after making any changes.
Using the desktop app
- Launch the Harmony app and sign into your account.
- Select your Harmony remote, followed by REMOTE CUSTOMIZATION > CUSTOMIZE BUTTONS > ACTIVITY CONTROL BUTTONS.
- Select the Activity you would like to create a sequence for, followed by the button you would like assigned to the sequence.
- Select your device, then select SEQUENCE > NEW SEQUENCE.
- Enter a name for your sequence, select ADD A STEP, and follow the on-screen prompts.
- Finally, select the sync icon in the upper right corner of the settings menu, followed by SYNC NOW.
Select your remote
We need to know which type of remote you have in order to provide you the correct instructions. Please select from one of the options below in order to get started.


Incompatible Remote
Instructions on this page are not relevant for the Harmony remote you've selected.
← GO BACK

 Dutch
Dutch English
English French
French German
German Italian
Italian Spanish
Spanish