Replacing a device in your account
If you've upgraded your television, Blu-ray player or another device, we recommend you update your account information to ensure input lists are accurate and to take advantage of any optimizations we may have for newer products.
Replacing a device
After replacing a device, Activities that contain the old device will have to be updated. If relevant, Favorite Channels, button customizations, button sequences and Activity start and leave actions may also have to be updated.
Step 1: Deleting the old device from your account
- Tap MENU, then Harmony Setup > Add/Edit Devices & Activities > DEVICES.

- Select the old device, followed by DELETE THIS DEVICE.
- Select DELETE then UPDATE LATER.
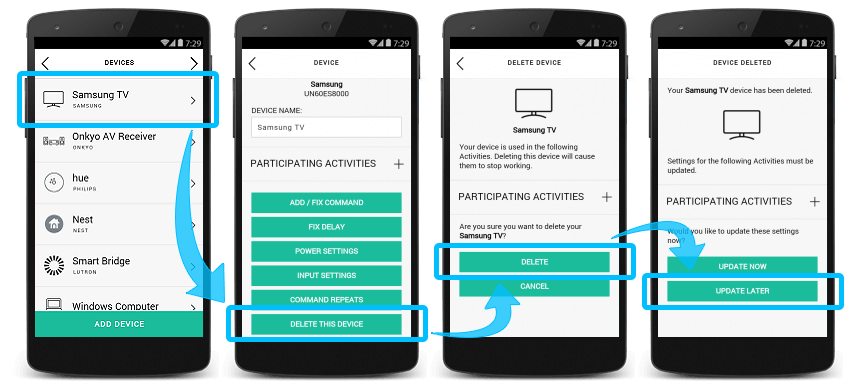
- Sign into the MyHarmony desktop software and select your remote from the Remote Gallery.
- Select the Devices tab, along with the device you'd like to modify the power settings for.
- Select Delete This Device, followed by Delete to confirm.
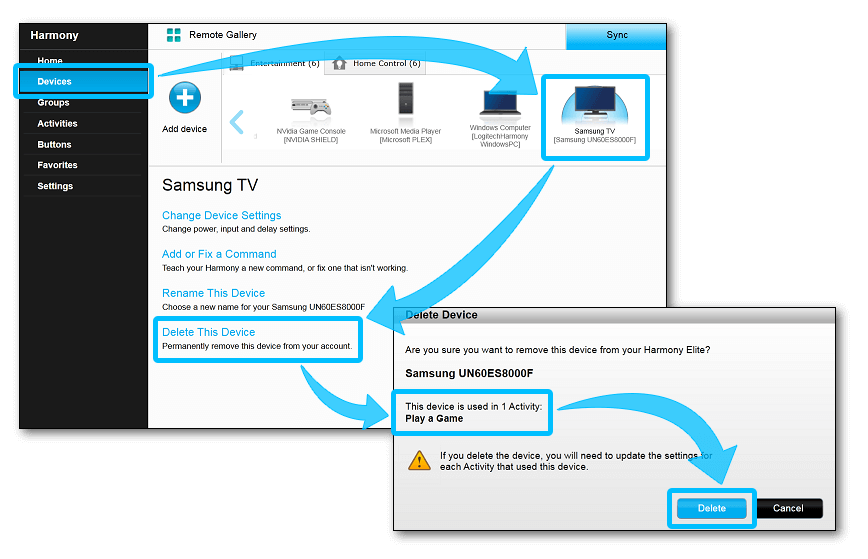
Step 2: Adding the replacement device to your account
- Navigate back to MENU, then Harmony Setup > Add/Edit Devices & Activities > DEVICES.
- After finding your model number, enter the replacement's manufacturer and model information.

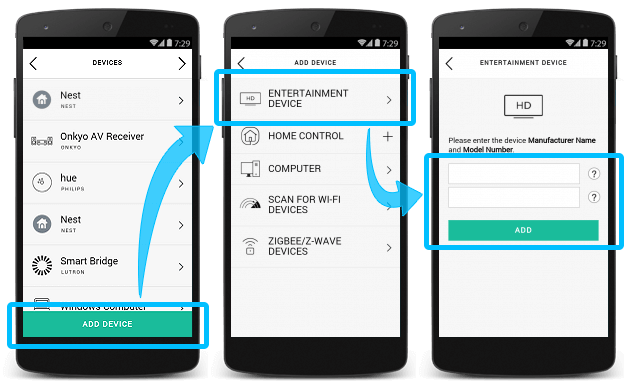
- The Harmony app will guide you through checking this device to ensure it can be properly powered on and controlled.
- When prompted to create a new Activity, select NO.
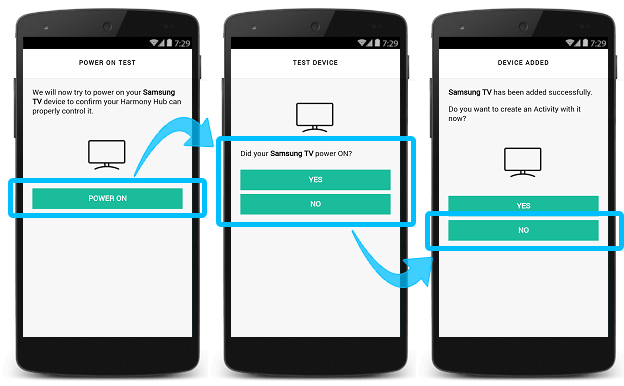
- Select the Devices tab, followed by Add device.
- After finding your model number, enter the replacement's manufacturer and model information.

Step 3: Updating your Activities
- Tap MENU, then Harmony Setup > Add/Edit Devices & Activities > ACTIVITIES.
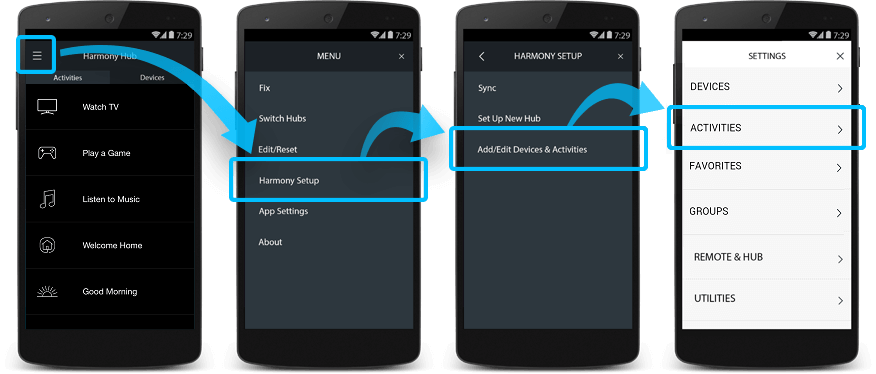
- Locate any Activities that have a notification icon next to them, these Activities need to be updated to include your replacement device.
- Tap RE‑RUN ACTIVITY and add your replacement device.
- Perform the above steps until all of your Activities have been updated.
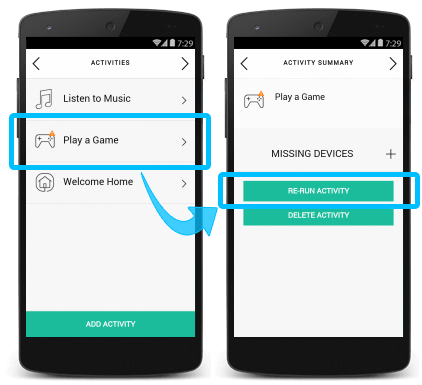
- Select the Activities tab on the left side of the screen. Any Activities that need updating will have a notification icon above them.
- Select an Activity and select Change your settings.

- Follow the prompts to configure your Activity, when selecting devices, be sure to include your replacement device.
- Perform the above step until all Activities have been updated.
- Remember to sync your remote whenever making changes.
Replacing a device
After replacing a device, Activities that contain the old device will have to be updated. If relevant, Favorite Channels, button customizations, button sequences and Activity start and leave actions may also have to be updated.
Step 1: Deleting the old device from your account
- Sign into the MyHarmony desktop software and select your remote from the Remote Gallery.
- Select the Devices tab, along with the device you'd like to modify the power settings for.
- Select Delete This Device, followed by Delete to confirm.
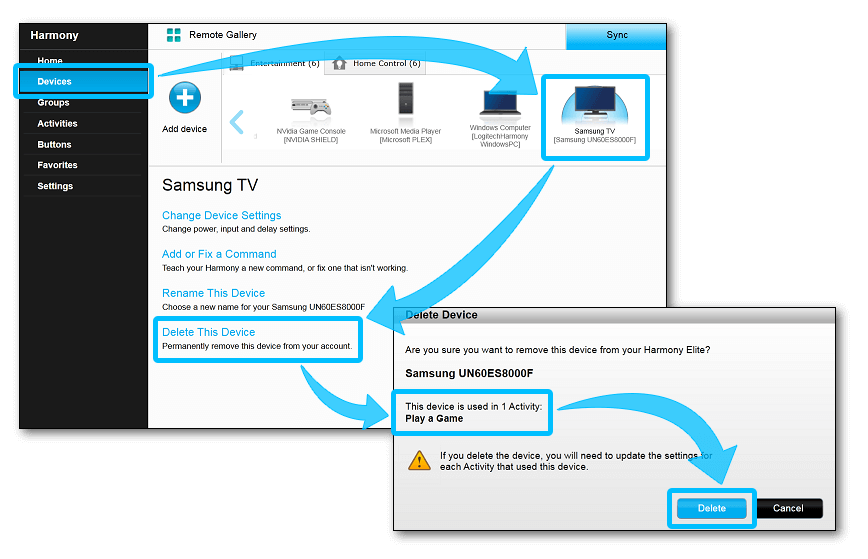
Step 2: Adding the replacement device to your account
- Select the Devices tab, followed by Add device.
- After finding your model number, enter the replacement's manufacturer and model information.

Step 3: Updating your Activities
This step is not relevant for Harmony 200 nor 300 remotes.
- Select the Activities tab on the left side of the screen. Any Activities that need updating will have a notification icon above them.
- Select an Activity and select Change your settings.

- Follow the prompts to configure your Activity, when selecting devices, be sure to include your replacement device.
- Perform the above step until all Activities have been updated.
- Remember to sync your remote whenever making changes.
Replacing a device
Step 1: Deleting the old device from your account
- Launch the Harmony Express app.
- Tap Edit Setup, followed by the + icon.
- Press and hold the image of your old device, and tap the trash icon once it appears.
- Finally, confirm that you would like to delete the device.
Step 2: Adding the replacement device to your account
If you're replacement device has the same manufacturer and model number as your old device, you may need to restart the Harmony Express app before your new device is discoverable.
- Launch the Harmony Express app.
- Tap Edit Setup, followed by the + icon.
- Tap + next to I don't see my device, enter your device's information, then tap Add.
- Tap Continue, followed by Ready and drag/drop your device to the connection you'd like to use.
- Finally, tap Finished creating my setup.
Replacing a device
Step 1: Deleting the old device from your account
- Launch the Harmony app and sign into your account.
- Select your Harmony remote, followed by the device you would like to delete.
- Scroll to the bottom of the screen and select DELETE THIS DEVICE > DELETE.
- Finally, select the sync icon in the upper right corner of the settings menu, followed by SYNC NOW.
Step 2: Adding the replacement device to your account
- Launch the Harmony app and sign into your account.
- Select your Harmony remote, followed by DEVICES > ADD DEVICE.
- Enter the manufacturer and model number for the device you're adding.
- Finally, select the sync icon in the upper right corner of the settings menu, followed by SYNC NOW.
Step 3: Updating your Activities
- Navigate to the SETTINGS page by selecting back > and then select ACTIVITIES.
- Locate any Activities that have a notification icon next to them, these Activities need to be updated to include your replacement device.
- Select RE‑RUN ACTIVITY and add your replacement device.
- Perform the above steps until all of your Activities have been updated.
Select your remote
We need to know which type of remote you have in order to provide you the correct instructions. Please select from one of the options below in order to get started.


Incompatible Remote
Instructions on this page are not relevant for the Harmony remote you've selected.
← GO BACK

 Dutch
Dutch English
English French
French German
German Italian
Italian Spanish
Spanish