Experiencia Harmony con Plex
Es compatible con mandos Harmony por infrarrojos*
* Requiere un receptor de infrarrojos (IR) (como Flirc)
Es compatible con productos basados en Harmony Hub
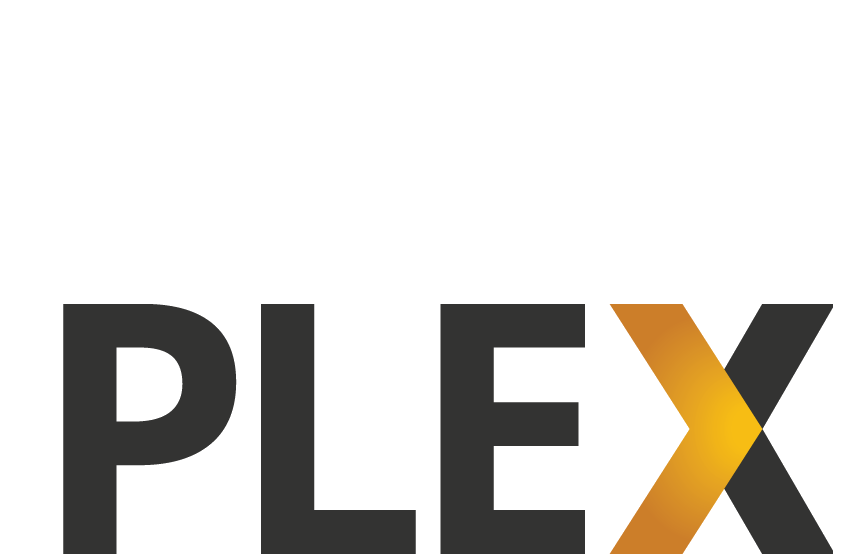
Harmony y Plex
Los productos basados en Harmony Hub se conectan a Plex a través de Bluetooth y usan la aplicación móvil Harmony para agilizar acciones como enviar comandos de voz y texto, introducir contraseñas o buscar películas. Si su ordenador no tiene un adaptador Bluetooth interno, puede usar un adaptador USB Bluetooth.
Si no tiene un mando basado en Harmony Hub, puede realizar la conexión a Plex a través de infrarrojos (IR) mediante un receptor de infrarrojos RC6 (como Flirc) y luego usar cualquier mando Harmony para el control y la navegación de Plex.
Configurar
A continuación se explica el procedimiento para agregar Plex como dispositivo. Luego tendrá que crear una actividad de Plex (p. ej. Ver TV) y configurarla para iniciar y controlar Plex con el mando a distancia Harmony. También tendrá que realizar algunos cambios adicionales, que se tratan en esta sección, para controlar completamente Plex con Harmony.
Al iniciar la actividad de Plex por primera vez, debe usar la aplicación móvil Harmony para iniciar el emparejamiento Bluetooth. Al emparejar, Harmony aparecerá como Harmony Keyboard en la lista de dispositivos.
Configuración de Harmony para Plex en Windows
- Agregar Plex a Harmony
- Durante el proceso de configuración, Harmony solicitará el fabricante y los números de modelo de televisor, receptor de AV y otros dispositivos.
Productos basados en Harmony Hub
- Introduzca el fabricante como Microsoft y el modelo como PLEX.
- Si ya ha configurado Harmony o tiene problemas, consulte nuestro artículo Agregar dispositivos.
Mandos Harmony basados en infrarrojos
- Si usa un receptor de infrarrojos OEM, introduzca el fabricante como Microsoft y el modelo como PLEX.
- Si usa Flirc, introduzca el fabricante como Flirc y el modelo como PLEX.
- Si ya ha configurado Harmony o tiene problemas, consulte nuestro artículo Agregar dispositivos.
- Configurar la actividad de Plex
- Al usar una conexión Bluetooth, puede seguir el procedimiento detallado a continuación para configurar la actividad de modo que abra o cierre Plex con el mando a distancia Harmony.
- En el PC, cree un acceso directo a Plex y haga clic en él con el botón derecho.
- Seleccione Propiedades, haga clic en el campo Tecla de acceso directo y configure en Ctrl+Alt+1, Ctrl+Alt+2 o Ctrl+Alt+3.
- Agregue un paso al inicio de la actividad de Plex y seleccione el acceso directo de teclado para Plex como el nuevo comando.
- Puede configurar el cierre de Plex con Harmony personalizando un botón del mando para realizar la acción (Salir).
- Acuérdese de sincronizar el mando a distancia tras realizar cualquier cambio.
Configuración de Harmony para Plex en Mac
- Agregar Plex a Harmony
- Durante el proceso de configuración, Harmony solicitará el fabricante y los números de modelo de televisor, receptor de AV y otros dispositivos.
Productos basados en Harmony Hub
- Introduzca el fabricante como Apple y el modelo como PLEX.
- Si ya ha configurado Harmony o tiene problemas, consulte nuestro artículo Agregar dispositivos.
Mandos Harmony basados en infrarrojos
- Si usa un puerto de infrarrojos (solo con ciertos dispositivos), introduzca el fabricante como Apple y el modelo como PLEX.
- Si usa Flirc, introduzca el fabricante como Flirc y el modelo como PLEX.
- Si ya ha configurado Harmony o tiene problemas, consulte nuestro artículo Agregar dispositivos.
- Configurar la actividad de Plex
- Al usar una conexión Bluetooth, puede seguir el procedimiento detallado a continuación para configurar la actividad de modo que abra o cierre Plex con el mando Harmony.
- En el Mac, inicie Automator y vaya a Archivo > Nuevo > Servicio > Elegir.
- En el cuadro desplegable El servicio recibe, seleccione sin datos de entrada.
- Seleccione Abrir aplicación haciendo doble clic o arrastrándola al lienzo vacío a la derecha.
- En la ventana Abrir aplicación, seleccione Plex Home Theater.app y pulse Comando-S para guardar.
- Vaya a Preferencias del Sistema > Teclado > Funciones rápidas de teclado, seleccione Agregar acceso directo y configúrelo como {Ctrl+S, Ctrl+W o Ctrl+Z.
- Agregue un paso al inicio de la actividad de Plex y seleccione el acceso directo de teclado para Plex como el nuevo comando.
- Puede configurar el cierre de Plex con Harmony personalizando un botón del mando para realizar la acción (Salir).
- Acuérdese de sincronizar el mando a distancia tras realizar cualquier cambio.
Control
Harmony Smart Keyboard puede actuar como un teclado de ordenador totalmente funcional y muchas aplicaciones también le permitirán usar su dispositivo móvil para funciones de control. A continuación se enumeran algunas aplicaciones populares del directorio de canal de Plex, y formas de controlarlas mediante Harmony.
Netflix
Todos los productos Harmony
El pad de dirección permite navegar en la aplicación Netflix.
Los botones multimedia, como reproducir, pausa y avance rápido, no controlan Netflix.
Con Harmony Smart Keyboard
La introducción de texto es posible mediante Harmony Smart Keyboard o la aplicación móvil Harmony.
El control por ratón es posible mediante Harmony Smart Keyboard.
Netflix ofrece los siguientes accesos directos de teclado:
-
Barra espaciadoraReproducir/Pausa
-
Flecha izquierdaSaltar atrás 10 segundos
-
Flecha derechaSaltar adelante 10 segundos
-
Mayús + flecha izquierdaRebobinar
-
Mayús + flecha derechaAvance rápido
-
FModo pantalla completa
-
EscSalir de pantalla completa
Hulu
Todos los productos Harmony
El pad de dirección permite navegar en la aplicación Hulu.
Los botones multimedia, como reproducir, pausa y avance rápido, no controlan Hulu.
Con Harmony Smart Keyboard
La introducción de texto es posible mediante Harmony Smart Keyboard o la aplicación móvil Harmony.
El control por ratón es posible mediante Harmony Smart Keyboard.
Hulu ofrece los siguientes métodos abreviados de teclado:
-
Barra espaciadoraReproducir/Pausa
-
Flecha izquierdaSaltar atrás 10 segundos
-
Flecha derechaSaltar adelante 10 segundos
-
EscSalir de pantalla completa
YouTube
Todos los productos Harmony
El pad de dirección permite navegar en la aplicación YouTube.
Los botones multimedia, como los comandos de reproducción, pausa, detención, avance rápido y rebobinado funcionan. YouTube permite navegar entre vídeos con los comandos de salto adelante y salto atrás.
Con Harmony Smart Keyboard
La aplicación YouTube tiene un teclado en pantalla por el que se navega mediante las teclas de dirección y no acepta la introducción de texto con teclado.
Otras aplicaciones
El comportamiento de otras aplicaciones puede variar dependiendo de su diseño.
Preguntas más habituales
Necesito ayuda para conectar a Plex mediante Bluetooth
Conectar a Mac mediante Bluetooth
Antes de usar un dispositivo Bluetooth con un Mac, debe emparejar ambos. Solo hará falta hacer esto una vez y el dispositivo permanecerá emparejado hasta que lo desempareje.
- Asegúrese de que el dispositivo está encendido.
- Elija el menú Apple > Preferencias del Sistema y haga clic en Bluetooth.
- Seleccione el dispositivo deseado en la lista y haga clic en Enlazar.
- Si aparece un mensaje en el dispositivo, haga clic en Aceptar.
Conectar a Windows mediante Bluetooth
Si no está familiarizado con agregar dispositivos Bluetooth a Windows, siga los pasos detallados a continuación para comenzar.
Antes de empezar
Antes de poder agregar un dispositivo Bluetooth al ordenador, debe hacer dos cosas para tener la seguridad de que el ordenador y el dispositivo están listos para conectarse:
- Agregue un adaptador Bluetooth al ordenador si no dispone ya de uno. Puede hacerlo conectando el adaptador a un puerto USB.
Algunos ordenadores disponen de un adaptador Bluetooth integrado, especialmente los portátiles. Es posible que tenga que encender el adaptador, o usar un conmutador en el portátil para encenderlo si lo tiene. Es posible que no se llame un conmutador Bluetooth. Puede que se denomine conmutador inalámbrico o algo parecido. Si no está seguro sobre cómo encender el adaptador Bluetooth o si su ordenador dispone de un adaptador Bluetooth integrado, compruebe el manual del ordenador o el sitio Web del fabricante.
- Configure el dispositivo Bluetooth para que el ordenador pueda encontrarlo.
Para ello, en primer lugar:
- Encienda el dispositivo.
- Haga que sea reconocible o detectable.
Cuando un dispositivo Bluetooth está en modo de detección, emite una señal inalámbrica que permite que otros dispositivos u ordenadores lo detecten. Esto se denomina a veces modo de emparejamiento. Cuando la mayoría de dispositivos son detectables, también están en modo de emparejamiento, listos para emparejarse con el ordenador.
Para aprender cómo hacer que un dispositivo sea detectable, compruebe la información que acompañaba al dispositivo o vaya al sitio Web del fabricante. Los métodos para hacer que un dispositivo sea detectable pueden variar mucho de un tipo de dispositivo a otro. Algunos dispositivos Bluetooth están siempre en modo de detección. Otros, como la mayoría de los teléfonos móviles, deben ponerse en modo de detección mediante la selección en un menú de software o la pulsación de un botón en el dispositivo. Los botones de detección pueden ser muy pequeños y difíciles de encontrar. Suelen estar en la parte inferior de un ratón, teclado o dispositivo similar. Es posible que el botón esté etiquetado como "connect," u otro término similar (p. ej.: un logotipo de Bluetooth o puede que no tenga ninguna etiqueta).

Para agregar un dispositivo Bluetooth
Una vez haya verificado que en el ordenador hay instalado un adaptador Bluetooth, y que el dispositivo con el que quiere conectarse es detectable, puede agregar la mayoría de dispositivos Bluetooth al ordenador. Se hace así:
- Abra Dispositivos e impresoras mediante un clic en el botón Inicio y, a continuación, un clic en Dispositivos e impresoras.
- Haga clic en Agregar un dispositivo y siga las instrucciones.
- Haga clic en el dispositivo Bluetooth que desea agregar al ordenador y, a continuación, haga clic en Siguiente. Si no ve el dispositivo que desea agregar, asegúrese de que el dispositivo está encendido y que es detectable. Si acaba de encender el dispositivo, es posible que Windows tarde varios segundos en detectarlo.
Es posible que Windows le pida que introduzca un código de emparejamiento (a veces llamado PIN o código de acceso). La mayoría de los dispositivos Bluetooth necesitan emparejarse con el ordenador antes de poder intercambiar información entre sí. Para ello, deben intercambiar códigos de emparejamiento protegidos. Esto significa que solo los dispositivos inalámbricos que autorice podrán conectarse con el ordenador.
Puede activar o desactivar la recepción de infrarrojos (IR) en las preferencias de seguridad y privacidad. Puede encender o apagar la recepción de infrarrojos (IR) cuando activa la recepción de infrarrojos para su Mac, cualquier dispositivo de infrarrojos cercano a su Mac puede controlarla. Puede desactivar la recepción de infrarrojos para evitar el control no deseado de su Mac o para evitar el emparejamiento con un mando por infrarrojos.
- Elija el menú Apple > Preferencias del Sistema y haga clic en Seguridad y privacidad y luego General.
- Haga clic en el icono del candado para desbloquear e introduzca un nombre y una contraseña de administrador.
- Haga clic en Avanzado y seleccione Desactivar el receptor de infrarrojos del mando a distancia para desactivar la recepción de infrarrojos, o anule la selección para activar dicha recepción.
- Para hacer que el Mac responda a los comandos de un mando concreto (p. ej., Harmony), haga clic en Enlazar y siga las instrucciones en pantalla.
Necesito ayuda para conectar a Plex mediante infrarrojos (IR)
Conectar a Mac mediante infrarrojos
Puede activar o desactivar la recepción de infrarrojos (IR) en las preferencias de seguridad y privacidad. Puede encender o apagar la recepción de infrarrojos (IR) cuando activa la recepción de infrarrojos para su Mac, cualquier dispositivo de infrarrojos cercano a su Mac puede controlarla. Puede desactivar la recepción de infrarrojos para evitar el control no deseado de su Mac o para evitar el emparejamiento con un mando por infrarrojos.
- Elija el menú Apple > Preferencias del Sistema y haga clic en Seguridad y privacidad y luego General.
- Haga clic en el icono del candado para desbloquear e introduzca un nombre y una contraseña de administrador.
- Haga clic en Avanzado y seleccione Desactivar el receptor de infrarrojos del mando a distancia para desactivar la recepción de infrarrojos, o anule la selección para activar dicha recepción.
- Para hacer que el Mac responda a los comandos de un mando concreto (p. ej., Harmony), haga clic en Enlazar y siga las instrucciones en pantalla.
Conectar a Windows mediante infrarrojos
Al agregar una llave de infrarrojos al ordenador, use el software incluido con la compra (en caso de ser aplicable) para que le ayude con la configuración y la adición de controladores de dispositivo. Si hay algún problema con dispositivos Plug and Play, o con un dispositivo que no se detecta después de instalar el software incluido, siga los pasos detallados aquí para resolverlo:
- En el ordenador, haga clic en el botón Inicio y haga clic con el botón derecho en PC.
- Seleccione Administrar y luego la pestaña Administrador de dispositivos.
- Haga doble clic en Dispositivos de infrarrojos (se citan por orden alfabético) y seleccione Habilitar.
Para obtener más información sobre la integración del ordenador con dispositivos Bluetooth e infrarrojos (IR), consulte la información de soporte de Apple para dispositivos Mac, o la información de soporte de Microsoft para Windows.
Personalizar
 Ajustar botones físicos en el mando
Ajustar botones físicos en el mando
Aunque Harmony ya ha optimizado los botones del mando, puede hacer sus propias personalizaciones según sus preferencias.
 Agregar, quitar o cambiar el nombre de comandos en la pantalla del mando
Agregar, quitar o cambiar el nombre de comandos en la pantalla del mando
Harmony importa automáticamente sus opciones de control de Plex. También se muestran los comandos específicos de la actividad Ver Plex y puede agregarlos, quitarlos o cambiar sus nombres.
 Personalizar botones de aplicación móvil Harmony
Personalizar botones de aplicación móvil Harmony
Puede ver comandos habituales de Plex en la pantalla del teléfono o tablet. Puede agregar, quitar o reorganizar estos comandos.
 Configurar gestos de deslizamiento propios
Configurar gestos de deslizamiento propios
De modo predeterminado, al deslizar el dedo hacia arriba/abajo en la pantalla de gestos, cambia el volumen. En total hay 22 gestos, que puede ver y personalizar en la aplicación.
Cómo se integra en Harmony Plex
Todos los mandos a distancia basados en Harmony Hub
Harmony Hub se conecta al ordenador mediante infrarrojos (IR) o Bluetooth, lo que permite la navegación y el control de Plex mediante el mando Harmony o la aplicación móvil Harmony. Asegúrese de que el ordenador está conectado a la misma red Wi-Fi doméstica que Harmony Hub.
Mandos Harmony sin Harmony Hub
Plex puede controlarse mediante señales de infrarrojos (IR) enviadas directamente desde el mando a distancia Harmony al receptor de infrarrojos del ordenador.
Seleccione el mando a distancia
Necesitamos saber qué tipo de mando a distancia tiene para proporcionarle las instrucciones correctas. Seleccione una de las siguientes opciones para empezar.


Mando a distancia incompatible
Las instrucciones de esta página no son relevantes para el mando a distancia Harmony que ha seleccionado.
← REGRESAR

 Holandés
Holandés English
English Francés
Francés Alemán
Alemán Italiano
Italiano Español
Español