Sostituzione di un dispositivo nell'account
Se è stato effettuato l'aggiornamento del televisore, del lettore Blu-ray o di un altro dispositivo, si consiglia di aggiornare le informazioni sull'account per garantire l'accuratezza degli elenchi degli ingressi e usufruire di tutte le ottimizzazioni disponibili per i prodotti più recenti.
Sostituzione di un dispositivo
Dopo aver sostituito un dispositivo è necessario aggiornare le Attività che lo utilizzano. Se necessario, aggiornare anche i canali preferiti, le personalizzazioni dei pulsanti, le sequenze dei pulsanti e le azioni di inizio e fine delle Attività.
Passaggio 1: eliminazione del vecchio dispositivo dall'account
- Toccare MENU, quindi Configurazione Harmony > Aggiungi/modifica dispositivi e attività > DISPOSITIVI.

- Selezionare il vecchio dispositivo, quindi selezionare ELIMINA IL DISPOSITIVO.
- Selezionare ELIMINA e poi AGGIORNA IN SEGUITO.
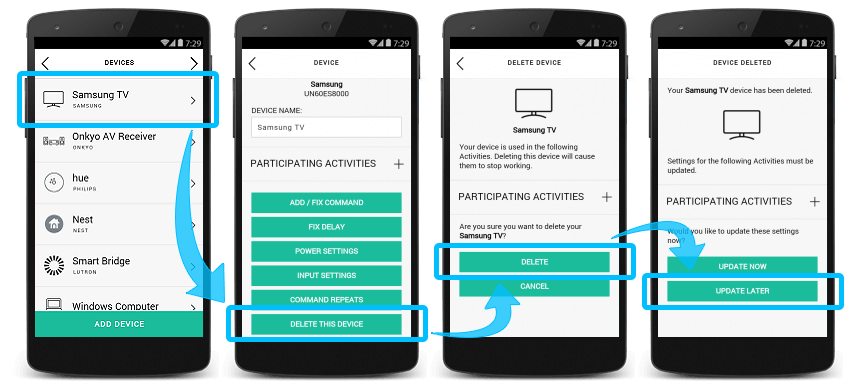
- Accedere al software desktop MyHarmony e selezionare il telecomando dalla relativa galleria.
- Selezionare la scheda Dispositivi, insieme al dispositivo per il quale modificare le impostazioni di alimentazione.
- Selezionare Elimina il dispositivo e poi Elimina per confermare.
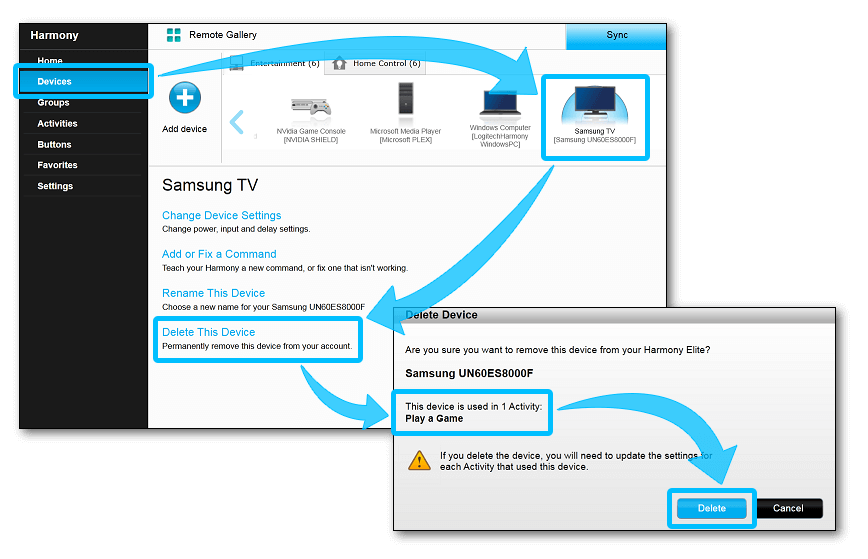
Passaggio 2: aggiunta del dispositivo sostitutivo all'account
- Tornare a MENU, quindi selezionare Configurazione Harmony > Aggiungi/modifica dispositivi e attività > DISPOSITIVI.
- Dopo avere individuato il numero di modello, immettere le informazioni relative al produttore e al modello del dispositivo sostitutivo.

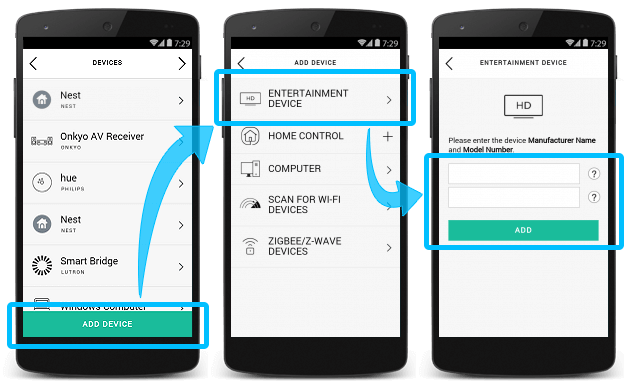
- L'applicazione Harmony avvierà una procedura guidata di verifica del dispositivo per fare in modo che esso venga controllato e acceso correttamente.
- Quando viene richiesto di creare una nuova Attività, selezionare NO.
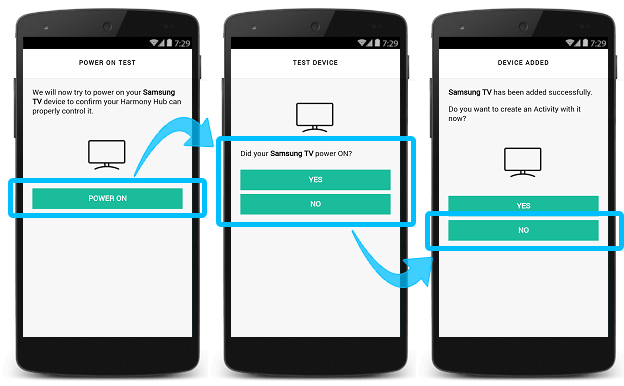
- Selezionare la scheda Dispositivi, quindi Aggiungi dispositivo.
- Dopo avere individuato il numero di modello, immettere le informazioni relative al produttore e al modello del dispositivo sostitutivo.

Passaggio 3: aggiornamento delle Attività
- Toccare MENU, quindi Configurazione Harmony > Aggiungi/modifica dispositivi e attività > ATTIVITÀ.
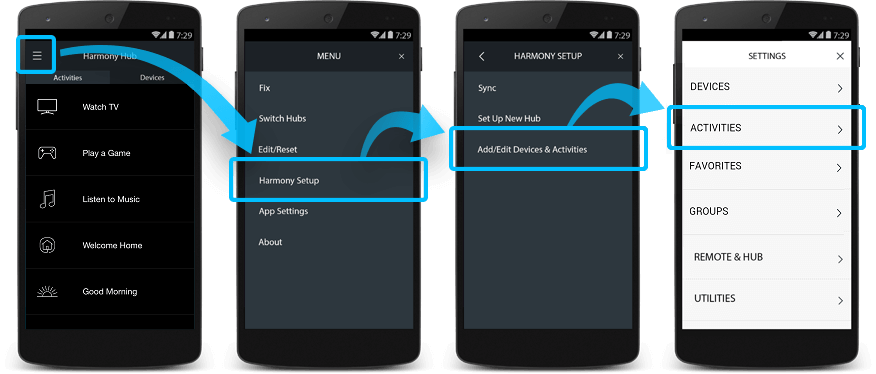
- Individuare le Attività con accanto un'icona di notifica. Queste Attività devono essere aggiornate per includere il dispositivo sostitutivo.
- Toccare ESEGUI DI NUOVO ATTIVITÀ e aggiungere il dispositivo sostitutivo.
- Eseguire le operazioni descritte sopra fino a quando tutte le Attività sono state aggiornate.
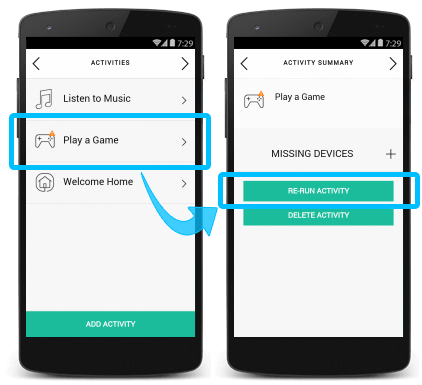
- Selezionare la scheda Attività sulla sinistra dello schermo. Sopra le Attività che devono essere aggiornate appare un'icona di notifica.
- Selezionare un'Attività e selezionare Modifica impostazioni personali.

- Seguire le istruzioni visualizzate per configurare l'Attività. Quando si selezionano i dispositivi, includere il dispositivo sostitutivo.
- Eseguire le operazioni del passaggio precedente fino a quando tutte le Attività sono state aggiornate.
- Ricordarsi di sincronizzare il telecomando dopo aver apportato le modifiche.
Sostituzione di un dispositivo
Dopo aver sostituito un dispositivo è necessario aggiornare le Attività che lo utilizzano. Se necessario, aggiornare anche i canali preferiti, le personalizzazioni dei pulsanti, le sequenze dei pulsanti e le azioni di inizio e fine delle Attività.
Passaggio 1: eliminazione del vecchio dispositivo dall'account
- Accedere al software desktop MyHarmony e selezionare il telecomando dalla relativa galleria.
- Selezionare la scheda Dispositivi, insieme al dispositivo per il quale modificare le impostazioni di alimentazione.
- Selezionare Elimina il dispositivo e poi Elimina per confermare.
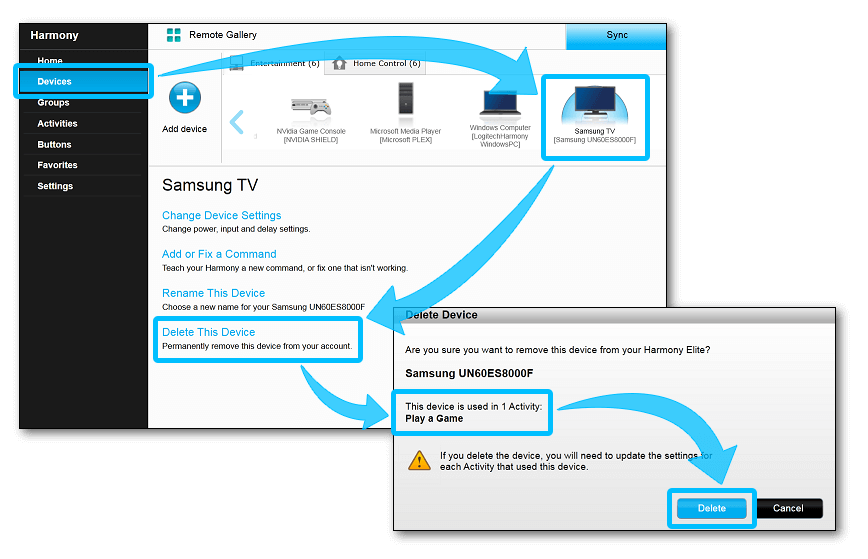
Passaggio 2: aggiunta del dispositivo sostitutivo all'account
- Selezionare la scheda Dispositivi, quindi Aggiungi dispositivo.
- Dopo avere individuato il numero di modello, immettere le informazioni relative al produttore e al modello del dispositivo sostitutivo.

Passaggio 3: aggiornamento delle Attività
Questo passaggio non si applica ai telecomandi Harmony 200 e 300.
- Selezionare la scheda Attività sulla sinistra dello schermo. Sopra le Attività che devono essere aggiornate appare un'icona di notifica.
- Selezionare un'Attività e selezionare Modifica impostazioni personali.

- Seguire le istruzioni visualizzate per configurare l'Attività. Quando si selezionano i dispositivi, includere il dispositivo sostitutivo.
- Eseguire le operazioni del passaggio precedente fino a quando tutte le Attività sono state aggiornate.
- Ricordarsi di sincronizzare il telecomando dopo aver apportato le modifiche.
Sostituzione di un dispositivo
Passaggio 1: eliminazione del vecchio dispositivo dall'account
- Avviare l'app Harmony Express.
- Toccare Modifica configurazione seguito dall'icona +.
- Tenere premuta l'immagine del vecchio dispositivo e toccare l'icona del cestino una volta visualizzata.
- Infine, confermare che si desidera eliminare il dispositivo.
Passaggio 2: aggiunta del dispositivo sostitutivo all'account
Se il dispositivo sostitutivo ha lo stesso produttore e numero di modello del vecchio dispositivo, potrebbe essere necessario riavviare l'app Harmony Express prima che il nuovo dispositivo sia rilevabile.
- Avviare l'app Harmony Express.
- Toccare Modifica configurazione seguito dall'icona +.
- Toccare + accanto aNon riesco a visualizzare il mio dispositivo, immettere le informazioni del dispositivo, quindi toccare Aggiungi.
- Toccare Continua, quindi selezionare Pronto e trascinare il dispositivo sulla connessione che si desidera utilizzare.
- Infine, toccareCreazione della configurazione terminata.
Sostituzione di un dispositivo
Passaggio 1: Eliminazione del vecchio dispositivo dall'account
- Avviare l'app Harmony e accedere all'account.
- Selezionare il telecomando Harmony seguito dal dispositivo che si desidera eliminare.
- Scorrere verso la fine della schermata e selezionare ELIMINA QUESTO DISPOSITIVO > ELIMINA.
- Infine, sincronizzare il telecomando selezionando SINCRONIZZA TELECOMANDO dal menu delle impostazioni.
Passaggio 2: Aggiunta del dispositivo sostitutivo all'account
- Avviare l'app Harmony e accedere all'account.
- Selezionare il telecomando Harmony, quindi selezionare DISPOSITIVI > AGGIUNGI DISPOSITIVO.
- Immettere il produttore e il numero del modello del dispositivo che si sta aggiungendo.
- Infine, sincronizzare il telecomando selezionando SINCRONIZZA TELECOMANDO dal menu delle impostazioni.
Passaggio 3: aggiornamento delle Attività
- Accedere alla pagina IMPOSTAZIONI selezionando Indietro >, quindi selezionare ATTIVITÀ.
- Individuare le Attività con accanto un'icona di notifica. Queste Attività devono essere aggiornate per includere il dispositivo sostitutivo.
- Toccare ESEGUI DI NUOVO ATTIVITÀ e aggiungere il dispositivo sostitutivo.
- Eseguire le operazioni descritte sopra fino a quando tutte le Attività sono state aggiornate.
Selezionare il telecomando
Abbiamo bisogno di sapere per quale tipo di telecomando sono richieste istruzioni. Per iniziare, selezionare una delle opzioni riportate di seguito.


Telecomando incompatibile
Le istruzioni su questa pagina non sono rilevanti per il telecomando Harmony selezionato.
← INDIETRO

 Olandese
Olandese Inglese
Inglese Francese
Francese Tedesco
Tedesco Italiano
Italiano Spagnolo
Spagnolo