Experiencia Harmony con Roku
Es compatible con todos los productos Harmony*
* Roku Streaming Sticks no funciona con mandos basados en infrarrojos
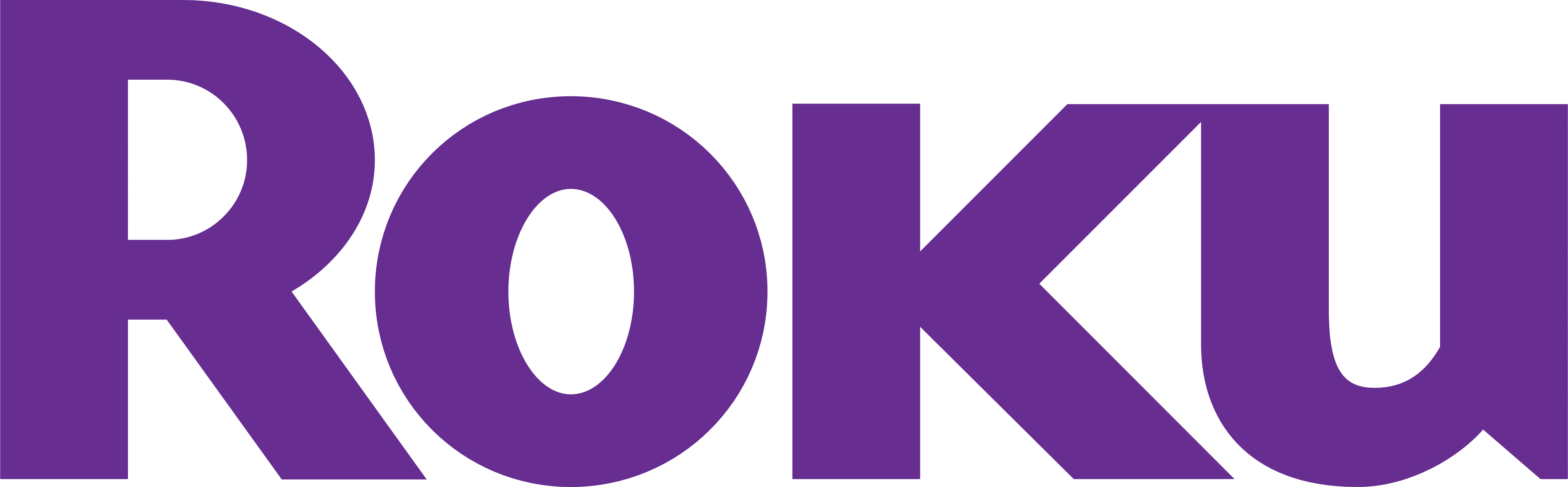
Configurar
- Configurar Roku
- Instale y configure Roku e instale cualquier aplicación que quiera, como Netflix o Amazon.
- Conectar Harmony y Roku
- Una vez establecida la conexión, podrá configurar y usar actividades que incluyan Roku.
Agregar Roku a la configuración de Harmony
- Inicie la aplicación Harmony y conecte Harmony Hub.
- Seleccione MENÚ y luego Configuración de Harmony > Agregar/Editar dispositivos y actividades > DISPOSITIVOS.

- Seleccione el botón AGREGAR DISPOSITIVO en la parte inferior de la pantalla.
- Selecciones DISPOSITIVO MULTIMEDIA e introduzca el fabricante Roku seguido del número de modelo de Roku.
(como Roku 2, Roku 3 o Roku 4) - Una vez agregado, Harmony le pedirá que cree una actividad. Seleccione Sí.
- Continúe con la serie de preguntas para crear su actividad Ver Roku.
- Una vez seleccionados sus dispositivos y entradas, Harmony le pedirá que seleccione un canal de inicio favorito.
- Una vez creada, Harmony podrá controlar su Roku.
- Inicie el software de escritorio MyHarmony e inicie sesión en su cuenta.
- Seleccione su producto Harmony en la pantalla Galería de mandos.
- Seleccione la pestaña Dispositivos en el lado izquierdo de la pantalla.
- Seleccione el botón Agregar dispositivo.
- Introduzca el fabricante Roku y el número de modelo (p. ej.: Roku 2, Roku 3 o Roku 4). Si tiene un Roku TV, introduzca su información específica como fabricante TCL y número de modelo 32S4610R.

- Seleccione el botón Buscar dispositivos en la zona central de la página.
- Se le pedirá que conecte Harmony al ordenador mediante el cable USB suministrado. Harmony hará una búsqueda de reproductores Roku en la red Wi-Fi doméstica. Asegúrese de que Roku y Harmony Hub estén en la misma red Wi-Fi.

Crear una actividad Ver Roku:
- Seleccione la pestaña Actividades, en el lado izquierdo de la pantalla.
- Seleccione el botón Agregar actividad.
- Seleccione el tipo de actividad Ver Roku y seleccione Siguiente.
- Continúe por la serie de preguntas para crear su actividad.
- Al terminar, acuérdese de sincronizar el mando después de efectuar cualquier cambio.
La función de canal de inicio sólo es posible al configurar una actividad mediante la aplicación Harmony.
- Abra la aplicación Harmony e inicie sesión en su cuenta.
- Seleccione el mando a distancia Harmony, seguido de DISPOSITIVOS > AGREGAR DISPOSITIVO.
- Indique el fabricante Roku y el número de modelo del dispositivo que va a agregar.
- Para terminar, sincronice el mando a distancia seleccionando SINCRONIZAR MI MANDO en el menú de configuración.
Control
Los productos basados en Harmony Hub pueden controlar todos los dispositivos Roku, incluido Roku Streaming Stick, y agregan funciones adicionales. Con la aplicación Harmony
- El icono Control muestra los botones de Roku más usados.
- Los gestos permiten controlar una actividad con simples pases o deslizamientos en la pantalla del teléfono. Por ejemplo, deslizar arriba/abajo cambia el volumen, e izquierda/derecha puede rebobinar y avanzar rápidamente.
- Favoritos mostrará todos sus canales de Roku para cambiar fácilmente de uno a otro.
- Mediante Voz e introducción de Texto puede usar el teclado o el micrófono del dispositivo móvil para introducir texto.
Aplicaciones compatibles
Netflix
El pad de dirección permite navegar en la aplicación Netflix.
Los botones multimedia, como los comandos de reproducción, pausa, detención, avance rápido y rebobinado funcionan. Netflix permite mover un fotograma hacia delante o hacia atrás usando las flechas de dirección izquierda y derecha.
La introducción de texto es posible mediante la aplicación de Harmony.
Hulu
El pad de dirección permite navegar en la aplicación Hulu.
Los botones multimedia, como los comandos de reproducción, pausa, detención, avance rápido y rebobinado funcionan.
La aplicación Hulu tiene un teclado en pantalla por el que se navega mediante las teclas de dirección y no acepta la introducción de texto con teclado.
YouTube
El pad de dirección permite navegar en la aplicación YouTube.
Los botones multimedia, como los comandos de reproducción, pausa, detención, avance rápido y rebobinado funcionan. YouTube permite navegar entre vídeos con los comandos de salto adelante y salto atrás.
La aplicación YouTube tiene un teclado en pantalla por el que se navega mediante las teclas de dirección y no acepta la introducción de texto con teclado.
Amazon
El pad de dirección permite navegar en la aplicación Amazon.
Los botones multimedia, como los comandos de reproducción, pausa, detención, avance rápido y rebobinado funcionan. Netflix permite mover un fotograma hacia delante o hacia atrás usando las flechas de dirección izquierda y derecha.
La introducción de texto es posible mediante la aplicación de Harmony.
Plex
El pad de dirección permite navegar en la aplicación Plex.
Los botones multimedia, como los comandos de reproducción, pausa, detención, avance rápido y rebobinado funcionan. Netflix permite mover un fotograma hacia delante o hacia atrás usando las flechas de dirección izquierda y derecha.
La introducción de texto es posible mediante la aplicación de Harmony.
Sling TV
El pad de dirección permite navegar en la aplicación Sling TV.
Los botones multimedia funcionarán de forma diferente dependiendo de lo que la red de TV permita.
La introducción de texto es posible mediante la aplicación de Harmony.
Otros canales
El comportamiento de otros canales puede variar dependiendo de su diseño.
Algunos canales pueden requerir el uso del mando Roku original. Suelen ser juegos que hacen uso del control de movimiento. Al iniciar una aplicación que requiera el mando Roku, en la pantalla del televisor aparecerá el mensaje "Roku Enhanced Remote not detected".
Puede que en la pantalla del mando o del móvil aparezca como "Opciones", "Options" u "Options*". Si no ve este botón, puede personalizar la pantalla del mando o, si lo prefiere, la aplicación Harmony.
Personalizar
 Ajustar botones físicos en el mando
Ajustar botones físicos en el mandoAunque Harmony ya ha optimizado los botones del mando, puede hacer sus propias personalizaciones según sus preferencias.
 Agregar, quitar o cambiar el nombre de comandos en la pantalla del mando
Agregar, quitar o cambiar el nombre de comandos en la pantalla del mandoHarmony importa automáticamente sus canales de Roku y los muestra en la sección favoritos del mando Harmony. También se muestran comandos específicos de la actividad Ver Roku y puede agregarlos, quitarlos o cambiar sus nombres.
 Personalizar botones de la aplicación Harmony
Personalizar botones de la aplicación HarmonyPuede ver comandos habituales de Roku en la pantalla del teléfono o tablet. Puede agregar, quitar o reorganizar estos comandos.
 Configurar gestos de deslizamiento propios
Configurar gestos de deslizamiento propiosDe modo predeterminado, al deslizar el dedo hacia arriba/abajo en la pantalla de gestos, cambia el volumen. En total hay 22 gestos, que puede ver y personalizar en la aplicación.
Crear actividades exclusivas de Roku
Harmony permite importar los canales de Roku e iniciar uno automáticamente al iniciar la actividad Ver Roku. Con esto, se puede crear una actividad específica Ver Netflix, o Ver Hulu que vaya directamente a esos canales. Cree actividades exclusivas como "Programas del desayuno" que pueden abrir las persianas, encender las luces y abrir el canal de YouTube en Roku.
La aplicación móvil Harmony le pedirá que cree una actividad tras agregar un nuevo dispositivo como Roku. Si no creó una actividad o desea editarla, siga estos pasos.
- Inicie la aplicación Harmony.
- Pulse MENÚ y seleccione Configuración de Harmony > Agregar/Editar dispositivos y actividades > ACTIVIDADES.
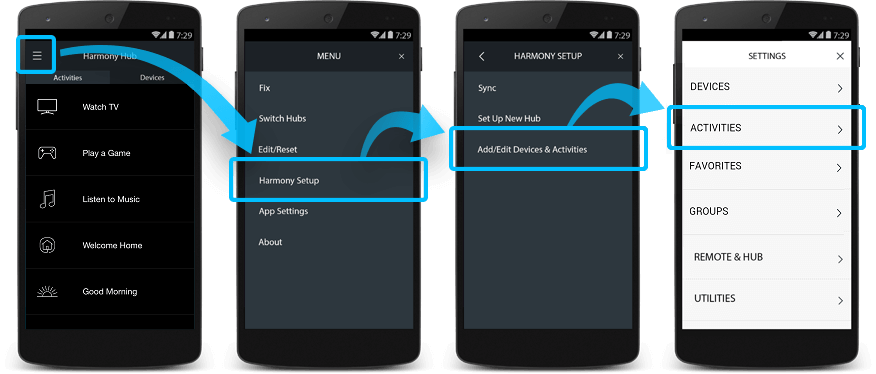
- Para crear una nueva actividad Roku, seleccione AGREGAR ACTIVIDAD. Puede tener varias actividades que inicien distintos canales.
- Para editar el canal inicial de una actividad Roku existente, seleccione la actividad y haga clic en CANAL DE INICIO.
- Harmony le preguntará si quiere seleccionar un canal de Roku que activar cuando se inicie esta actividad.
- Si se omite este paso, se mostrará el último canal activo.
- La selección de un canal especifico siempre iniciará esa aplicación. Puede elegir una aplicación de noticias para una actividad de tipo Despertar, o YouTube para una actividad de tipo Relajación después del trabajo.
Configurar
Agregar Roku a la configuración de Harmony
- Inicie la aplicación Harmony Express y pulse Editar configuración.
- A continuación, pulse + para hacer una búsqueda en la red Wi-Fi y seleccione el dispositivo.
- Si no se encuentra el dispositivo, asegúrese de que esté en la misma red Wi-Fi que Harmony Express.
- Si continúan los problemas, reinicie el dispositivo y el enrutador e inténtelo de nuevo.
- Pulse Siguiente y siga las instrucciones que aparezcan en pantalla.

Control
Voz
Harmony Express le permite utilizar la voz para iniciar aplicaciones con este dispositivo. Durante la configuración, para cada aplicación (Netflix, YouTube, etc.) se le preguntará con qué dispositivo iniciarla. También puede usar su voz para enviar comandos de activación, desactivación, etc. Pulse Qué decir en la aplicación Harmony Express para ver los comandos de ejemplo del dispositivo.
Para obtener más información sobre cómo utilizar su voz con Harmony Express, consulte: Comandos de voz en Harmony Express
Mando
Aunque Harmony ya ha asignado comandos predeterminados a los botones del mando, puede asignarles comandos personalizados. Si desea más información, consulte: Personalizar botones físicos del mando
Aplicaciones compatibles
Amazon
El pad de dirección permite navegar en la aplicación Amazon.
Los botones multimedia, como los comandos de reproducción, pausa, detención, avance rápido y rebobinado funcionan.
Netflix
El pad de dirección permite navegar en la aplicación Netflix.
Los botones multimedia, como los comandos de reproducción, pausa, detención, avance rápido y rebobinado funcionan. Netflix permite mover un fotograma hacia delante o hacia atrás usando las flechas de dirección izquierda y derecha.
Hulu
El pad de dirección permite navegar en la aplicación Hulu.
Los botones multimedia, como los comandos de reproducción, pausa, detención, avance rápido y rebobinado funcionan. Hulu le permite avanzar 10 segundos hacia delante o hacia atrás usando las flechas de dirección izquierda y derecha.
YouTube
El pad de dirección permite navegar en la aplicación YouTube.
Los botones multimedia, como los comandos de reproducción, pausa, detención, avance rápido y rebobinado funcionan. YouTube permite navegar entre vídeos mediante los comandos de dirección derecha e izquierda.
Navegador
El pad de dirección permite navegar en la aplicación del navegador.
Los botones multimedia no se usan en la aplicación del navegador.
Otras aplicaciones
El comportamiento de otras aplicaciones puede variar dependiendo de su diseño.
Preguntas más frecuentes
Mis dispositivos pierden la sincronización
Si tiene un televisor con sistema operativo Roku integrado, le aconsejamos que utilice comandos de voz cuando quiera cambia de entrada para ver televisión en directo y recorrer contenido de aplicaciones de Roku OS. Al usar el mando a distancia Harmony Express para navegar entre las entradas, los dispositivos perderán la sincronización cuando intente controlarlos.
Mis controles dejan de funcionar correctamente después de buscar contenido
El mando a distancia Harmony Express se conecta con su cuenta Alexa, lo que le permite controlar Roku. Si ha estado utilizando otro dispositivo compatible con Alexa para controlar Roku y ha agregado la habilidad Roku de Alexa, puede haber comandos de voz en conflicto con Harmony Express.
Si ha añadido previamente la habilidad Roku de Alexa y tiene problemas con su configuración (por ejemplo, para encender/apagar dispositivos, cambiar de entrada, ajustar el volumen u otros controles), puede solucionar cualquier conflicto entre la habilidad Roku y Harmony Express manteniendo pulsado el botón OK del mando y diciendo "Encender Roku".
Cuando se utilice este método, los comandos subsiguientes procederán exclusivamente de Harmony Express y no utilizarán la habilidad Roku de Alexa. Si esto no resuelve el problema, le aconsejamos que revise los comandos de voz de Harmony Express para asegurarse de que se utilizan correctamente.
Detalles de integración
Mandos basados en Hub
Mandos Harmony Express
Mandos por infrarrojos Harmony
Harmony Hub se conecta con Roku a través de la red Wi-Fi doméstica, lo que permite la navegación y el control mediante el mando Harmony o la aplicación Harmony como Harmony Hub.
Roku 1, Roku 2, Roku 3, Roku 4 y Roku TV pueden controlarse mediante señales de infrarrojos (IR) enviadas directamente desde el mando a distancia Harmony. Roku Streaming Stick no tiene funciones de infrarrojos y no se puede controlar mediante mandos Harmony por infrarrojos.
Harmony utiliza su red Wi-Fi para iniciar aplicaciones (por ejemplo, YouTube o Netflix). Algunos dispositivos Roku envían señales de infrarrojos (IR) para controlar el dispositivo (por ejemplo, para ajustar el volumen o cambiar de canal).
Seleccione el mando a distancia
Necesitamos saber qué tipo de mando a distancia tiene para proporcionarle las instrucciones correctas. Seleccione una de las siguientes opciones para empezar.


Mando a distancia incompatible
Las instrucciones de esta página no son relevantes para el mando a distancia Harmony que ha seleccionado.
← REGRESAR

 Holandés
Holandés English
English Francés
Francés Alemán
Alemán Italiano
Italiano Español
Español