Ejemplos de actividades de Harmony
Harmony funciona con más de 270.000 dispositivos multimedia y de domótica para que pueda disfrutar de control con una pulsación con sus marcas favoritas. Desde su televisor, sintonizador por cable y consola de videojuegos hasta su receptor AV y su reproductor multimedia Roku (incluso hasta sus luces, cerraduras, termostatos y más dispositivos inteligentes) Harmony se enorgullece de funcionar con casi todo.
Actividades de Harmony
No hay necesidad de encender todos y cada uno de los dispositivos, seleccionar sus entradas y, finalmente, elegir un canal o una emisora. Harmony se encarga de todo eso. Sabemos lo importante que es su tiempo. Después de configurar su actividad, todo se hace con una simple pulsación.
Siéntese cómodamente y deje que Harmony se ocupe de los preparativos.
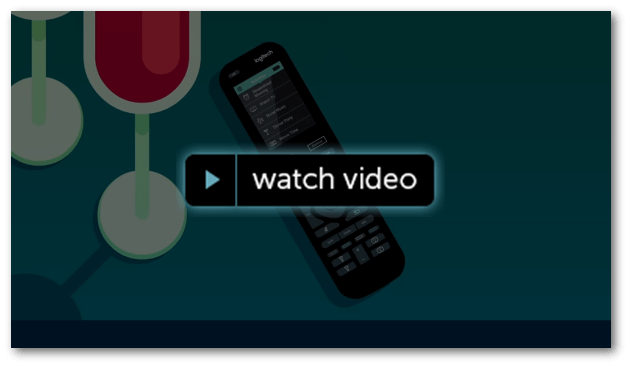
Ejemplos de actividades
Cosas que puede hacer con actividades de Harmony
Crear la actividad Ver TV

- Inicie la aplicación móvil Harmony y conecte Harmony Hub.
- Seleccione MENÚ y luego Configuración de Harmony > Configuración de Harmony > Agregar/Editar dispositivos y actividades > ACTIVIDADES.
- Se mostrará una lista de sus actividades actuales. Seleccione AGREGAR ACTIVIDAD en la parte inferior.
- Seleccione Ver TV y seleccione el dispositivo utilizado en esta actividad, como su televisor y receptor AV.
(Excepto el sintonizador por cable/satélite o receptor por satélite) - Confirme el encendido de sus dispositivos mediante la aplicación móvil y seleccione MIS DISPOSITIVOS ESTÁN ENCENDIDOS.
- Por último, seleccione su entrada de TV y la entrada para cualquier otro dispositivo, como un receptor AV.
Harmony enviará inmediatamente las entradas en cuanto las haya seleccionado. Cuando se hayan seleccionado ambas entradas, podrá visualizar las aplicaciones en su Smart TV. Si una de las entradas es incorrecta, seleccione una entrada diferente hasta que todo funcione adecuadamente.
Crear la actividad Ver TV
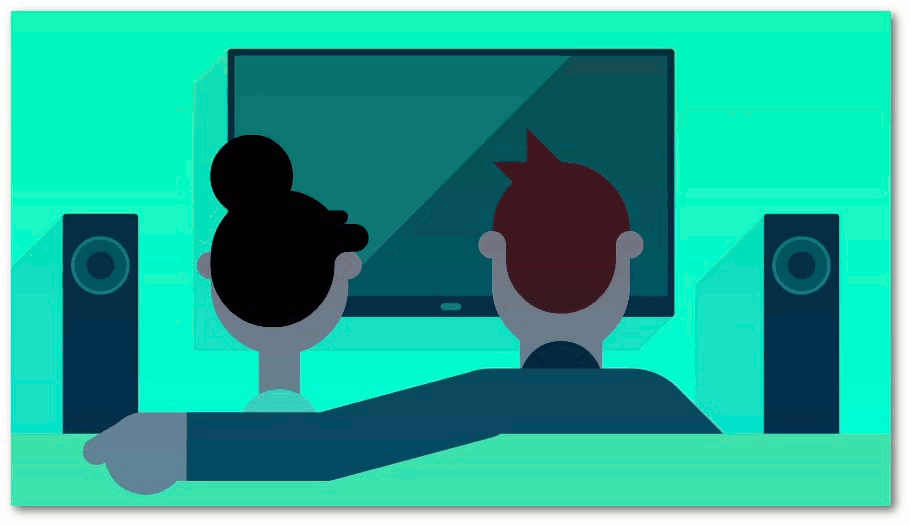
- Inicie la aplicación móvil Harmony y conecte Harmony Hub.
- Seleccione MENÚ y luego Configuración de Harmony > Configuración de Harmony > Agregar/Editar dispositivos y actividades > ACTIVIDADES.
- Se mostrará una lista de sus actividades actuales. Seleccione AGREGAR ACTIVIDAD en la parte inferior.
- Seleccione Ver TV y seleccione el dispositivo utilizado en esta actividad, como su televisor y receptor AV.
(Excepto el sintonizador por cable/satélite o receptor por satélite) - Confirme el encendido de sus dispositivos mediante la aplicación móvil y seleccione MIS DISPOSITIVOS ESTÁN ENCENDIDOS.
- Por último, seleccione su entrada de TV y la entrada para cualquier otro dispositivo, como un receptor AV.
Harmony enviará inmediatamente las entradas en cuanto las haya seleccionado. Cuando se hayan seleccionado ambas entradas, podrá visualizar las aplicaciones en su Smart TV. Si una de las entradas es incorrecta, seleccione una entrada diferente hasta que todo funcione adecuadamente.
Crear una actividad Jugar videojuego

Para esta actividad, debe tener luces compatibles, como las luces Philips Hue y una consola de videojuegos como Xbox One o PlayStation 4. Consulte también la información sobre compatibilidad de dispositivos.
- Inicie la aplicación móvil Harmony y conecte Harmony Hub.
- Seleccione MENÚ y luego Configuración de Harmony > Configuración de Harmony > Agregar/Editar dispositivos y actividades > ACTIVIDADES.
- Se mostrará una lista de sus actividades actuales. Seleccione AGREGAR ACTIVIDAD en la parte inferior.
- Seleccione Jugar videojuego y seleccione los dispositivos usados en esta actividad, como su televisor, receptor AV y luces.
- Confirme el encendido de sus dispositivos mediante la aplicación móvil y seleccione MIS DISPOSITIVOS ESTÁN ENCENDIDOS.
- Seleccione su entrada de TV y la entrada para cualquier otro dispositivo, como un receptor AV.
Configurar las luces para gaming:
- Cuando llegue a la pantalla AJUSTANDO DISPOSITIVOS, pulse el botón > en la esquina superior derecha.
- Seleccione las luces que desea incluir en esta actividad, junto con las configuraciones de luz deseadas para cuando comience su actividad.
- Cuando haya acabado de agregar dispositivos adicionales, pulse el botón > en la esquina superior derecha.
- En la siguiente pantalla se le pedirá que seleccione un estado de fin de actividad para los dispositivos, seleccione cada dispositivo y configúrelo en DESACTIVADO.
- Por último, pulse > en la esquina superior derecha. Su cuenta se sincronizará y el proceso se completará.
Crear una actividad Jugar videojuego

Para esta actividad, debe tener luces compatibles, como las luces Philips Hue y una consola de videojuegos como Xbox One o PlayStation 4. Consulte también la información sobre compatibilidad de dispositivos.
- Inicie la aplicación móvil Harmony y conecte Harmony Hub.
- Seleccione MENÚ y luego Configuración de Harmony > Configuración de Harmony > Agregar/Editar dispositivos y actividades > ACTIVIDADES.
- Se mostrará una lista de sus actividades actuales. Seleccione AGREGAR ACTIVIDAD en la parte inferior.
- Seleccione Jugar videojuego y seleccione los dispositivos usados en esta actividad, como su televisor, receptor AV y luces.
- Confirme el encendido de sus dispositivos mediante la aplicación móvil y seleccione MIS DISPOSITIVOS ESTÁN ENCENDIDOS.
- Seleccione su entrada de TV y la entrada para cualquier otro dispositivo, como un receptor AV.
Configurar las luces para gaming:
- Cuando llegue a la pantalla AJUSTANDO DISPOSITIVOS, pulse el botón > en la esquina superior derecha.
- Seleccione las luces que desea incluir en esta actividad, junto con las configuraciones de luz deseadas para cuando comience su actividad.
- Cuando haya acabado de agregar dispositivos adicionales, pulse el botón > en la esquina superior derecha.
- En la siguiente pantalla se le pedirá que seleccione un estado de fin de actividad para los dispositivos, seleccione cada dispositivo y configúrelo en DESACTIVADO.
- Por último, pulse > en la esquina superior derecha. Su cuenta se sincronizará y el proceso se completará.
Crear una actividad Buenas noches

Para esta actividad, debe tener luces y cortinas compatibles. Por ejemplo, luces Philips Hue y cortinas Lutron. Consulte también la información sobre compatibilidad de dispositivos.
- Inicie la aplicación móvil Harmony y conecte Harmony Hub.
- Navegue a la parte inferior de la pestaña ACTIVIDADES y seleccione Editar y Agregar actividad.
- Seleccione Agregar una actividad propia y asigne un nombre a la actividad: Buenas noches.
- Seleccione los dispositivos que quiere incluir en esta actividad, como sus luces y cortinas.
- Confirme el encendido de sus dispositivos mediante la aplicación móvil y seleccione MIS DISPOSITIVOS ESTÁN ENCENDIDOS.
Configurar las luces y cortinas:
- Cuando llegue a la pantalla AJUSTANDO DISPOSITIVOS, pulse el botón > en la esquina superior derecha.
- Seleccione sus luces y configúrelas para que se apaguen cuando comience su actividad, luego configure las cortinas para que se bajen.
- Al configurar el estado de inicio de actividad de los dispositivos, pulse el botón > en la esquina superior derecha.
- En la siguiente pantalla se le pedirá que seleccione un estado de fin de actividad para los dispositivos, déjelo en blanco.
- Pulse > en la esquina superior derecha. Su cuenta se sincronizará y el proceso se completará.
Configurar el temporizador de suspensión:
- Cuando llegue la hora de acostarse, inicie la actividad Buenas noches desde la aplicación móvil Harmony o el mando Harmony.
- Luego, seleccione MENÚ > Temporizador y elija el momento en que Harmony debe apagarlo todo.
- Se le notificará un minuto antes, lo que le permitirá cancelar.


Crear una actividad Buenas noches

Para esta actividad, debe tener luces y cortinas compatibles. Por ejemplo, luces Philips Hue y cortinas Lutron. Consulte también la información sobre compatibilidad de dispositivos.
- Inicie la aplicación móvil Harmony y conecte Harmony Hub.
- Navegue a la parte inferior de la pestaña ACTIVIDADES y seleccione Editar y Agregar actividad.
- Seleccione Agregar una actividad propia y asigne un nombre a la actividad: Buenas noches.
- Seleccione los dispositivos que quiere incluir en esta actividad, como sus luces y cortinas.
- Confirme el encendido de sus dispositivos mediante la aplicación móvil y seleccione MIS DISPOSITIVOS ESTÁN ENCENDIDOS.
Configurar las luces y cortinas:
- Cuando llegue a la pantalla AJUSTANDO DISPOSITIVOS, pulse el botón > en la esquina superior derecha.
- Seleccione sus luces y configúrelas para que se apaguen cuando comience su actividad, luego configure las cortinas para que se bajen.
- Al configurar el estado de inicio de actividad de los dispositivos, pulse el botón > en la esquina superior derecha.
- En la siguiente pantalla se le pedirá que seleccione un estado de fin de actividad para los dispositivos, déjelo en blanco.
- Pulse > en la esquina superior derecha. Su cuenta se sincronizará y el proceso se completará.
Configurar el temporizador de suspensión:
- Cuando llegue la hora de acostarse, inicie la actividad Buenas noches desde la aplicación móvil Harmony o el mando Harmony.
- Luego, seleccione MENÚ > Temporizador y elija el momento en que Harmony debe apagarlo todo.
- Se le notificará un minuto antes, lo que le permitirá cancelar.


Crear una actividad Ver ESPN

Para esta actividad, debe tener luces compatibles. Por ejemplo, luces Philips Hue. Consulte también la información sobre compatibilidad de dispositivos.
- Inicie la aplicación móvil Harmony y conecte Harmony Hub.
- Seleccione MENÚ y luego Configuración de Harmony > Configuración de Harmony > Agregar/Editar dispositivos y actividades > ACTIVIDADES.
- Se mostrará una lista de sus actividades actuales. Seleccione AGREGAR ACTIVIDAD.
- Seleccione el dispositivo utilizado en esta actividad, como su televisor y receptor AV.
(Excepto el sintonizador por cable/satélite o receptor por satélite) - Confirme el encendido de sus dispositivos mediante la aplicación móvil y seleccione MIS DISPOSITIVOS ESTÁN ENCENDIDOS.
- Seleccione su entrada de Smart TV y la entrada para cualquier otro dispositivo, como un receptor AV.
Agregar ESPN como canal de inicio:
- Cuando se le solicite un canal favorito, seleccione SIGUIENTE.
- Agregue su proveedor de servicios mediante la función de búsqueda y pulse el botón >.
- Asegúrese de que ESPN esté incluido en su lista de canales favoritos y pulse el botón >.
- Cuando se le solicite un canal de inicio, seleccione ESPN, seguido de SIGUIENTE.
Harmony enviará inmediatamente las entradas en cuanto las haya seleccionado. Cuando se hayan seleccionado ambas entradas, podrá visualizar las aplicaciones en su Smart TV. Si una de las entradas es incorrecta, seleccione una entrada diferente hasta que todo funcione adecuadamente.
Configurar bombillas con los colores del equipo favorito:
- Después de seleccionar las entradas, se le solicitará que ajuste sus dispositivos de domótica. Haga clic en el botón siguiente >.
- Seleccione la flecha > situada al lado de su primera bombilla y seleccione uno de los colores de su equipo. Asegúrese de ajustar también el brillo y de que el botón de encendido esté activado. Repita este paso para cada una de sus luces.
- Seleccione el botón siguiente > en la esquina superior derecha. Opcionalmente, puede optar por apagar o cambiar los colores de las bombillas cada vez que termine esta actividad.
Crear una actividad Ver ESPN

Para esta actividad, debe tener luces compatibles. Por ejemplo, luces Philips Hue. Consulte también la información sobre compatibilidad de dispositivos.
- Inicie la aplicación móvil Harmony y conecte Harmony Hub.
- Seleccione MENÚ y luego Configuración de Harmony > Configuración de Harmony > Agregar/Editar dispositivos y actividades > ACTIVIDADES.
- Se mostrará una lista de sus actividades actuales. Seleccione AGREGAR ACTIVIDAD.
- Seleccione el dispositivo utilizado en esta actividad, como su televisor y receptor AV.
(Excepto el sintonizador por cable/satélite o receptor por satélite) - Confirme el encendido de sus dispositivos mediante la aplicación móvil y seleccione MIS DISPOSITIVOS ESTÁN ENCENDIDOS.
- Seleccione su entrada de Smart TV y la entrada para cualquier otro dispositivo, como un receptor AV.
Agregar ESPN como canal de inicio:
- Cuando se le solicite un canal favorito, seleccione SIGUIENTE.
- Agregue su proveedor de servicios mediante la función de búsqueda y pulse el botón >.
- Asegúrese de que ESPN esté incluido en su lista de canales favoritos y pulse el botón >.
- Cuando se le solicite un canal de inicio, seleccione ESPN, seguido de SIGUIENTE.
Harmony enviará inmediatamente las entradas en cuanto las haya seleccionado. Cuando se hayan seleccionado ambas entradas, podrá visualizar las aplicaciones en su Smart TV. Si una de las entradas es incorrecta, seleccione una entrada diferente hasta que todo funcione adecuadamente.
Configurar bombillas con los colores del equipo favorito:
- Después de seleccionar las entradas, se le solicitará que ajuste sus dispositivos de domótica. Haga clic en el botón siguiente >.
- Seleccione la flecha > situada al lado de su primera bombilla y seleccione uno de los colores de su equipo. Asegúrese de ajustar también el brillo y de que el botón de encendido esté activado. Repita este paso para cada una de sus luces.
- Seleccione el botón siguiente > en la esquina superior derecha. Opcionalmente, puede optar por apagar o cambiar los colores de las bombillas cada vez que termine esta actividad.
Crear actividad Despertar

Esta actividad es para usuarios que tienen un extensor Harmony Home Hub. También hacen falta un termostato, luces y un enchufe compatibles. Algunos ejemplos incluyen luces Philips Hue y termostato Nest. Aquí tiene una lista de enchufes compatibles. Consulte también la información sobre compatibilidad de dispositivos.
- Inicie la aplicación móvil Harmony y conecte Harmony Hub.
- Navegue a la parte inferior de la pestaña ACTIVIDADES y seleccione Editar y Agregar actividad.
- Seleccione Agregar una actividad propia y asigne un nombre a la actividad: Despertar.
- Seleccione los dispositivos que quiere incluir en esta actividad (por ejemplo, luces, termostato y enchufe).
- Confirme el encendido de sus dispositivos mediante la aplicación móvil y seleccione MIS DISPOSITIVOS ESTÁN ENCENDIDOS.
Configure sus luces, termostato y enchufes:
- Cuando llegue a la pantalla AJUSTANDO DISPOSITIVOS, pulse el botón > en la esquina superior derecha.
- Seleccione todos y cada uno de los dispositivos incluidos y configúrelos para que se active el estado que quiera al iniciarse la actividad.
- Al configurar el estado de inicio de actividad de los dispositivos, pulse el botón > en la esquina superior derecha.
- En la siguiente pantalla se le pedirá que seleccione un estado de fin de actividad para los dispositivos, déjelo en blanco.
- Pulse > en la esquina superior derecha. Su cuenta se sincronizará y el proceso se completará.
Crear actividad Despertar

Esta actividad es para usuarios que tienen un extensor Harmony Home Hub. También hacen falta un termostato, luces y un enchufe compatibles. Algunos ejemplos incluyen luces Philips Hue y termostato Nest. Aquí tiene una lista de enchufes compatibles. Consulte también la información sobre compatibilidad de dispositivos.
- Inicie la aplicación móvil Harmony y conecte Harmony Hub.
- Navegue a la parte inferior de la pestaña ACTIVIDADES y seleccione Editar y Agregar actividad.
- Seleccione Agregar una actividad propia y asigne un nombre a la actividad: Despertar.
- Seleccione los dispositivos que quiere incluir en esta actividad (por ejemplo, luces, termostato y enchufe).
- Confirme el encendido de sus dispositivos mediante la aplicación móvil y seleccione MIS DISPOSITIVOS ESTÁN ENCENDIDOS.
Configure sus luces, termostato y enchufes:
- Cuando llegue a la pantalla AJUSTANDO DISPOSITIVOS, pulse el botón > en la esquina superior derecha.
- Seleccione todos y cada uno de los dispositivos incluidos y configúrelos para que se active el estado que quiera al iniciarse la actividad.
- Al configurar el estado de inicio de actividad de los dispositivos, pulse el botón > en la esquina superior derecha.
- En la siguiente pantalla se le pedirá que seleccione un estado de fin de actividad para los dispositivos, déjelo en blanco.
- Pulse > en la esquina superior derecha. Su cuenta se sincronizará y el proceso se completará.
Crear una actividad Escuchar música

Para esta actividad, debe tener altavoces o un receptor AV compatible. Por ejemplo, Sonos. Consulte también la información sobre compatibilidad de dispositivos.
- Seleccione MENÚ y luego Configuración de Harmony > Configuración de Harmony > Agregar/Editar dispositivos y actividades > ACTIVIDADES.
- Se mostrará una lista de sus actividades actuales. Seleccione AGREGAR ACTIVIDAD.
- Seleccione la actividad Escuchar música y luego Siguiente.
- Continúe por la serie de preguntas para crear su actividad.
- Al terminar, acuérdese de sincronizar el mando después de efectuar cualquier cambio.
La función de emisora de inicio sólo es posible al configurar una Actividad con la aplicación móvil Harmony.
Crear una actividad Escuchar música

Para esta actividad, debe tener altavoces o un receptor AV compatible. Por ejemplo, Sonos. Consulte también la información sobre compatibilidad de dispositivos.
- Seleccione MENÚ y luego Configuración de Harmony > Configuración de Harmony > Agregar/Editar dispositivos y actividades > ACTIVIDADES.
- Se mostrará una lista de sus actividades actuales. Seleccione AGREGAR ACTIVIDAD.
- Seleccione la actividad Escuchar música y luego Siguiente.
- Continúe por la serie de preguntas para crear su actividad.
- Al terminar, acuérdese de sincronizar el mando después de efectuar cualquier cambio.
La función de emisora de inicio sólo es posible al configurar una Actividad con la aplicación móvil Harmony.
Seleccione el mando a distancia
Necesitamos saber qué tipo de mando a distancia tiene para proporcionarle las instrucciones correctas. Seleccione una de las siguientes opciones para empezar.


Mando a distancia incompatible
Las instrucciones de esta página no son relevantes para el mando a distancia Harmony que ha seleccionado.
← REGRESAR







 Holandés
Holandés English
English Francés
Francés Alemán
Alemán Italiano
Italiano Español
Español