Beispiele für Harmony-Aktionen
Harmony ist kompatibel mit mehr als 270.000 Unterhaltungs- und Smart Home-Geräten. So lassen sich Geräte verschiedener Marken sofort mit nur einer Berührung bedienen. Von Ihrem Fernseher und Ihrer Spielkonsole über Ihren AV-Receiver und Roku Mediaplayer bis hin zu Smart Home-Geräten wie Beleuchtung, Schlösser, Thermostate und mehr – Harmony ist mit fast allen Geräten kompatibel.
Harmony-Aktionen
Sie müssen Ihre Zeit nicht länger damit verschwenden, jedes Gerät einzeln einzuschalten, mühselig die jeweiligen Eingänge auszuwählen und schließlich einen Sender oder einen Kanal einzustellen. Harmony übernimmt das für Sie. Schließlich wissen wir, wie kostbar Ihre Zeit ist. Nachdem Sie eine Aktion eingerichtet haben, wird alles mit einem einzigen Tastendruck erledigt.
Lehnen Sie sich entspannt zurück und lassen Sie Harmony die ganze Arbeit machen.
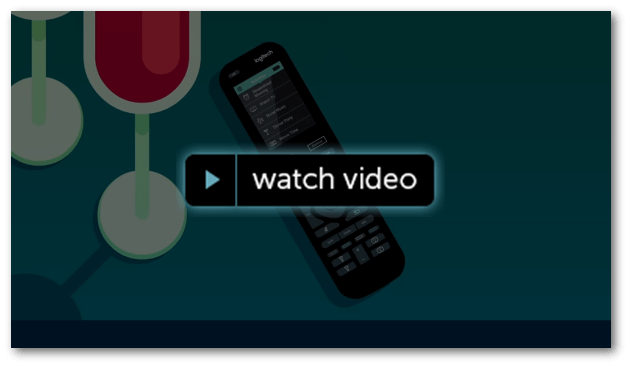
Beispiele für Aktionen
Was alles möglich ist mit Harmony-Aktionen
Ihre Aktion "Watch TV" erstellen

- Starten Sie die mobile Harmony App für Mobilgeräte und stellen Sie eine Verbindung zum Harmony Hub her.
- Wählen Sie MENÜ > Harmony-Einrichtung > Geräte und Aktionen hinzufügen/bearbeiten > Aktionen.
- Eine Liste der aktuellen Aktionen wird angezeigt. Tippen Sie unten auf AKTION HINZUFÜGEN.
- Wählen Sie Fernsehen und anschließend die in der Aktion verwendeten Geräte aus, also z. B. Ihren Fernseher und den AV-Empfänger.
(Ohne Kabel-/Satellitenbox oder Satellitenempfänger) - Bestätigen Sie über die Mobil-App, dass Ihre Geräte eingeschaltet sind, und tippen Sie dann auf MEINE GERÄTE SIND EINGESCHALTET.
- Wählen Sie zum Schluß noch den TV-Eingang sowie den Eingang für etwaige andere Geräte, z. B. einen AV-Empfänger.
Die Harmony sendet die Eingänge sofort, wenn Sie sie auswählen. Nachdem beide Eingänge ausgewählt wurden, sollten Sie die Apps auf Ihrem Smart TV sehen. Wenn einer der Eingänge falsch ist, wählen Sie einen anderen, bis alles reibungslos funktioniert.
Ihre Aktion "Watch TV" erstellen
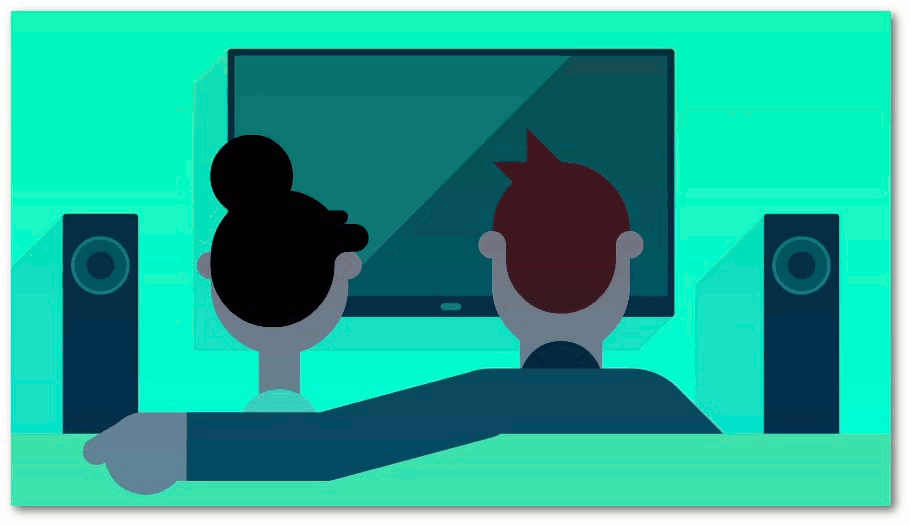
- Starten Sie die mobile Harmony App für Mobilgeräte und stellen Sie eine Verbindung zum Harmony Hub her.
- Wählen Sie MENÜ > Harmony-Einrichtung > Geräte und Aktionen hinzufügen/bearbeiten > Aktionen.
- Eine Liste der aktuellen Aktionen wird angezeigt. Tippen Sie unten auf AKTION HINZUFÜGEN.
- Wählen Sie Fernsehen und anschließend die in der Aktion verwendeten Geräte aus, also z. B. Ihren Fernseher und den AV-Empfänger.
(Ohne Kabel-/Satellitenbox oder Satellitenempfänger) - Bestätigen Sie über die Mobil-App, dass Ihre Geräte eingeschaltet sind, und tippen Sie dann auf MEINE GERÄTE SIND EINGESCHALTET.
- Wählen Sie zum Schluß noch den TV-Eingang sowie den Eingang für etwaige andere Geräte, z. B. einen AV-Empfänger.
Die Harmony sendet die Eingänge sofort, wenn Sie sie auswählen. Nachdem beide Eingänge ausgewählt wurden, sollten Sie die Apps auf Ihrem Smart TV sehen. Wenn einer der Eingänge falsch ist, wählen Sie einen anderen, bis alles reibungslos funktioniert.
Erstellen einer „Ein Spiel spielen“-Aktion

Für diese Aktion müssen Sie über kompatible Leuchten wie Philips Hue-Leuchten und eine Spielekonsole wie eine Xbox One oder PlayStation 4 verfügen. Weitere Informationen finden Sie unter Gerätekompatibilität.
- Starten Sie die mobile Harmony App für Mobilgeräte und stellen Sie eine Verbindung zum Harmony Hub her.
- Wählen Sie MENÜ > Harmony-Einrichtung > Geräte und Aktionen hinzufügen/bearbeiten > Aktionen.
- Eine Liste der aktuellen Aktionen wird angezeigt. Tippen Sie unten auf AKTION HINZUFÜGEN.
- Wählen Sie Spielen und dann die in der Aktion verwendeten Geräte aus, also z. B. Ihren Fernseher und den AV-Empfänger.
- Bestätigen Sie über die Mobil-App, dass Ihre Geräte eingeschaltet sind, und tippen Sie dann auf MEINE GERÄTE SIND EINGESCHALTET.
- Wählen Sie dann den TV-Eingang sowie den Eingang für etwaige andere Geräte, z. B. einen AV-Empfänger.
Konfigurieren der Beleuchtungen für das Spielen:
- Tippen Sie auf dem Bildschirm GERÄTE ANPASSEN auf die Schaltfläche > am oberen rechten Bildschirmrand.
- Wählen Sie die Leuchten für die Aktion sowie die jeweiligen Beleuchtungseinstellungen für die Aktion.
- Wählen Sie nach dem Hinzufügen der Geräte oben rechts die Schaltfläche >.
- Auf dem nächsten Bildschirm werden Sie aufgefordert, den gewünschten Endzustand für Ihre Geräte auszuwählen und die einzelnen Geräte auf AUS zu setzen.
- Wählen Sie abschließend > oben rechts. Ihr Konto wird synchronisiert, womit der Vorgang abgeschlossen ist.
Erstellen einer „Ein Spiel spielen“-Aktion

Für diese Aktion müssen Sie über kompatible Leuchten wie Philips Hue-Leuchten und eine Spielekonsole wie eine Xbox One oder PlayStation 4 verfügen. Weitere Informationen finden Sie unter Gerätekompatibilität.
- Starten Sie die mobile Harmony App für Mobilgeräte und stellen Sie eine Verbindung zum Harmony Hub her.
- Wählen Sie MENÜ > Harmony-Einrichtung > Geräte und Aktionen hinzufügen/bearbeiten > Aktionen.
- Eine Liste der aktuellen Aktionen wird angezeigt. Tippen Sie unten auf AKTION HINZUFÜGEN.
- Wählen Sie Spielen und dann die in der Aktion verwendeten Geräte aus, also z. B. Ihren Fernseher und den AV-Empfänger.
- Bestätigen Sie über die Mobil-App, dass Ihre Geräte eingeschaltet sind, und tippen Sie dann auf MEINE GERÄTE SIND EINGESCHALTET.
- Wählen Sie dann den TV-Eingang sowie den Eingang für etwaige andere Geräte, z. B. einen AV-Empfänger.
Konfigurieren der Beleuchtungen für das Spielen:
- Tippen Sie auf dem Bildschirm GERÄTE ANPASSEN auf die Schaltfläche > am oberen rechten Bildschirmrand.
- Wählen Sie die Leuchten für die Aktion sowie die jeweiligen Beleuchtungseinstellungen für die Aktion.
- Wählen Sie nach dem Hinzufügen der Geräte oben rechts die Schaltfläche >.
- Auf dem nächsten Bildschirm werden Sie aufgefordert, den gewünschten Endzustand für Ihre Geräte auszuwählen und die einzelnen Geräte auf AUS zu setzen.
- Wählen Sie abschließend > oben rechts. Ihr Konto wird synchronisiert, womit der Vorgang abgeschlossen ist.
Erstellen der Aktion „Schlafen gehen“

Für diese Aktion müssen Sie über kompatible Leuchten und Jalousien verfügen. Beispiele dafür sind Philips Hue-Leuchten und Lutron-Jalousien. Weitere Informationen finden Sie unter Gerätekompatibilität.
- Starten Sie die mobile Harmony App für Mobilgeräte und stellen Sie eine Verbindung zum Harmony Hub her.
- Scrollen Sie ans Ende der Registerkarte AKTIONEN und wählen Sie Bearbeiten und dann Aktion hinzufügen.
- Wählen Sie den Aktionstyp Eigene Aktion hinzufügen aus und benennen Sie Ihre Aktion: Schlafen gehen.
- Wählen Sie die in der Aktion verwendeten Geräte, also z. B. Ihre Leuchten und Jalousien.
- Bestätigen Sie über die Mobil-App, dass Ihre Geräte eingeschaltet sind, und tippen Sie dann auf MEINE GERÄTE SIND EINGESCHALTET.
Konfigurieren der Leuchten und Jalousien:
- Tippen Sie auf dem Bildschirm GERÄTE ANPASSEN auf die Schaltfläche > am oberen rechten Bildschirmrand.
- Wählen Sie Ihre Leuchten aus, und richten Sie so ein, dass Sie beim Starten der Aktion ausgeschaltet werden. Richten Sie dann die Jalousien so ein, dass sie geschlossen werden.
- Tippen Sie beim Konfigurieren des Startzustands bei Aktionen für Ihre Geräte auf die Schaltfläche > am oberen rechten Bildschirmrand.
- Auf dem nächsten Bildschirm werden Sie aufgefordert, den gewünschten Endzustand für Ihre Geräte auszuwählen. Lassen Sie diesen Bereich leer.
- Wählen Sie > der oberen rechten Ecke aus. Ihr Konto wird synchronisiert, womit der Vorgang abgeschlossen ist.
Einrichten des Schlafmodus:
- Wenn Sie bettfertig sind, können Sie die Aktion „Schlafen gehen“ über die mobile Harmony App oder die Harmony Fernbedienung starten.
- Wählen Sie danach MENÜ > Schlafmodus und dann den Zeitpunkt aus, zu dem Harmony alles abschalten soll.
- Sie werden 1 Minute vor dem Zeitpunkt informiert, sodass Sie den Vorgang gegebenenfalls abbrechen können.


Erstellen der Aktion „Schlafen gehen“

Für diese Aktion müssen Sie über kompatible Leuchten und Jalousien verfügen. Beispiele dafür sind Philips Hue-Leuchten und Lutron-Jalousien. Weitere Informationen finden Sie unter Gerätekompatibilität.
- Starten Sie die mobile Harmony App für Mobilgeräte und stellen Sie eine Verbindung zum Harmony Hub her.
- Scrollen Sie ans Ende der Registerkarte AKTIONEN und wählen Sie Bearbeiten und dann Aktion hinzufügen.
- Wählen Sie den Aktionstyp Eigene Aktion hinzufügen aus und benennen Sie Ihre Aktion: Schlafen gehen.
- Wählen Sie die in der Aktion verwendeten Geräte, also z. B. Ihre Leuchten und Jalousien.
- Bestätigen Sie über die Mobil-App, dass Ihre Geräte eingeschaltet sind, und tippen Sie dann auf MEINE GERÄTE SIND EINGESCHALTET.
Konfigurieren der Leuchten und Jalousien:
- Tippen Sie auf dem Bildschirm GERÄTE ANPASSEN auf die Schaltfläche > am oberen rechten Bildschirmrand.
- Wählen Sie Ihre Leuchten aus, und richten Sie so ein, dass Sie beim Starten der Aktion ausgeschaltet werden. Richten Sie dann die Jalousien so ein, dass sie geschlossen werden.
- Tippen Sie beim Konfigurieren des Startzustands bei Aktionen für Ihre Geräte auf die Schaltfläche > am oberen rechten Bildschirmrand.
- Auf dem nächsten Bildschirm werden Sie aufgefordert, den gewünschten Endzustand für Ihre Geräte auszuwählen. Lassen Sie diesen Bereich leer.
- Wählen Sie > der oberen rechten Ecke aus. Ihr Konto wird synchronisiert, womit der Vorgang abgeschlossen ist.
Einrichten des Schlafmodus:
- Wenn Sie bettfertig sind, können Sie die Aktion „Schlafen gehen“ über die mobile Harmony App oder die Harmony Fernbedienung starten.
- Wählen Sie danach MENÜ > Schlafmodus und dann den Zeitpunkt aus, zu dem Harmony alles abschalten soll.
- Sie werden 1 Minute vor dem Zeitpunkt informiert, sodass Sie den Vorgang gegebenenfalls abbrechen können.


Erstellen Ihrer „ESPN ansehen“-Aktion

Für diese Aktion müssen Sie über kompatible Leuchten verfügen. Ein Beispiel dafür sind Philips Hue-Leuchten. Weitere Informationen finden Sie unter Gerätekompatibilität.
- Starten Sie die mobile Harmony App für Mobilgeräte und stellen Sie eine Verbindung zum Harmony Hub her.
- Wählen Sie MENÜ > Harmony-Einrichtung > Geräte und Aktionen hinzufügen/bearbeiten > Aktionen.
- Eine Liste der aktuellen Aktionen wird angezeigt. Tippen Sie auf AKTION HINZUFÜGEN.
- Wählen Sie die in der Aktion verwendeten Geräte, also z. B. Ihren Fernseher und den AV-Empfänger.
(Ohne Kabel-/Satellitenbox oder Satellitenempfänger) - Bestätigen Sie über die Mobil-App, dass Ihre Geräte eingeschaltet sind, und tippen Sie dann auf MEINE GERÄTE SIND EINGESCHALTET.
- Wählen Sie den Smart-TV-Eingang sowie den Eingang für etwaige andere Geräte, z. B. einen AV-Empfänger.
Hinzufügen von ESPN als Startkanal:
- Wenn Sie zur Auswahl Ihres bevorzugten Kanals aufgefordert werden, wählen Sie WEITER aus.
- Fügen Sie mithilfe der Suchfunktion Ihren Fernsehanbieter aus und tippen Sie dann auf >.
- Vergewissern Sie sich, dass sich ESPN in der Liste Ihrer bevorzugten Kanäle befindet, und tippen Sie dann auf >.
- Wenn Sie zur Auswahl eines Startkanals aufgefordert werden, wählen Sie „ESPN“ aus, gefolgt von WEITER.
Die Harmony sendet die Eingänge sofort, wenn Sie sie auswählen. Nachdem beide Eingänge ausgewählt wurden, sollten Sie die Apps auf Ihrem Smart TV sehen. Wenn einer der Eingänge falsch ist, wählen Sie einen anderen, bis alles reibungslos funktioniert.
Konfigurieren von Lampen mit den Farben Ihrer Mannschaft:
- Nachdem Sie die Eingänge gewählt haben, werden Sie aufgefordert, Ihre Haussteuerungsgeräte anzupassen. Tippen Sie auf die Schaltfläche > „Weiter“.
- Tippen Sie auf den > Pfeil neben der ersten Leuchte und wählen Sie eine der Farben für Ihre Mannschaft. Achten Sie darauf, auch die Helligkeit festzulegen und die Leuchte einzuschalten. Wiederholen Sie diese Schritte für jede der benötigten Leuchten.
- Wählen Sie die Schaltfläche > „Weiter“ am oberen rechten Bildschirmrand. Sie können darüber hinaus festlegen, dass die Lampen am Ende dieser Aktion ausgeschaltet werden oder ihre Farbe wechseln sollen.
Erstellen Ihrer „ESPN ansehen“-Aktion

Für diese Aktion müssen Sie über kompatible Leuchten verfügen. Ein Beispiel dafür sind Philips Hue-Leuchten. Weitere Informationen finden Sie unter Gerätekompatibilität.
- Starten Sie die mobile Harmony App für Mobilgeräte und stellen Sie eine Verbindung zum Harmony Hub her.
- Wählen Sie MENÜ > Harmony-Einrichtung > Geräte und Aktionen hinzufügen/bearbeiten > Aktionen.
- Eine Liste der aktuellen Aktionen wird angezeigt. Tippen Sie auf AKTION HINZUFÜGEN.
- Wählen Sie die in der Aktion verwendeten Geräte, also z. B. Ihren Fernseher und den AV-Empfänger.
(Ohne Kabel-/Satellitenbox oder Satellitenempfänger) - Bestätigen Sie über die Mobil-App, dass Ihre Geräte eingeschaltet sind, und tippen Sie dann auf MEINE GERÄTE SIND EINGESCHALTET.
- Wählen Sie den Smart-TV-Eingang sowie den Eingang für etwaige andere Geräte, z. B. einen AV-Empfänger.
Hinzufügen von ESPN als Startkanal:
- Wenn Sie zur Auswahl Ihres bevorzugten Kanals aufgefordert werden, wählen Sie WEITER aus.
- Fügen Sie mithilfe der Suchfunktion Ihren Fernsehanbieter aus und tippen Sie dann auf >.
- Vergewissern Sie sich, dass sich ESPN in der Liste Ihrer bevorzugten Kanäle befindet, und tippen Sie dann auf >.
- Wenn Sie zur Auswahl eines Startkanals aufgefordert werden, wählen Sie „ESPN“ aus, gefolgt von WEITER.
Die Harmony sendet die Eingänge sofort, wenn Sie sie auswählen. Nachdem beide Eingänge ausgewählt wurden, sollten Sie die Apps auf Ihrem Smart TV sehen. Wenn einer der Eingänge falsch ist, wählen Sie einen anderen, bis alles reibungslos funktioniert.
Konfigurieren von Lampen mit den Farben Ihrer Mannschaft:
- Nachdem Sie die Eingänge gewählt haben, werden Sie aufgefordert, Ihre Haussteuerungsgeräte anzupassen. Tippen Sie auf die Schaltfläche > „Weiter“.
- Tippen Sie auf den > Pfeil neben der ersten Leuchte und wählen Sie eine der Farben für Ihre Mannschaft. Achten Sie darauf, auch die Helligkeit festzulegen und die Leuchte einzuschalten. Wiederholen Sie diese Schritte für jede der benötigten Leuchten.
- Wählen Sie die Schaltfläche > „Weiter“ am oberen rechten Bildschirmrand. Sie können darüber hinaus festlegen, dass die Lampen am Ende dieser Aktion ausgeschaltet werden oder ihre Farbe wechseln sollen.
Erstellen Ihrer „Guten Morgen“-Aktion

Diese Aktion eignet sich für Besitzer eines Harmony Home Hub-Extenders. Sie benötigen ein kompatibles Thermostat, kompatible Leuchten und einen kompatiblen Stecker. Beispiele dafür sind Philips Hue-Leuchten und Nest-Thermostat. Hier finden Sie eine Liste mit kompatiblen Steckern. Weitere Informationen finden Sie unter Gerätekompatibilität.
- Starten Sie die mobile Harmony App für Mobilgeräte und stellen Sie eine Verbindung zum Harmony Hub her.
- Scrollen Sie ans Ende der Registerkarte AKTIONEN und wählen Sie Bearbeiten und dann Aktion hinzufügen.
- Wählen Sie den Aktionstyp Eigene Aktion hinzufügen und geben Sie Ihrer Aktion einen Namen: Guten Morgen.
- Wählen Sie die in der Aktion verwendeten Geräte, also z. B. Ihre Leuchten, Ihr Thermostat und Ihren Stecker.
- Bestätigen Sie über die Mobil-App, dass Ihre Geräte eingeschaltet sind, und tippen Sie dann auf MEINE GERÄTE SIND EINGESCHALTET.
Konfigurieren von Leuchten, Thermostat und Steckern:
- Tippen Sie auf dem Bildschirm GERÄTE ANPASSEN auf die Schaltfläche > am oberen rechten Bildschirmrand.
- Wählen Sie jedes Ihrer aufgeführten Geräte aus und richten Sie diese so ein, dass sie beim Starten der Aktion in den gewünschten Zustand versetzt werden.
- Tippen Sie beim Konfigurieren des Startzustands bei Aktionen für Ihre Geräte auf die Schaltfläche > am oberen rechten Bildschirmrand.
- Auf dem nächsten Bildschirm werden Sie aufgefordert, den gewünschten Endzustand für Ihre Geräte auszuwählen. Lassen Sie diesen Bereich leer.
- Wählen Sie > der oberen rechten Ecke aus. Ihr Konto wird synchronisiert, womit der Vorgang abgeschlossen ist.
Ihre Aktion „Guten Morgen“ erstellen

Diese Aktion eignet sich für Besitzer eines Harmony Home Hub-Extenders. Sie benötigen ein kompatibles Thermostat, kompatible Leuchten und einen kompatiblen Stecker. Beispiele dafür sind Philips Hue-Leuchten und Nest-Thermostat. Hier finden Sie eine Liste mit kompatiblen Steckern. Weitere Informationen finden Sie unter Gerätekompatibilität.
- Starten Sie die mobile Harmony App für Mobilgeräte und stellen Sie eine Verbindung zum Harmony Hub her.
- Scrollen Sie ans Ende der Registerkarte AKTIONEN und wählen Sie Bearbeiten und dann Aktion hinzufügen.
- Wählen Sie den Aktionstyp Eigene Aktion hinzufügen und geben Sie Ihrer Aktion einen Namen: Guten Morgen.
- Wählen Sie die in der Aktion verwendeten Geräte, also z. B. Ihre Leuchten, Ihr Thermostat und Ihren Stecker.
- Bestätigen Sie über die Mobil-App, dass Ihre Geräte eingeschaltet sind, und tippen Sie dann auf MEINE GERÄTE SIND EINGESCHALTET.
Konfigurieren von Leuchten, Thermostat und Steckern:
- Tippen Sie auf dem Bildschirm GERÄTE ANPASSEN auf die Schaltfläche > am oberen rechten Bildschirmrand.
- Wählen Sie jedes Ihrer aufgeführten Geräte aus und richten Sie diese so ein, dass sie beim Starten der Aktion in den gewünschten Zustand versetzt werden.
- Tippen Sie beim Konfigurieren des Startzustands bei Aktionen für Ihre Geräte auf die Schaltfläche > am oberen rechten Bildschirmrand.
- Auf dem nächsten Bildschirm werden Sie aufgefordert, den gewünschten Endzustand für Ihre Geräte auszuwählen. Lassen Sie diesen Bereich leer.
- Wählen Sie > der oberen rechten Ecke aus. Ihr Konto wird synchronisiert, womit der Vorgang abgeschlossen ist.
Erstellen Ihrer „Musik hören“-Aktion

Für diese Aktion müssen Sie einen kompatiblen AV-Empfänger oder Lautsprecher besitzen. Zum Beispiel Sonos. Weitere Informationen finden Sie unter Gerätekompatibilität.
- Wählen Sie MENÜ > Harmony-Einrichtung > Geräte und Aktionen hinzufügen/bearbeiten > Aktionen.
- Eine Liste der aktuellen Aktionen wird angezeigt. Tippen Sie auf AKTION HINZUFÜGEN.
- Wählen Sie zuerst den Aktionstyp Musik anhören und dann die Option Weiter aus.
- Beantworten Sie nacheinander die angezeigten Fragen, um Ihre Aktion zu erstellen.
- Vergessen Sie anschließend nicht das Synchronisieren Ihrer Fernbedienung, nachdem Sie Änderungen vorgenommen haben.
Die Funktion für den Startsender kann nur verwendet werden, wenn Sie eine Aktion mithilfe der Harmony Mobil -App erstellen.
Erstellen Ihrer „Musik hören“-Aktion

Für diese Aktion müssen Sie einen kompatiblen AV-Empfänger oder Lautsprecher besitzen. Zum Beispiel Sonos. Weitere Informationen finden Sie unter Gerätekompatibilität.
- Wählen Sie MENÜ > Harmony-Einrichtung > Geräte und Aktionen hinzufügen/bearbeiten > Aktionen.
- Eine Liste der aktuellen Aktionen wird angezeigt. Tippen Sie auf AKTION HINZUFÜGEN.
- Wählen Sie zuerst den Aktionstyp Musik anhören und dann die Option Weiter aus.
- Beantworten Sie nacheinander die angezeigten Fragen, um Ihre Aktion zu erstellen.
- Vergessen Sie anschließend nicht das Synchronisieren Ihrer Fernbedienung, nachdem Sie Änderungen vorgenommen haben.
Die Funktion für den Startsender kann nur verwendet werden, wenn Sie eine Aktion mithilfe der Harmony Mobil -App erstellen.
Auswählen der Fernbedienung
Sie müssen uns mitteilen, welche Art von Fernbedienung Sie besitzen, damit wir Ihnen die richtigen Anweisungen geben können. Bitte wählen Sie eine der folgenden Optionen aus, um zu beginnen.


Inkompatible Fernbedienung
Die Anweisungen auf dieser Seite sind für die ausgewählte Harmony-Fernbedienung nicht relevant.
← ZURÜCK







 Niederländisch
Niederländisch English
English Französisch
Französisch Deutsch
Deutsch Italienisch
Italienisch Spanisch
Spanisch