Aan de slag met Harmony Smart Keyboard
Bekijk de setup-studieles: uw thuisentertainmentapparaten toevoegen, uw eendruksactiviteiten instellen en meer te weten komen over het gebruik van uw Smart Keyboard. Al ingesteld en er werkt iets niet? Onze probleemoplossers en ondersteuningsartikelen zijn er om u te helpen.
Laten we aan de slag gaan!
Hoe werkt de Harmony?
Uw Harmony Smart Keyboard geeft een geheel nieuwe invulling aan couchsurfing. Stream media met eenvoudiger zoeken en navigeren, evenals bediening van Harmony-thuisbioscoop.
Met Smart Keyboard kunt u de afstandsbedieningen van 8 van uw thuisentertainmentapparaten combineren tot één afstandsbediening. Zo kunt, en moet, u die andere afstandsbedieningen uit het zicht bewaren!
De mobiele Harmony-app begeleidt u bij uw set-up. MyHarmony helpt u ook met het maken van activiteiten (of scènes) waardoor televisie kijken en gamen slechts een druk op de knop zijn verwijderd.

Inhoud van de doos
Harmony Smart Keyboard
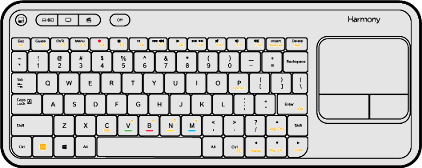
Met het Harmony Smart Keyboard kunt u tekst invoeren op computers, gameconsoles, aangesloten media-apparaten en kunt u met de muis navigeren op computers en ondersteunde apps.
Twee AA-batterijen zijn meegeleverd.
Harmony Hub

De Harmony Hub is de spil in uw thuisentertainmentsysteem. U plaatst deze dichtbij uw televisie, kabel-/satellietontvanger, gameconsole of ander apparaat. De Harmony Hub maakt gebruik van Infrarood- (IR), Bluetooth-, Wi-Fi- en de meegeleverde USB-ontvangers om al uw apparaten te bedienen.
Omdat het Harmony Smart Keyboard de opdrachten via de Harmony Hub verstuurt, moet de hub altijd aan staan.
USB-ontvanger (x2)

Als een van uw apparaten geen ondersteuning voor Bluetooth heeft, kunt u een USB-ontvanger in de USB-poort van dat apparaat plaatsen. Dan kunt u tekst invoeren.
De USB-ontvangers hebben verbinding met de hub via een radiofrequentiesignaal (RF) dat goed werkt in normale woonkameromgevingen en geen hinder ondervindt van een kastdeur bijvoorbeeld.
Stroomadapter
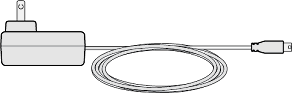
Sluit een stroomadapter op de Harmony Hub aan. Het duurt 30 seconden voor de hub is ingeschakeld.
IR-miniblaster

De IR-miniblasters worden aangesloten op de achterkant van de hub en helpen het bereik te vergroten van apparaten die via infrarood worden bediend.
Gebruik dit als uw entertainmentsysteem in een afgesloten kast staat en u apparaten achter kastdeuren hebt staan.
Het gebruik van de IR-miniblaster is wel of niet nodig, afhankelijk van uw opstelling.
USB-verlengsnoer

Met het USB-verlengsnoer kunt u de USB-ontvanger gemakkelijker op lastig bereikbare USB-poorten aansluiten. U kunt het USB-verlengsnoer ook gebruiken om het bereik van de USB-ontvanger te verbeteren als de tekstinvoer traag verloopt.
Het gebruik van het USB-verlengsnoer is wel of niet nodig, afhankelijk van uw set-up.
USB-kabel

Als uw mobiele apparaat geen ondersteuning biedt voor Bluetooth LE-technologie, kunt u met de USB-kabel de Harmony Hub op uw computer aansluiten zodat de aanmeldgegevens voor uw Wi-Fi-thuisnetwerk kunnen worden opgeslagen op de hub. De Harmony Hub maakt gebruik van Wi-Fi om met de Harmony-app te communiceren, die wordt gebruikt voor zowel set-up als extra bediening.
Het gebruik van de USB-kabel is wel of niet nodig, afhankelijk van uw set-up.
Smart Keyboard en Harmony Hub plaatsen
Juiste positie voor Harmony Hub

- Plaats de Harmony Hub bovenop uw kast of op een grote open plank die nergens door wordt belemmerd.
- IR-signalen die vanaf de hub worden gestuurd, ketsen af op wanden en andere oppervlakken voordat ze bij uw apparaten terechtkomen. Een directe zichtlijn is meestal niet nodig.
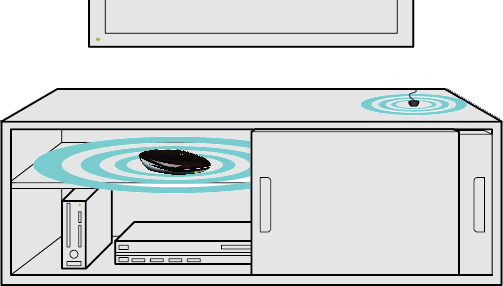
- Plaats de Harmony Hub in de kast, op of naast de meeste apparaten.
- IR-signalen die vanaf de hub worden gestuurd, ketsen af op wanden, de binnenkant van kasten en andere oppervlakken voordat ze bij uw apparaten terechtkomen. Een directe zichtlijn is meestal niet nodig.
- Sluit de IR-miniblaster aan op de achterzijde van de hub en plaats deze bovenop de kast zodat deze de IR-signalen naar uw televisie kan sturen.
Harmony Hub inschakelen
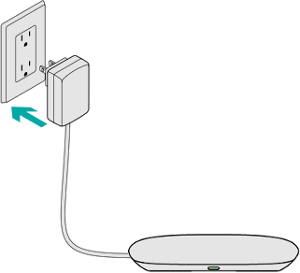
Sluit de meegeleverde voedingsadapter aan op de Harmony Hub. Het duurt 30 seconden voordat de hub is opgestart.
Smart Keyboard aanzetten
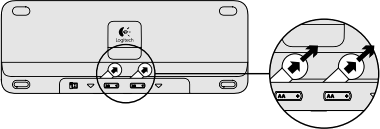
Trek de batterijlipjes uit de achterkant van uw toetsenbord.
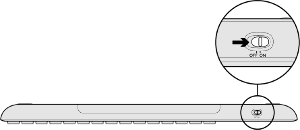
Zet de Aan/uit-knop op Aan.
Klaar!
De Harmony-app downloaden en Wi-Fi instellen
-
Ga naar de iTunes App Store of Google Play en zoek naar de Harmony-app.


-
Start de app en selecteer Nieuwe Hub instellen.
Heeft u een oudere iPhone?Voor iPhone 4, iPad 2 of iPod Touch 5 en eerder moet u uw Harmony Hub eerst instellen via een computer. Download de Harmony-desktopsoftware, maak een account, sluit uw hub aan en ga door met de Wi-Fi-installatie. Na voltooiing wordt set-up voortgezet via uw telefoon of tablet.
-
Ga verder met de volgende schermen volgens de instructies:
- Zorg dat Bluetooth is ingeschakeld op uw iPhone.
- Zorg dat uw telefoon is verbonden met uw Wi-Fi-thuisnetwerk.
- Zorg dat de Harmony Hub is ingeschakeld.
- De Harmony-app hoort uw hub na enkele seconden te vinden.
Problemen?Probeer Bluetooth uit te schakelen en opnieuw in te schakelen op uw telefoon.
Bekijk ons ondersteuningsartikel:
De Harmony-app kan de Harmony Hub niet vinden. -
Zodra uw telefoon en de hub zijn gekoppeld via Bluetooth, wordt u gevraagd uw Wi-Fi-aanmeldingsgegevens in te voeren.
Apparaten, activiteiten en thuisbediening toevoegen
-
Als u al een Harmony-account heeft, kunt u zich aanmelden.
Anders selecteert u ACCOUNT MAKEN.
-
U wordt langs verschillende schermen geleid waarin wordt uitgelegd hoe het Harmony Smart Keyboard werkt.
-
Als u al een Harmony-afstandsbediening hebt en de apparaten en activiteiten daarvan wilt importeren, kunt u deze inderdaad kopiëren naar uw nieuwe Harmony Smart Keyboard. Als u nog geen Harmony-afstandsbediening heeft, selecteert u Nee, nieuwe instellen.
-
Uw apparaten invoeren:
- Harmony probeert eerst om enkele van uw verbonden apparaten te detecteren zoals Sonos, Roku en Philips Hue.
- Druk op de knop Apparaat toevoegen onder aan uw scherm om extra thuisentertainment- en thuisautomatiseringsapparaten toe te voegen.
- Indien vereist, vraagt Harmony u de gebruikersnaam en het wachtwoord in te voeren voor enkele van uw diensten zodat we met deze in contact kunnen komen.
- Hulp nodig voor het vinden van uw modelnummer? Dit artikel is wellicht nuttig: Het modelnummer van uw apparaat vinden
-
Harmony stelt verscheidene activiteitstypen voor of begeleidt u bij het maken van activiteiten op basis van de gedetecteerde apparaten om uw eendruksbediening in te stellen. Als u deze activiteiten verder wilt aanpassen door extra opdrachten toe te voegen, raadpleeg dan ons artikel over Opdrachten toevoegen aan uw activiteiten.
-
U kunt nu tot 50 favoriete tv-kanalen configureren. Voer uw postcode in om lokale serviceproviders te vinden, en maak vervolgens een selectie uit een vooraf ingevulde lijst met kanalen.
-
Dan bent u klaar.
Productfuncties
Uw Smart Keyboard aanpassen
Voeg tot 50 favoriete kanalen toe aan de Harmony-app. Kom meer te weten over Favoriete kanalen toevoegen.
Maak zoveel activiteiten als u wilt en stel in welke opdrachten uw toetsenbordknoppen sturen. Harmony gebruikt slimme standaardinstellingen, maar u kunt ze volledig op uw wensen afstemmen. U kunt ook aanpassen welke opdrachten op uw mobiele apparaat worden weergegeven.
Uw Harmony gebruiken
Hoe werken activiteiten? In tegenstelling tot andere universele afstandsbedieningen die apparaten apart kunnen bedienen, bedient Harmony een activiteit zoals Tv kijken of Gamen. U hoeft niet te kiezen welk apparaat u wilt bedienen. Start uw activiteit Tv kijken en u kunt automatisch het volume regelen voor uw stereo, en kanalen veranderen automatisch uw tv of kabel-/satellietontvanger. Bekijk deze video voor meer informatie.
Houd uw apparaten gesynchroniseerd. Zorg dat uw Harmony gesynchroniseerd blijft met uw apparaten door uw televisie, kabel-/satellietontvanger en andere apparaten niet handmatig of met hun originele afstandsbediening aan en uit te zetten. Als iets niet werd ingeschakeld, raadpleegt u de Help-functie.
Help-functie van Harmony. Wordt een van uw apparaten niet ingeschakeld of naar de juiste ingang geschakeld? De Help-functie van Harmony bevindt zich in de Harmony-app en stelt u een reeks vragen om alles weer te synchroniseren. Bekijk onze video voor meer informatie over de Help-functie van Harmony.
Aanvullende ondersteuningsresources
Als één van uw apparaten niet inschakelt of naar de juiste invoer wisselt, raden we aan dat u onze probleemoplosser voor activiteiten gebruikt om het probleem te isoleren en een oplossing te vinden.
Problemen oplossen
- Wi-Fi maakt geen verbinding of verbreekt de verbinding met de hub regelmatig Harmony Hub maakt verbinding met uw Wi-Fi-thuisnetwerk, zodat communicatie met de Harmony-app mogelijk is. Synchroniseren met de myharmony...
- Een apparaat toevoegen dat niet in de Harmony-database is gevonden De Harmony-database kent 270.000 apparaten en er worden dagelijks nieuwe apparaten aan toegevoegd; maar toch kan het voorkomen dat een ...
- De Help-functie van Harmony gebruiken om een probleem op te lossen met een activiteit Harmony beschikt over een Help-functie die u kunt gebruiken om problemen op te lossen met het starten of stoppen van een activiteit.
- De hub opnieuw koppelen aan uw toetsenbord Harmony Smart Keyboard en Harmony Hub worden reeds gekoppeld geleverd. Indien de koppeling verloren gaat, kunt u deze herstellen via...
- Lees alle artikelen →
Meer doen met het Harmony Smart Keyboard
- Smart Keyboard-toetsen aanpassen Harmony Smart Keyboard heeft standaard opdrachttoewijzingen voor alle activiteiten. Met de Harmony-app kunt u echter...
- Knoppen aanpassen in de Harmony-app Met de Harmony-app kunt u aanpassen welke apparaatopdrachten worden weergegeven op het scherm van uw telefoon of tablet, en ... ...
- Favoriete kanalen aan de Harmony-app toevoegen Met de Harmony kunt u nummers van uw favoriete kanalen toewijzen aan een pictogram in de Harmony-app, zodat u gemakkelijk kunt afstemmen op dat ...
- Verzend extra opdrachten wanneer u een activiteit start of stopt Met Harmony kunt u extra opdrachten configuren om te verzenden wanneer u een activiteit start of stopt. U wilt misschien uw...
- Wijzigen wanneer een apparaat wordt aan- en uitgezet Harmony schakelt standaard alle apparaten uit die geen deel uitmaken van de huidige activiteit. Met de Harmony beschikt u over de flexilib..
- Lees alle artikelen →
Hebt u meer vragen of suggesties?
De set-upsoftware downloaden
Afhankelijk van uw afstandsbediening kunt u Harmony instellen en configureren met de MyHarmony-desktopsoftware of de Harmony-app voor iOS en Android.
DownloadenCommunityforums van Harmony
Stel een vraag op de Harmony-forums. Onze productmanagers van Harmony nemen ook actief deel en bieden technisch advies.
VerkennenNeem contact op met het Harmony-team
Harmony beschikt over een periode gratis ondersteuning via e-mail/telefoon. U heeft ook onbeperkte toegang tot onze online ondersteuningscommunity.
Contact opnemen










 Nederlands
Nederlands English
English Frans
Frans Duits
Duits Italiaans
Italiaans Spaans
Spaans