Kan geen verbinding maken met wifi of de verbinding wordt regelmatig verbroken
Harmony maakt verbinding met je wifi-netwerk om te synchroniseren met de Harmony-cloud. Het artikel helpt je bij het oplossen van wifi-problemen met Harmony.
Wifi-problemen tijdens de setup
Als de Harmony Hub je wifi-netwerk niet detecteert of er geen verbinding mee kan maken, probeert je het volgende:
- Zorg dat uw Wi-Fi-wachtwoord geen emoji bevat; deze worden niet ondersteund door Harmony.
- Ontkoppel de hub van de stroomadapter, wacht 10 seconden en sluit de hub vervolgens weer aan. Het duurt ongeveer 30 seconden voordat de hub opnieuw is opgestart.
- Laat uw router een energiecyclus doorlopen door de stroomadapter te ontkoppelen, 10 seconden te wachten en deze vervolgens weer aan te sluiten.
- Plaats de hub dichter bij uw router om problemen met het bereik uit te sluiten.
- Controleer of uw router uitzendt in 2,4GHz en zich niet beperkt tot 5GHz. (zie de systeemvereisten)
- Als uw router zijn naam of SSID niet uitzendt, selecteert u Verborgen netwerk in het Wi-Fi-scherm en voert u handmatig uw gegevens in.
- Probeer via een ander apparaat een verbinding te maken met het Wi-Fi-netwerk en controleer of uw hiermee toegang hebt tot internet.
Hub- en appverbindingen
Als de Harmony Hub is verbonden met het Wi-Fi-netwerk tijdens de installatie, maar de Harmony-app kan de hub niet detecteren, probeert u het volgende:
- Controleer of de Harmony-app is verbonden met hetzelfde Wi-Fi-netwerk als de Harmony Hub.
- Op Harmony Elite- en Ultimate-afstandsbedieningen kunt u controleren welk Wi-Fi-netwerk door de hub wordt gebruikt, door te navigeren naar Menu > Instellingen > Algemeen > Info.
- Ontkoppel de hub van de stroomadapter, wacht 10 seconden en sluit de hub vervolgens weer aan. Het duurt ongeveer 30 seconden voordat de hub opnieuw is opgestart.
- Laat uw router een energiecyclus doorlopen door de stroomadapter te ontkoppelen, 10 seconden te wachten en deze vervolgens weer aan te sluiten.
- Als u een 2,4GHz en 5GHz compatibele router hebt, probeert u via het 2,4GHz-netwerk verbinding te maken met uw mobiele apparaat. De Harmony Hub is niet compatibel met 5GHz Wi-Fi-frequenties.
Problemen oplossen met uw routerinstellingen
Sommige routers beschikken over een instelling waarmee kan worden voorkomen dat twee Wi-Fi-apparaten met elkaar communiceren, en waarbij alleen een op het Wi-Fi-netwerk aangesloten apparaat, zoals uw mobiele apparaat, kan communiceren met apparaten die zijn aangesloten via een netwerkkabel. Dit wordt door fabrikanten (maar niet universeel) Internal Station Connection genoemd. Hier vindt u een lijst met andere gebruikelijke namen voor deze instelling.
-
FabrikantNaam van instelling
-
AsusAP-isolatie
-
CiscoDraadloze isolatie
-
D-LinkWLAN-partitie
-
LinksysAP-isolatie
-
NetgearDraadloze isolatie
Raadpleeg de handleiding van uw router voor meer informatie over hoe u dit kunt uitschakelen.
Problemen oplossen via de desktopsoftware
Gebruik deze stappen om Wi-Fi-instellingen opnieuw te configureren met behulp van de MyHarmony-desktopsoftware.
- Meld u aan bij uw account via de MyHarmony-desktopsoftware.
- Selecteer uw afstandsbediening in de galerie met afstandsbedieningen.
- Selecteer de tab Instellingen aan de linkerkant van het scherm.
- Selecteer Instellen/Wi-Fi-instellingen wijzigen en volg de instructies op het scherm.
(Mogelijk moet u Meer > > selecteren om deze optie te zien.)
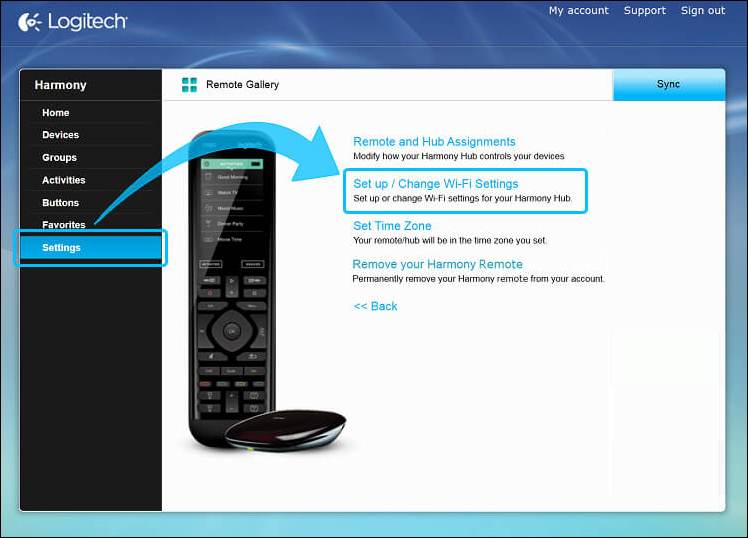
Problemen met de hub- en appverbinding oplossen
Als de Harmony-app werkt met de Harmony Hub maar geen verbinding meer kan maken, kan het zijn dat u een diepere netwerkscan moet uitvoeren om de communicatie weer tot stand te brengen.
- Wacht op het scherm VERBINDEN MET HUB ongeveer één minuut totdat uw hub verschijnt.
- Verschijnt uw hub niet, druk dan op het pictogram ( ? ) in de rechterbovenhoek.
- Selecteer GEAVANCEERDE SCAN. De Harmony-app probeert uw hub nu te detecteren op alle mogelijke IP-adressen.
Als uw router is geconfigureerd om een statische IP aan Harmony Hub toe te wijzen, kunt u deze ook handmatig invoeren.
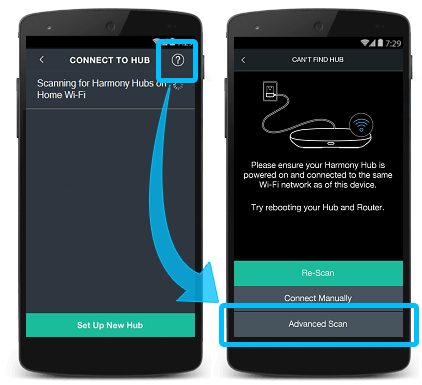
Handmatig verbinden met uw hub
Als de geavanceerde scan niet werkt, kunt u met de knop Handmatig verbinden een Bluetooth-verbinding maken tussen de Harmony-app en de hub zodat deze netwerkinformatie kunnen uitwisselen.
- Selecteer op het scherm KAN HUB NIET VINDEN de optie Handmatig verbinden.
- Als Bluetooth niet is ingeschakeld, vraagt de app u om Bluetooth in te schakelen.
- U wordt gevraagd om de koppeling tussen de app en hub te starten door op de knop Pair/Reset op de achterkant van de hub te drukken.
- Wanneer de koppeling is voltooid, zou de Harmony-app de hub via Wi-Fi moeten kunnen detecteren.

De verbinding wordt vaak verbroken
Probeer het volgende als uw Harmony Hub een verbinding kan maken met het Wi-Fi-netwerk, maar de verbinding wordt regelmatig verbroken:
- Zet de Harmony Hub dichter bij uw router.
- Werk de firmware van uw router bij. Hiermee worden veel adresverbindingsproblemen opgelost.
- Wijzig de kanaalfrequentie van uw router om storingsproblemen uit te sluiten. Raadpleeg de handleiding van uw router voor meer informatie over het wijzigen van een kanaal.
- Controleer of andere huishoudelijke artikelen uw Wi-Fi-netwerk verstoren wanneer deze zijn ingeschakeld. De meeste problemen worden veroorzaakt door magnetrons, draadloze telefoons en babyfoons.
Wifi-problemen tijdens de setup
Als Harmony Blaster je wifi-thuisnetwerk niet vindt of er geen verbinding mee maakt, kunnen de volgende stappen helpen bij het oplossen van je probleem:
- Zorg dat uw Wi-Fi-wachtwoord geen emoji bevat; deze worden niet ondersteund door Harmony.
- Ontkoppel de blaster van de stroomadapter, wacht 10 seconden en sluit de hub vervolgens weer aan.
- Laat uw router een energiecyclus doorlopen door de stroomadapter te ontkoppelen, 10 seconden te wachten en deze vervolgens weer aan te sluiten.
- Plaats de blaster dichter bij je router om problemen met het bereik uit te sluiten.
- Als je router zijn naam of SSID niet uitzendt, selecteer je Overig en voer je handmatig je gegevens in.
- Probeer via een ander apparaat een verbinding te maken met het Wi-Fi-netwerk en controleer of uw hiermee toegang hebt tot internet.
Blaster- en appverbindingen
Als uw blaster tijdens de setup verbinding heeft gemaakt met wifi, maar de mobiele Express-app deze niet kan vinden, kunnen de volgende stappen je helpen bij het oplossen van je probleem:
- Controleer of de mobiele Harmony Express-app is verbonden met hetzelfde wifi-netwerk als de Harmony Blaster.
- U kunt controleren op welk wifi-netwerk de blaster zit door te navigeren naar Ruimte-instellingen > Wifi.
- Ontkoppel de blaster van de stroomadapter, wacht 10 seconden en sluit de blaster vervolgens weer aan. Het duurt ongeveer 30 seconden voordat de blaster opnieuw is opgestart.
- Laat uw router een energiecyclus doorlopen door de stroomadapter te ontkoppelen, 10 seconden te wachten en deze vervolgens weer aan te sluiten.
- Als u een 2,4GHz en 5GHz compatibele router hebt, probeert u via het 2,4GHz-netwerk verbinding te maken met uw mobiele apparaat. De Harmony Hub is niet compatibel met 5GHz Wi-Fi-frequenties.
De verbinding wordt vaak verbroken
Als je Harmony Blaster verbinding maakt met wifi, maar de verbinding vaak verbroken wordt, kunnen de volgende stappen helpen bij het oplossen van je probleem:
- Plaats je blaster dichter bij de router om eventuele problemen met het bereik uit te sluiten.
- Werk de firmware van uw router bij. Hiermee worden veel adresverbindingsproblemen opgelost.
- Wijzig de kanaalfrequentie van uw router om storingsproblemen uit te sluiten.
- Controleer of andere huishoudelijke artikelen je wifi-verbinding verstoren.
- De meeste problemen worden veroorzaakt door magnetrons, draadloze telefoons en babyfoons.
Routerondersteuning
Harmony is compatibel met 2,4Ghz-band Wi-Fi-routers die 802,11 g/n standaarden en WEP 64/128-, WPA Personal- en WPA2-AES-codering ondersteunen. Harmony biedt geen ondersteuning voor 5GHz-frequenties, de 802.11 a/b standaard of WPS.
Niet alle routers worden echter op dezelfde manier geproduceerd en sommige klanten hebben incompatibiliteit gemeld met:
- Actiontec M142WR
- D-Link DIR655A (Hardwareversie A4)
- Trendnet TEW-633GR
Het Harmony-team heeft de onderstaande routers met succes getest. De firmware, hardwarerevisie en configuratie van uw specifieke router kan echter verschillen. Meer hulp nodig? We raden u aan onze online ondersteuningscommunity te raadplegen met details over uw configuratie.
- Apple AirPort Extreme (FW 7.6.1)
- ASUS RT N16 (FW 3.0.0.4.260)
- Belkin F9K1102v1
- Belkin F7D1301v1 (FW 1.00.19)
- Belkin F7D2301v1 (FW 1.00.19)
- Belkin F7D302v1 (FW 1.00.25)
- Belkin N300 (FW 1.00.19)
- DLink DIR 665/RE (FW 2.00NA)
- Linksys/ Cisco E1200 (FW 2.0.01)
- Linksys/ Cisco E2000 (FW 1.0.04)
- Linksys/ Cisco E2500 (FW 1.0.01)
- Linksys/ Cisco WRT120N (FW 2.0.01)
- Linksys/ Cisco WRT310N V2 (FW 2.0.01)
- Medialink MWN-WAPR150N (FW H2 v3.3.5w M)
- Netgear N150 WGR614 (FW 1.0.0.10BRIC)
- Netgear N150 WNR1000v2
- Netgear N300 WRN2000v3 (FW 1.1.1.58)
- Netgear N600 WNDR3700v3 (FW )
- TP-Link WR1043ND (FW 3.13.12)
- ZyXEL NBG4615 (FW v1.00 BWQ.2)
Selecteer je afstandsbediening
We moeten weten welk type afstandsbediening je hebt om je de juiste instructies te kunnen geven. Selecteer een van de onderstaande opties om aan de slag te gaan.


Incompatibele afstandsbediening
Instructies op deze pagina zijn niet relevant voor de Harmony-afstandsbediening die je hebt geselecteerd.
← GA TERUG

 Nederlands
Nederlands English
English Frans
Frans Duits
Duits Italiaans
Italiaans Spaans
Spaans