Exemple d'activités Harmony
Harmony est compatible avec plus de 270 000 dispositifs multimédia et domotiques intelligents, vous permettant de bénéficier de commandes tactiles directes avec vos marques préférées, sans configuration supplémentaire. Qu'il s'agisse de votre télévision, du câble ou de votre console de jeu ou encore de votre récepteur AV ou du lecteur multimédia Roku, en passant par vos éclairages, verrous et thermostats intelligents, et bien plus encore, la télécommande Harmony fonctionne avec tous les dispositifs.
Activités Harmony
Inutile d'activer chacun de vos dispositifs en choisissant leurs entrées, puis en les connectant à une chaîne ou une station. Harmony s'en charge pour vous. Nous savons à quel point votre temps est important. Après avoir configuré votre activité, une pression sur un simple bouton vous permet de gérer toute votre installation.
Asseyez-vous et détendez-vous, laissez Harmony s'occuper de tout.
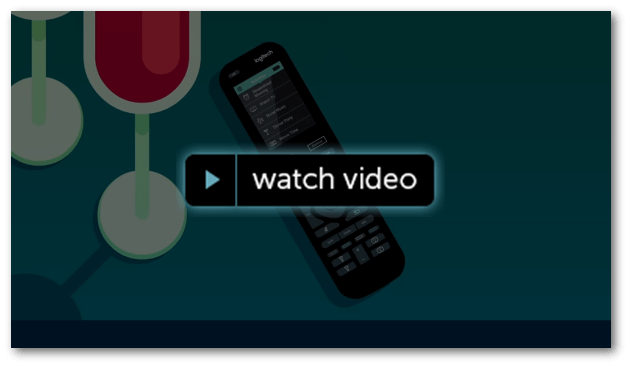
Exemples d'activités
Ce que vous pouvez faire avec les activités Harmony
Création de l'activité Regarder la TV

- Lancez l'application mobile Harmony et connectez-vous à votre Harmony Hub.
- Sélectionnez MENU, puis Configuration Harmony > Ajouter/Modifier les dispositifs et activités > ACTIVITÉS.
- La liste de vos activités s'affiche; sélectionnez AJOUTER ACTIVITÉ dans la partie inférieure.
- Sélectionnez Regarder la TV, puis les dispositifs utilisés dans cette activité, tels que votre télévision et récepteur AV.
(Excluez votre récepteur câble/satellite ou récepteur satellite) - Confirmez que vos dispositifs sont bien sous tension à l'aide de l'application mobile, puis sélectionnez MES DISPOSITIFS SONT SOUS TENSION.
- Enfin, sélectionnez l'entrée de votre TV, et d'autres dispositifs, tels qu'un récepteur AV par exemple.
La télécommande Harmony enverra immédiatement les entrées quand vous les sélectionnez. Une fois que les deux entrées ont été sélectionnées, vous devez être en mesure d'accéder aux applications sur votre Smart TV. Si l'une des entrées est incorrecte, sélectionnez-en une autre jusqu'à ce tout fonctionne correctement.
Création de l'activité Regarder la TV
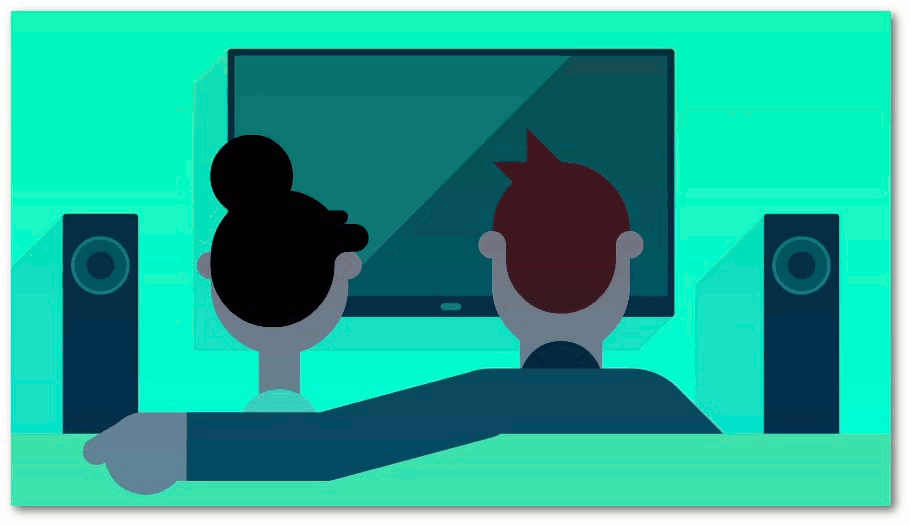
- Lancez l'application mobile Harmony et connectez-vous à votre Harmony Hub.
- Sélectionnez MENU, puis Configuration Harmony > Ajouter/Modifier les dispositifs et activités > ACTIVITÉS.
- La liste de vos activités s'affiche; sélectionnez AJOUTER ACTIVITÉ dans la partie inférieure.
- Sélectionnez Regarder la TV, puis les dispositifs utilisés dans cette activité, tels que votre télévision et récepteur AV.
(Excluez votre récepteur câble/satellite ou récepteur satellite) - Confirmez que vos dispositifs sont bien sous tension à l'aide de l'application mobile, puis sélectionnez MES DISPOSITIFS SONT SOUS TENSION.
- Enfin, sélectionnez l'entrée de votre TV, et d'autres dispositifs, tels qu'un récepteur AV par exemple.
La télécommande Harmony enverra immédiatement les entrées quand vous les sélectionnez. Une fois que les deux entrées ont été sélectionnées, vous devez être en mesure d'accéder aux applications sur votre Smart TV. Si l'une des entrées est incorrecte, sélectionnez-en une autre jusqu'à ce tout fonctionne correctement.
Création de votre activité Jouer un jeu

Pour cette activité, vous devez disposer de lumières compatibles telles que Philips Hue et d'une console de jeu telle que la Xbox One ou la PlayStation 4. Pour plus d'informations, reportez-vous à la compatibilité des dispositifs.
- Lancez l'application mobile Harmony et connectez-vous à votre Harmony Hub.
- Sélectionnez MENU, puis Configuration Harmony > Ajouter/Modifier les dispositifs et activités > ACTIVITÉS.
- La liste de vos activités s'affiche; sélectionnez AJOUTER ACTIVITÉ dans la partie inférieure.
- Sélectionnez Jouer à un jeu, puis sélectionnez les dispositifs utilisés dans cette activité, tels que votre téléviseur, votre récepteur AV et vos lumières.
- Confirmez que vos dispositifs sont bien sous tension à l'aide de l'application mobile, puis sélectionnez MES DISPOSITIFS SONT SOUS TENSION.
- Sélectionnez l'entrée de votre TV et l'entrée d'autres dispositifs, tels qu'un récepteur AV.
Configurez vos lumières pour le jeu:
- Une fois que vous accédez à l'écran RÉGLAGE DES DISPOSITIFS, sélectionnez le bouton > dans le coin supérieur droit.
- Sélectionnez les lumières que vous souhaitez inclure dans cette activité, ainsi que les paramètres de lumière désirés pour le démarrage de votre activité.
- Lorsque vous avez terminé d'ajouter des dispositifs supplémentaires, sélectionnez le bouton > situé dans le coin supérieur droit.
- Sur l'écran suivant, vous serez invité à sélectionner un état de fin désiré pour vos dispositifs. Sélectionnez chaque dispositif, en le définissant sur DÉSACTIVÉ.
- Enfin, sélectionnez > dans le coin supérieur droit. Votre compte se synchronisera, ce qui terminera le processus.
Création de votre activité Jouer un jeu

Pour cette activité, vous devez disposer de lumières compatibles telles que Philips Hue et d'une console de jeu telle que la Xbox One ou la PlayStation 4. Pour plus d'informations, reportez-vous à la compatibilité des dispositifs.
- Lancez l'application mobile Harmony et connectez-vous à votre Harmony Hub.
- Sélectionnez MENU, puis Configuration Harmony > Ajouter/Modifier les dispositifs et activités > ACTIVITÉS.
- La liste de vos activités s'affiche; sélectionnez AJOUTER ACTIVITÉ dans la partie inférieure.
- Sélectionnez Jouer à un jeu, puis sélectionnez les dispositifs utilisés dans cette activité, tels que votre téléviseur, votre récepteur AV et vos lumières.
- Confirmez que vos dispositifs sont bien sous tension à l'aide de l'application mobile, puis sélectionnez MES DISPOSITIFS SONT SOUS TENSION.
- Sélectionnez l'entrée de votre TV et l'entrée d'autres dispositifs, tels qu'un récepteur AV.
Configurez vos lumières pour le jeu:
- Une fois que vous accédez à l'écran RÉGLAGE DES DISPOSITIFS, sélectionnez le bouton > dans le coin supérieur droit.
- Sélectionnez les lumières que vous souhaitez inclure dans cette activité, ainsi que les paramètres de lumière désirés pour le démarrage de votre activité.
- Lorsque vous avez terminé d'ajouter des dispositifs supplémentaires, sélectionnez le bouton > situé dans le coin supérieur droit.
- Sur l'écran suivant, vous serez invité à sélectionner un état de fin désiré pour vos dispositifs. Sélectionnez chaque dispositif, en le définissant sur DÉSACTIVÉ.
- Enfin, sélectionnez > dans le coin supérieur droit. Votre compte se synchronisera, ce qui terminera le processus.
Création de votre activité Bonne nuit

Pour cette activité, vous devez disposer de lumières et de stores compatibles. Par exemple, les lumières Philips Hue et les stores Lutron. Pour plus d'informations, reportez-vous à la compatibilité des dispositifs.
- Lancez l'application mobile Harmony et connectez-vous à votre Harmony Hub.
- Faites défiler vers le bas dans l'onglet ACTIVITÉS, et sélectionnez Modifier puis Ajouter une activité.
- Sélectionnez Ajouter votre propre activité et nommez votre activité: Bonne nuit.
- Sélectionnez les dispositifs que vous souhaitez inclure dans cette activité, tels que vos lumières et vos stores.
- Confirmez que vos dispositifs sont bien sous tension à l'aide de l'application mobile, puis sélectionnez MES DISPOSITIFS SONT SOUS TENSION.
Configurez les lumières et les stores:
- Une fois que vous accédez à l'écran RÉGLAGE DES DISPOSITIFS, sélectionnez le bouton > dans le coin supérieur droit.
- Sélectionnez vos lumières et configurez-les de sorte qu'elles s'éteignent lorsque votre activité démarre, puis configurez vos stores pour qu'ils s'abaissent.
- Lorsque vous configurez l'état de démarrage d'activité de votre dispositif, sélectionnez le bouton > situé dans le coin supérieur droit.
- Sur l'écran suivant, vous serez invité à sélectionner un état de fin désiré pour vos dispositifs. Laissez ce champ vide.
- Sélectionnez > dans le coin supérieur droit. Votre compte se synchronisera, ce qui terminera le processus.
Configuration de votre minuteur de mise en veille:
- Lorsque vous êtes prêt à aller vous coucher, lancez l'activité Bonne nuit à partir de l'application mobile ou de la télécommande Harmony.
- Sélectionnez ensuite MENU > Minuteur de mise en veille et choisissez quand vous souhaitez qu'Harmony mette vos appareils hors tension.
- Vous recevrez une notification une minute avant, pour vous permettre d'annuler.


Création de votre activité Bonne nuit

Pour cette activité, vous devez disposer de lumières et de stores compatibles. Par exemple, les lumières Philips Hue et les stores Lutron. Pour plus d'informations, reportez-vous à la compatibilité des dispositifs.
- Lancez l'application mobile Harmony et connectez-vous à votre Harmony Hub.
- Faites défiler vers le bas dans l'onglet ACTIVITÉS, et sélectionnez Modifier puis Ajouter une activité.
- Sélectionnez Ajouter votre propre activité et nommez votre activité: Bonne nuit.
- Sélectionnez les dispositifs que vous souhaitez inclure dans cette activité, tels que vos lumières et vos stores.
- Confirmez que vos dispositifs sont bien sous tension à l'aide de l'application mobile, puis sélectionnez MES DISPOSITIFS SONT SOUS TENSION.
Configurez les lumières et les stores:
- Une fois que vous accédez à l'écran RÉGLAGE DES DISPOSITIFS, sélectionnez le bouton > dans le coin supérieur droit.
- Sélectionnez vos lumières et configurez-les de sorte qu'elles s'éteignent lorsque votre activité démarre, puis configurez vos stores pour qu'ils s'abaissent.
- Lorsque vous configurez l'état de démarrage d'activité de votre dispositif, sélectionnez le bouton > situé dans le coin supérieur droit.
- Sur l'écran suivant, vous serez invité à sélectionner un état de fin désiré pour vos dispositifs. Laissez ce champ vide.
- Sélectionnez > dans le coin supérieur droit. Votre compte se synchronisera, ce qui terminera le processus.
Configuration de votre minuteur de mise en veille:
- Lorsque vous êtes prêt à aller vous coucher, lancez l'activité Bonne nuit à partir de l'application mobile ou de la télécommande Harmony.
- Sélectionnez ensuite MENU > Minuteur de mise en veille et choisissez quand vous souhaitez qu'Harmony mette vos appareils hors tension.
- Vous recevrez une notification une minute avant, pour vous permettre d'annuler.


Création de votre activité Mettre ESPN

Pour cette activité, vous devez disposer de lumières compatibles. Par exemple, les lumières Philips Hue. Pour plus d'informations, reportez-vous à la compatibilité des dispositifs.
- Lancez l'application mobile Harmony et connectez-vous à votre Harmony Hub.
- Sélectionnez MENU, puis Configuration Harmony > Ajouter/Modifier les dispositifs et activités > ACTIVITÉS.
- La liste de vos activités s'affiche, sélectionnez AJOUTER UNE ACTIVITÉ.
- Sélectionnez les dispositifs utilisés dans cette activité, tels que votre télévision et récepteur AV.
(Excluez votre récepteur câble/satellite ou récepteur satellite) - Confirmez que vos dispositifs sont bien sous tension à l'aide de l'application mobile, puis sélectionnez MES DISPOSITIFS SONT SOUS TENSION.
- Sélectionnez l'entrée de votre Smart TV et l'entrée d'autres dispositifs, tels qu'un récepteur AV.
Ajout de ESPN en tant que chaîne de démarrage:
- Lorsque vous êtes invité à spécifier une chaîne préférée, sélectionnez SUIVANT.
- Ajoutez votre fournisseur de services à l'aide de la fonction de recherche, puis sélectionnez le bouton >.
- Assurez-vous que ESPN est inclus dans votre liste de chaînes préférées, puis sélectionnez le bouton >.
- Lorsque vous êtes invité à spécifier une chaîne de démarrage, sélectionnez ESPN, puis SUIVANT.
La télécommande Harmony enverra immédiatement les entrées quand vous les sélectionnez. Une fois que les deux entrées ont été sélectionnées, vous devez être en mesure d'accéder aux applications sur votre Smart TV. Si l'une des entrées est incorrecte, sélectionnez-en une autre jusqu'à ce tout fonctionne correctement.
Configurez vos ampoules pour afficher les couleurs de votre équipe:
- Une fois les entrées sélectionnées, vous serez invité à régler vos dispositifs de contrôle domotique. Cliquez sur le bouton suivant >.
- Sélectionnez la flèche > en regard de votre première ampoule et sélectionnez l'une de vos équipes favorites. Veillez à toujours définir la luminosité et assurez-vous que le bouton d'alimentation est activé. Répétez cette étape pour chaque lumière.
- Sélectionnez le bouton suivant > dans la partie supérieure droite. Vous pouvez également éteindre les ampoules ou changer leurs couleurs à chaque fois qu'une activité se termine.
Création de votre activité Mettre ESPN

Pour cette activité, vous devez disposer de lumières compatibles. Par exemple, les lumières Philips Hue. Pour plus d'informations, reportez-vous à la compatibilité des dispositifs.
- Lancez l'application mobile Harmony et connectez-vous à votre Harmony Hub.
- Sélectionnez MENU, puis Configuration Harmony > Ajouter/Modifier les dispositifs et activités > ACTIVITÉS.
- La liste de vos activités s'affiche, sélectionnez AJOUTER UNE ACTIVITÉ.
- Sélectionnez les dispositifs utilisés dans cette activité, tels que votre télévision et récepteur AV.
(Excluez votre récepteur câble/satellite ou récepteur satellite) - Confirmez que vos dispositifs sont bien sous tension à l'aide de l'application mobile, puis sélectionnez MES DISPOSITIFS SONT SOUS TENSION.
- Sélectionnez l'entrée de votre Smart TV et l'entrée d'autres dispositifs, tels qu'un récepteur AV.
Ajout de ESPN en tant que chaîne de démarrage:
- Lorsque vous êtes invité à spécifier une chaîne préférée, sélectionnez SUIVANT.
- Ajoutez votre fournisseur de services à l'aide de la fonction de recherche, puis sélectionnez le bouton >.
- Assurez-vous que ESPN est inclus dans votre liste de chaînes préférées, puis sélectionnez le bouton >.
- Lorsque vous êtes invité à spécifier une chaîne de démarrage, sélectionnez ESPN, puis SUIVANT.
La télécommande Harmony enverra immédiatement les entrées quand vous les sélectionnez. Une fois que les deux entrées ont été sélectionnées, vous devez être en mesure d'accéder aux applications sur votre Smart TV. Si l'une des entrées est incorrecte, sélectionnez-en une autre jusqu'à ce tout fonctionne correctement.
Configurez vos ampoules pour afficher les couleurs de votre équipe:
- Une fois les entrées sélectionnées, vous serez invité à régler vos dispositifs de contrôle domotique. Cliquez sur le bouton suivant >.
- Sélectionnez la flèche > en regard de votre première ampoule et sélectionnez l'une de vos équipes favorites. Veillez à toujours définir la luminosité et assurez-vous que le bouton d'alimentation est activé. Répétez cette étape pour chaque lumière.
- Sélectionnez le bouton suivant > dans la partie supérieure droite. Vous pouvez également éteindre les ampoules ou changer leurs couleurs à chaque fois qu'une activité se termine.
Création de votre activité Bonjour

Cette activité s'adresse aux utilisateurs disposant d'une extension Harmony Home Hub; vous devez disposer d'un thermostat, de lumières et d'une prise compatibles. Par exemple, il peut s'agir de lumières Philips Hue et de Nest Thermostat. Voici une liste de prises compatibles. Pour plus d'informations, reportez-vous à la compatibilité des dispositifs.
- Lancez l'application mobile Harmony et connectez-vous à votre Harmony Hub.
- Faites défiler vers le bas dans l'onglet ACTIVITÉS, et sélectionnez Modifier puis Ajouter une activité.
- Sélectionnez Ajouter votre propre activité et nommez votre activité: Bonjour.
- Sélectionnez les dispositifs que vous souhaitez inclure dans cette activité, tels que vos lumières, votre thermostat et votre prise.
- Confirmez que vos dispositifs sont bien sous tension à l'aide de l'application mobile, puis sélectionnez MES DISPOSITIFS SONT SOUS TENSION.
Configurez vos lumières, votre thermostat et vos prises:
- Une fois que vous accédez à l'écran RÉGLAGE DES DISPOSITIFS, sélectionnez le bouton > dans le coin supérieur droit.
- Sélectionnez chaque dispositif de vos dispositifs inclus, en le configurant de sorte qu'il s'active dans l'état désiré lorsque votre activité commence.
- Lorsque vous configurez l'état de démarrage d'activité de votre dispositif, sélectionnez le bouton > situé dans le coin supérieur droit.
- Sur l'écran suivant, vous serez invité à sélectionner un état de fin désiré pour vos dispositifs. Laissez ce champ vide.
- Sélectionnez > dans le coin supérieur droit. Votre compte se synchronisera, ce qui terminera le processus.
Création de votre activité Bonjour

Cette activité s'adresse aux utilisateurs disposant d'une extension Harmony Home Hub; vous devez disposer d'un thermostat, de lumières et d'une prise compatibles. Par exemple, il peut s'agir de lumières Philips Hue et de Nest Thermostat. Voici une liste de prises compatibles. Pour plus d'informations, reportez-vous à la compatibilité des dispositifs.
- Lancez l'application mobile Harmony et connectez-vous à votre Harmony Hub.
- Faites défiler vers le bas dans l'onglet ACTIVITÉS, et sélectionnez Modifier puis Ajouter une activité.
- Sélectionnez Ajouter votre propre activité et nommez votre activité: Bonjour.
- Sélectionnez les dispositifs que vous souhaitez inclure dans cette activité, tels que vos lumières, votre thermostat et votre prise.
- Confirmez que vos dispositifs sont bien sous tension à l'aide de l'application mobile, puis sélectionnez MES DISPOSITIFS SONT SOUS TENSION.
Configurez vos lumières, votre thermostat et vos prises:
- Une fois que vous accédez à l'écran RÉGLAGE DES DISPOSITIFS, sélectionnez le bouton > dans le coin supérieur droit.
- Sélectionnez chaque dispositif de vos dispositifs inclus, en le configurant de sorte qu'il s'active dans l'état désiré lorsque votre activité commence.
- Lorsque vous configurez l'état de démarrage d'activité de votre dispositif, sélectionnez le bouton > situé dans le coin supérieur droit.
- Sur l'écran suivant, vous serez invité à sélectionner un état de fin désiré pour vos dispositifs. Laissez ce champ vide.
- Sélectionnez > dans le coin supérieur droit. Votre compte se synchronisera, ce qui terminera le processus.
Création de votre activité Écouter de la musique

Pour cette activité, vous devez disposer d'un amplificateur audio/vidéo ou de haut-parleurs compatibles. Par exemple, Sonos. Pour plus d'informations, reportez-vous à la compatibilité des dispositifs.
- Sélectionnez MENU, puis Configuration Harmony > Ajouter/Modifier les dispositifs et activités > ACTIVITÉS.
- La liste de vos activités s'affiche, sélectionnez AJOUTER UNE ACTIVITÉ.
- Sélectionnez le type d'activité Écouter de la musique, puis cliquez sur Suivant.
- Parcourez la série de questions pour intégrer votre activité.
- Veillez ensuite à synchroniser votre télécommande après avoir apporté des modifications.
La fonctionnalité d'affichage de station est uniquement possible en cas de configuration d'une activité à l'aide de l'application mobile Harmony.
Création de votre activité Écouter de la musique

Pour cette activité, vous devez disposer d'un amplificateur audio/vidéo ou de haut-parleurs compatibles. Par exemple, Sonos. Pour plus d'informations, reportez-vous à la compatibilité des dispositifs.
- Sélectionnez MENU, puis Configuration Harmony > Ajouter/Modifier les dispositifs et activités > ACTIVITÉS.
- La liste de vos activités s'affiche, sélectionnez AJOUTER UNE ACTIVITÉ.
- Sélectionnez le type d'activité Écouter de la musique, puis cliquez sur Suivant.
- Parcourez la série de questions pour intégrer votre activité.
- Veillez ensuite à synchroniser votre télécommande après avoir apporté des modifications.
La fonctionnalité d'affichage de station est uniquement possible en cas de configuration d'une activité à l'aide de l'application mobile Harmony.
Sélectionnez votre télécommande
Nous avons besoin de savoir quel type de télécommande vous avez afin de vous fournir les instructions correctes. Veuillez choisir l'une des options ci-dessous pour commencer.


Télécommande incompatible
Les instructions de cette page ne concernent pas la télécommande Harmony que vous avez sélectionnée.
← PRÉCÉDENT







 Néerlandais
Néerlandais Anglais
Anglais Français
Français Allemand
Allemand Italien
Italien Espagnol
Espagnol