Utilisation d'une télécommande Harmony avec le système d'éclairage sans fil de Philips
Compatible avec les produits Harmony Express et Harmony Hub




Installation
- Configurer votre système hue de Philips
- Installez vos ampoules, connectez le pont hue et configurez le système à l'aide de l'application du système hue de Philips pour iOS ou Android. Le nom que vous attribuez à vos ampoules sera ensuite copié vers Harmony.
- Créer un compte hue Philips
- Dans l'application mobile du système hue de Philips, sélectionnez MENU > Se connecter à mon hue. Vous pouvez vous connecter à un compte hue Philips existant ou en créer un nouveau. Vous pouvez également accéder à votre compte sur my.meethue.com.
- Connecter Harmony et Philips Hue
- La télécommande Harmony est désormais capable de détecter votre système d'éclairage sans fil Philips et de le contrôler. Affichez les instructions ci-dessous pour connecter le système Philips à une installation Harmony nouvelle ou existante. Nous vous recommandons d'utiliser l'application Harmony
Ajouter Philips Hue à votre installation Harmony
- Lancez l'application Harmony et connectez-vous à votre Harmony Hub.
- Sélectionnez MENU > Configuration Harmony > Ajouter/Modifier les dispositifs et activités > DISPOSITIFS.
- Sélectionnez le bouton AJOUTER UN DISPOSITIF situé au bas de l'écran.
- Sélectionnez CONTRÔLE DOMOTIQUE, puis sélectionnez SYSTÈME HUE DE PHILIPS pour que Harmony recherche un pont Philips sur votre réseau domotique.
- Une fois celui-ci détecté, vous serez invité à appuyer sur le bouton de couplage situé au centre de votre pont Philips.
- Sélectionnez les lumières Philips que vous souhaitez contrôler avec Harmony, appuyez sur IMPORTER puis saisissez vos identifiants Philips Hue.
- Une fois ajoutées, Harmony vous permet d'associer des couleurs d'éclairage, des températures ou des niveaux de luminosité au démarrage ou à l'arrêt de vos activités. Pour plus d'informations, consultez la section relative à la personnalisation.
- Lancez le logiciel de bureau MyHarmony et connectez-vous.
- Sélectionnez votre produit Harmony dans l'écran de la galerie de télécommandes.
- Sélectionnez l'onglet Dispositifs situé à gauche de l'écran, puis sur le lien Rechercher des dispositifs au centre de la page.
- Vous serez invité à brancher votre application Harmony à votre ordinateur à l'aide du câble USB fourni.
- Harmony recherchera un pont Philips dans votre réseau domestique. Sélectionnez les lumières Philips que vous souhaitez contrôler avec Harmony.
- Une fois les lumières ajoutées, Harmony vous propose d'associer les couleurs claires et les niveaux de température ou de luminosité au démarrage ou à l'arrêt de vos activités. Toutefois, cette configuration supplémentaire ne s'effectue pas depuis l'application Harmony.

Contrôle
| Télécommande Harmony | Application Harmony | Télécommande à écran tactile |
|---|---|---|
| Mise sous/hors tension rapide |  |
 |
| Régler la luminosité |  |
 |
| Contrôler les scénarios |  |
|
| Modifier les couleurs d'ampoule |  |
|
| Organiser les ampoules |  |
Mise sous/hors tension rapide et luminosité
À l'aide de votre télécommande à écran tactile Harmony, appuyez sur le bouton DISPOSITIFS situé juste en dessous de l'écran tactile. Cela vous permettra de visualiser vos dispositifs. Appuyez sur l'icône située en regard du groupe Lumières pour allumer ou éteindre toutes les lumières. Appuyez sur > à droite du nom de groupe pour afficher toutes les ampoules individuelles. Appuyez sur > à droite de l'une de vos ampoules, puis faites glisser vers la gauche ou la droite pour contrôler la luminosité. Seule l'application Harmony permet de modifier les couleurs d'ampoule.
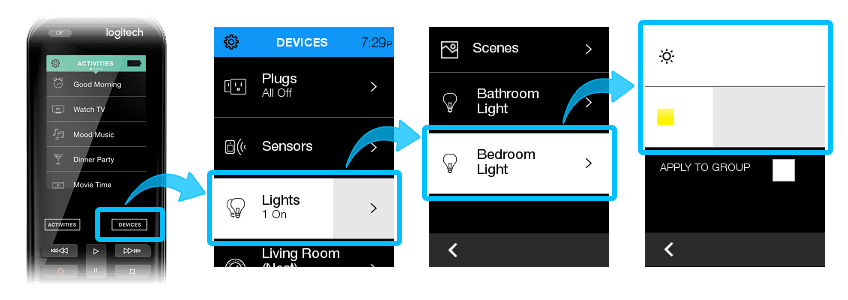
Mise sous/hors tension rapide et luminosité
A l'aide de l'application mobile Harmony, accédez à l'onglet Dispositifs. En appuyant sur l'icône située en regard du groupe Lumières, vous pouvez allumer ou éteindre toutes les lumières. Appuyer sur la flèche vers le bas permet d'afficher toutes les ampoules individuelles. Appuyez longuement sur le nom de l'une des ampoules, puis faites glisser vers la gauche ou la droite pour contrôler la luminosité.Contrôle de scènes
Sélectionnez l'icône Scènes en regard de votre groupe d'ampoules.
Modification de la couleur des ampoules du système hue de Philips
Sélectionnez la flèche > en regard d'une ampoule pour afficher et modifier ses valeurs de couleur. Si l'ampoule prend uniquement en charge le contrôle de la luminosité, un curseur de luminosité s'affiche à la place.
Organiser vos ampoules
Vous pouvez organiser vos ampoules d'éclairage en groupes, par exemple: salon ou hall d'entrée. Dans l'onglet Dispositifs, faites défiler vers le bas et sélectionnez Modifier > Groupe. Vous serez invité à saisir un nom de groupe et à sélectionner les ampoules que vous souhaitez inclure. Une fois la configuration terminée, vous pouvez appuyer sur l'icône d'ampoule pour tout allumer/éteindre et faire glisser vers la gauche/droite pour contrôler la luminosité ou développer le groupe pour contrôler les ampoules individuellement. Il n'est pas possible de modifier la couleur pour un groupe de bulbes. Si vous possédez une télécommande à écran tactile, les groupes affichés sont les mêmes.
Personnaliser
Faites correspondre les scènes aux boutons de contrôle domotique de votre télécommande Harmony
Vous pouvez assigner des boutons physiques sur votre télécommande au contrôle des scènes à l'aide du logiciel de bureau MyHarmony. Effectuez une pression brève sur le bouton attribué pour lancer la scène, ou une pression longue pour mettre hors tension tous les dispositifs associés à la scène.
Le mappage de scénarios aux boutons de contrôle domotique sur les télécommandes Harmony Companion n'est pas pris en charge.
- Connectez-vous via le logiciel de bureau MyHarmony.
- Sélectionnez votre télécommande Harmony dans la galerie.
- Sélectionnez l'onglet Boutons dans la partie gauche de l'écran.
- Cliquer sur le bouton Aller en regard de la rubrique "Assigner des contrôles domotiques".
- Vous devrez effectuer une sélection parmi quatre boutons sur l'écran suivant. 4) Sélectionnez le bouton que vous souhaitez assigner à votre scène.
- Sous "Que contrôler?", sélectionnez "Scène" dans la liste déroulante puis cliquez sur OK.
- L'écran suivant affiche vos scènes actuelles. Sélectionnez-en une à assigner puis cliquez sur OK.
- Vous pourrez ensuite voir votre configuration actuelle. Cliquez sur OK.
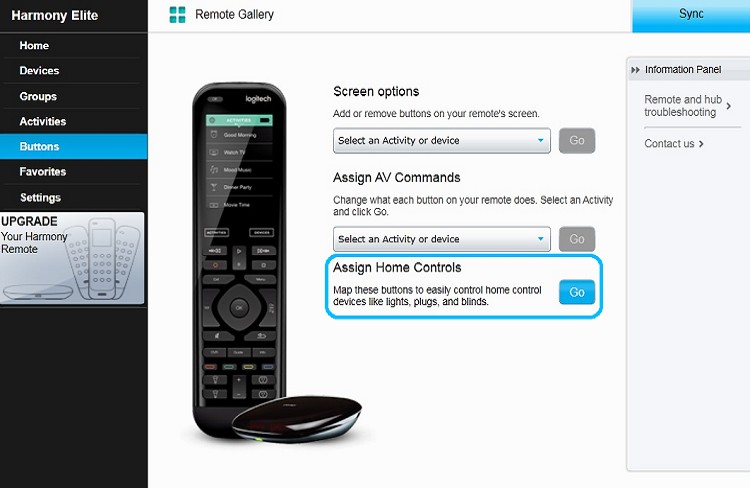

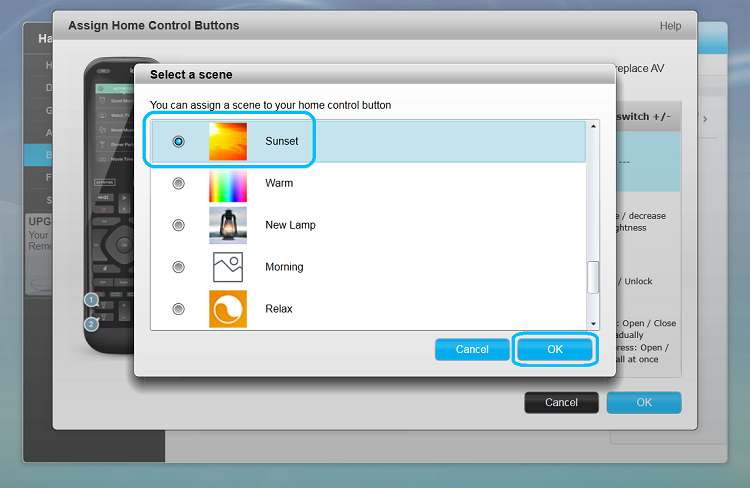
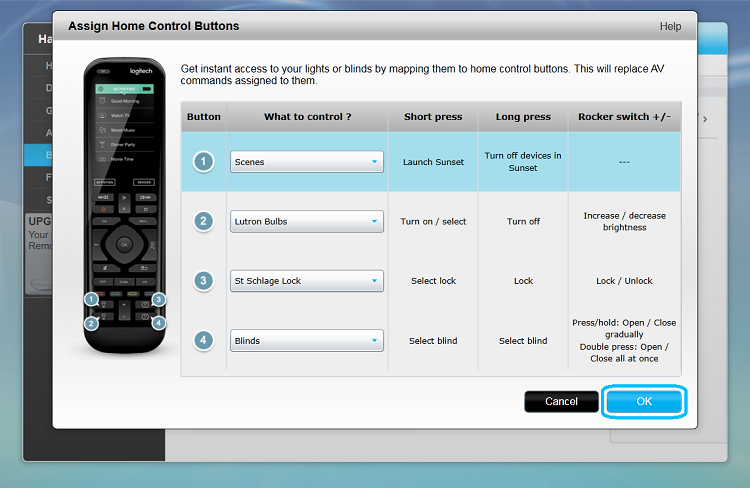
Félicitations, la correspondance de votre scène a été établie. N'oubliez pas de synchroniser la télécommande après avoir apporté des modifications.
Créer une activité Regarder le sport avec vos équipes favorites
C'est le moment de jouer! Créez une activité qui allume votre télévision, vos haut-parleurs AV, se connecte à votre station de sport et allume votre éclairage en orange et vert pour soutenir votre équipe favorite.
Créer une activité TV:
- Lancez l'application Harmony.
- Faites défiler vers le bas dans l'onglet ACTIVITÉS, et sélectionnez Modifier puis Ajouter une activité.
- Sélectionnez le type d'activité REGARDER LA TV et nommez votre activité: REGARDER LE SPORT.
- Déterminez les dispositifs nécessaires à cette activité, par exemple votre télévision, un récepteur AV, un décodeur ou un enregistreur numérique. Veillez à toujours sélectionner les lumières que vous souhaitez contrôler.
- Suivez les invites dans l'application mobile pour configurer vos entrées.
Configurer vos ampoules hue de Philips pour afficher les couleurs de votre équipe favorite:
- Une fois les entrées sélectionnées, vous serez invité à régler vos dispositifs de contrôle domotique. Cliquez sur le bouton suivant >.
- Sélectionnez la flèche > en regard de votre première ampoule et sélectionnez l'une de vos équipes favorites. Veillez à toujours définir la luminosité et assurez-vous que le bouton d'alimentation est activé. Répétez cette étape pour chaque lumière.
- Sélectionnez le bouton suivant > dans la partie supérieure droite. Vous pouvez également éteindre les ampoules ou changer leurs couleurs à chaque fois qu'une activité se termine.
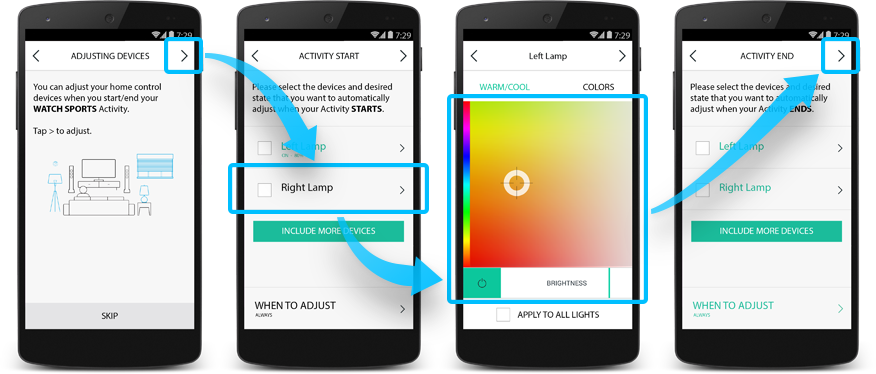
Effectuez la liaison avec votre station de sport:
- La liste de vos activités s'affiche ensuite. Sélectionnez votre activité REGARDER LE SPORT.
- Sélectionnez SÉQUENCE DE DÉPART, puis appuyez sur le bouton MODIFIER LA SÉQUENCE DE DÉPART.
- Sélectionnez AJOUTER UNE ÉTAPE, puis cliquez sur le bouton DISPOSITIF et choisissez votre décodeur ou votre enregistreur numérique.
- Entrez votre numéro de station de sport favorite, puis appuyez deux fois sur la flèche > dans le coin supérieur droit.
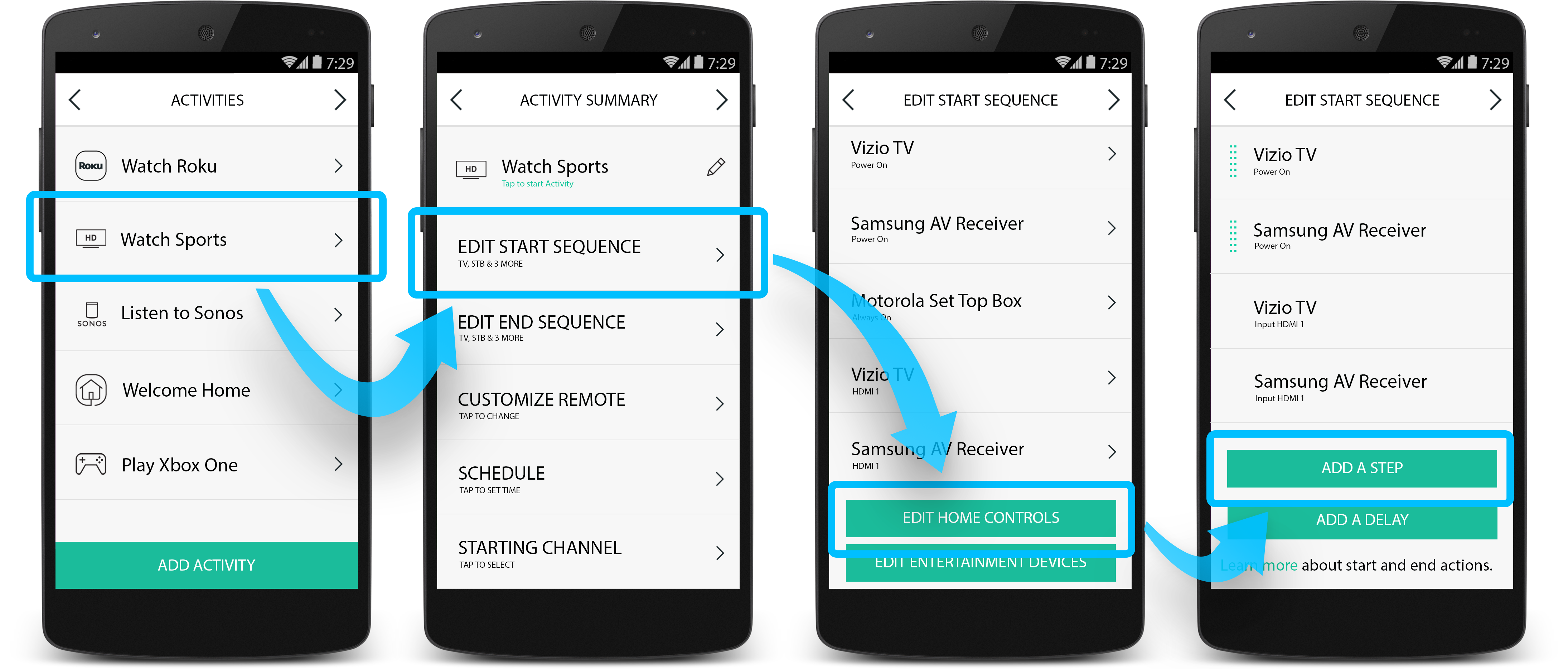
L'opération est terminée.
- Continuez à appuyer sur le bouton suivant > jusqu'à ce que vous quittiez le menu des paramètres.
- Dans l'onglet Activités, sélectionnez votre activité REGARDER LE SPORT pour le voir en direct!
Créez une activité Écouter de la musique avec une lumière d'ambiance relaxante.
Utilisez Harmony pour créer une atmosphère relaxante en tamisant la lumière afin d'écouter vos morceaux favoris.
Créer une activité Écouter de la musique:
- Lancez l'application Harmony.
- Faites défiler vers le bas dans l'onglet ACTIVITÉS, et sélectionnez Modifier puis Ajouter une activité.
- Sélectionnez le type d'activité ÉCOUTER DE LA MUSIQUE et nommez votre activité: PAUSE DÉTENTE.
- Déterminez les dispositifs nécessaires à cette activité, par exemple votre système stéréo familial. Veillez à toujours sélectionner les lumières que vous souhaitez contrôler.
- Suivez les invites dans l'application mobile pour configurer vos entrées.
Configurer les couleurs des ampoules hue de Philips:
- Une fois les entrées sélectionnées, vous serez invité à régler vos dispositifs de contrôle domotique. Cliquez sur le bouton suivant >.
- Sélectionnez la flèche > en regard de votre première ampoule et sélectionnez la couleur relaxante de votre choix. Veillez à toujours définir la luminosité et assurez-vous que le bouton d'alimentation est activé. Répétez cette étape pour chaque lumière.
- Sélectionnez le bouton suivant > dans la partie supérieure droite. Vous pouvez également éteindre les ampoules ou changer leurs couleurs à chaque fois qu'une activité se termine.
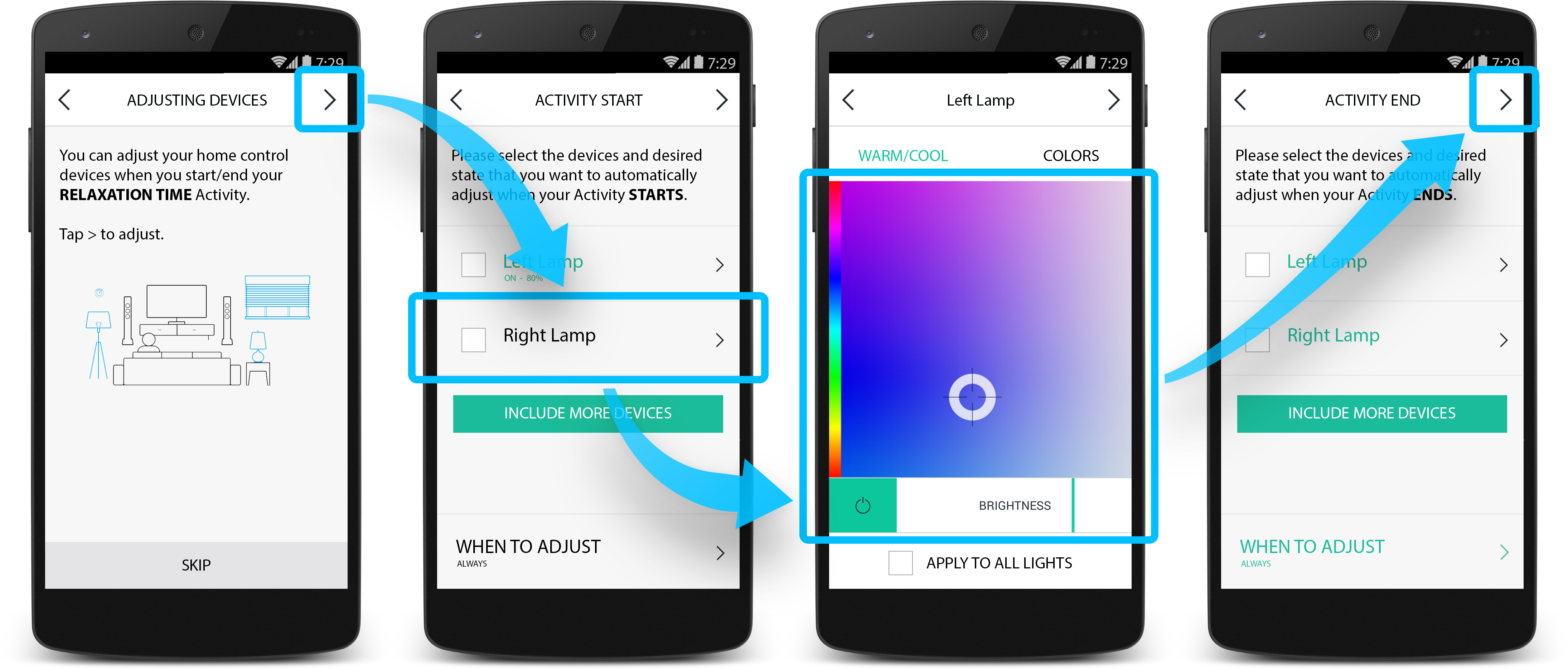
Effectuez la liaison avec votre station de radio favorite:
- La liste de vos activités s'affiche ensuite. Sélectionnez votre activité PAUSE DÉTENTE.
- Sélectionnez SÉQUENCE DE DÉPART, puis appuyez sur le bouton MODIFIER LA SÉQUENCE DE DÉPART.
- Sélectionnez AJOUTER UNE ÉTAPE, puis cliquez sur le bouton DISPOSITIF et choisissez votre système stéréo.
- Entrez votre numéro de station de radio favorite, puis appuyez deux fois sur la flèche > dans le coin supérieur droit.
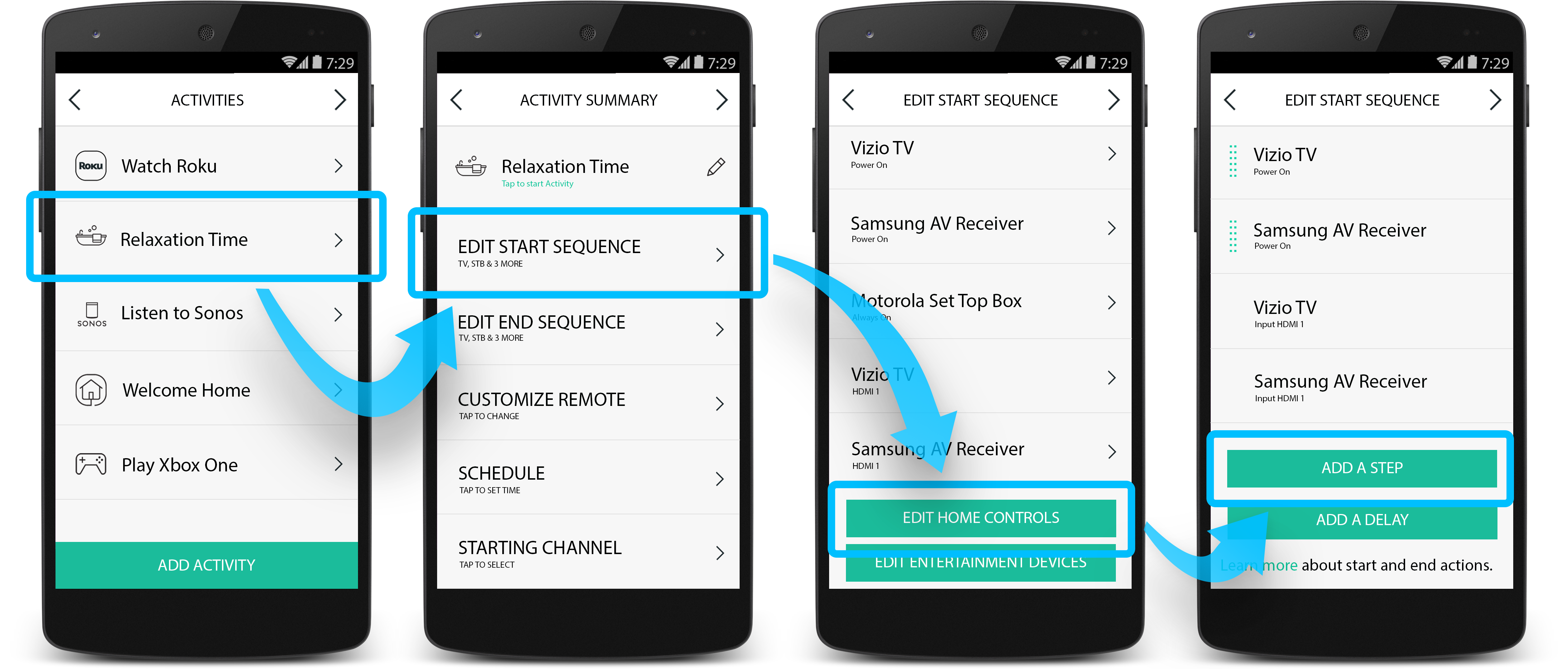
L'opération est terminée.
- Continuez à appuyer sur le bouton suivant > jusqu'à ce que vous quittiez le menu des paramètres.
- Dans l'onglet Activités, sélectionnez votre activité PAUSE DÉTENTE à démarrer.
Créer une activité Matin avec des couleurs d'ampoule chaudes à 7 h 00
Vous vous réveillez chaque matin à 7 h 00? Vous pouvez créer une activité avec des couleurs d'ampoule de lever du soleil qui s'éclaireront chaque jour à cette heure.
Créer une activité personnalisée:
- Lancez l'application Harmony. .
- Faites défiler vers le bas dans l'onglet ACTIVITÉS, et sélectionnez Modifier puis Ajouter une activité.
- Sélectionnez le type d'activité AJOUTER VOTRE PROPRE ACTIVITÉ et nommez-la: BONJOUR.
- Sélectionnez les ampoules de la chambre que vous souhaitez allumer chaque matin. Sélectionnez le bouton suivant >, puis OUI ou NON en fonction de vos choix. Il est conseillé de sélectionner NON et de ne mettre hors tension aucune activité en cours d'exécution.
Configurer vos ampoules Philips Hue pour afficher les couleurs du matin:
- Appuyez sur le bouton suivant > lorsque vous y êtes invité pour régler vos périphériques de contrôle domotique.
- Sélectionnez la flèche > en regard de votre première lumière et choisissez une couleur avec laquelle vous souhaiteriez vous réveiller. Veillez à toujours définir la luminosité et assurez-vous que le bouton d'alimentation est activé. Répétez cette étape pour chaque lumière.
- Sélectionnez le bouton suivant > dans la partie supérieure droite. Vous pouvez également éteindre les ampoules ou changer leurs couleurs à chaque fois qu'une activité se termine. Nous vous recommandons de sélectionner chaque ampoule et de la mettre sous tension.
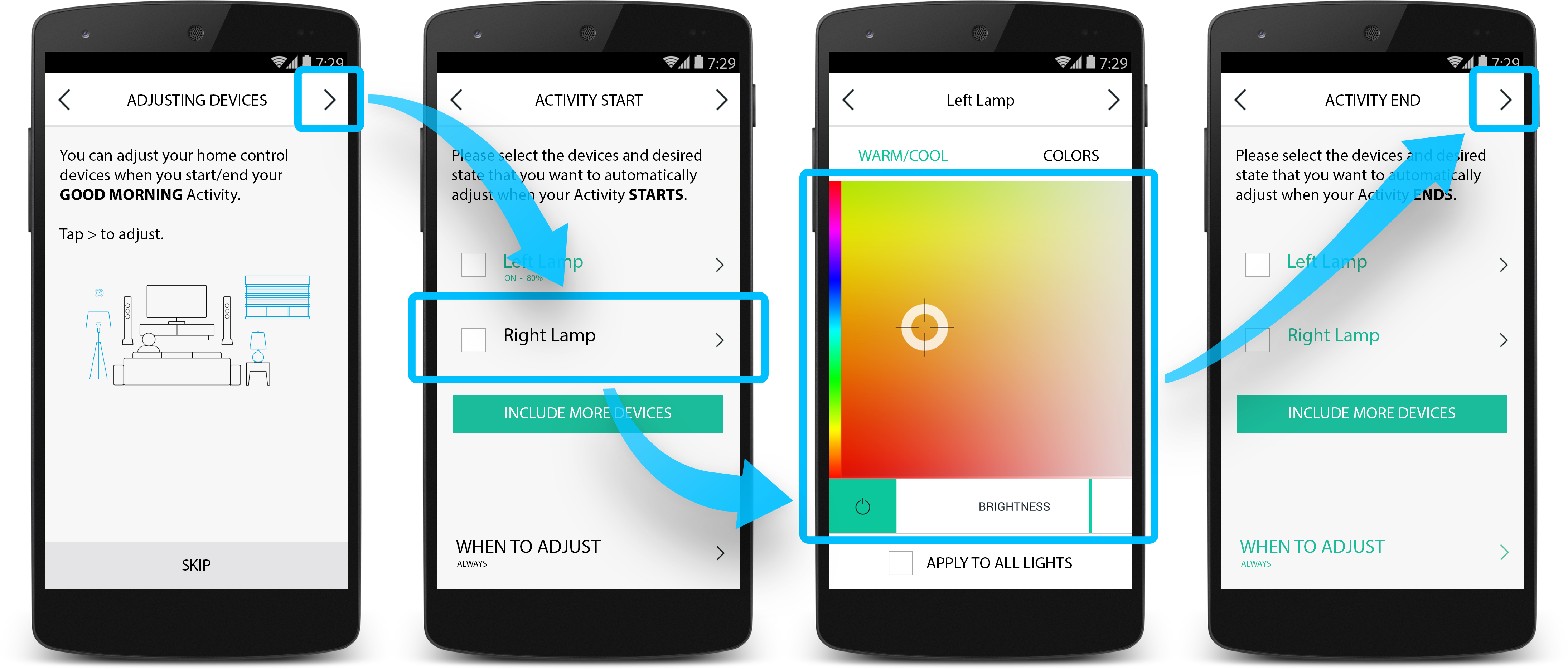
Définissez cette activité pour qu'elle s'exécute tous les jours à 7 h 00:
- Appuyez sur le bouton suivant > jusqu'à ce que la liste des activités s'affiche.
- Sélectionnez votre activité BONJOUR, puis PLANIFIER.
- Définissez votre heure de début et les jours souhaités pour l'exécution.
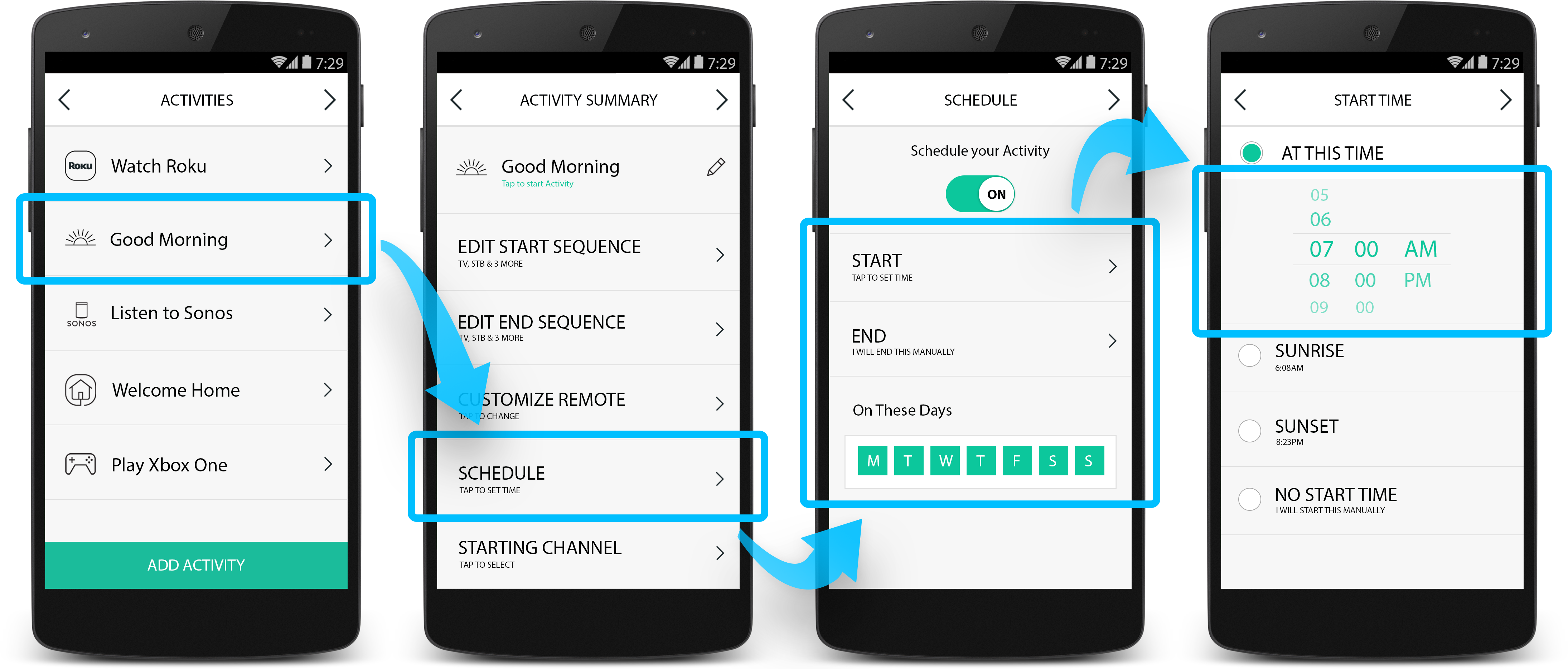
Vous avez terminé!
- Continuez à appuyer sur le bouton suivant > jusqu'à ce que vous quittiez le menu des paramètres.
- Dans l'onglet Activités, sélectionnez votre activité MATIN pour la déclencher manuellement, ou attendez l'heure prédéfinie pour l'exécution.
Autres exemples
Le nombre et le type d'activités uniques que vous pouvez créer sont infinis et varient en fonction des dispositifs multimédia et de contrôle domotique que vous possédez. Vous arrive-t-il de manger dans votre salon? Vous pouvez alors créer deux activités Regarder la TV, avec ou sans éclairages verticaux. Vous voulez définir un rappel rapide pour votre cours de gym tous les mardis et jeudis soir? Réglez Harmony pour qu'il mette hors tension votre système multimédia et optez pour un éclairage bleu ces jours-là afin de garder votre motivation.
Lancez ou partagez vos idées sur nos forums de la communauté en ligne.
Questions fréquentes
Puis-je choisir les scènes à importer?
Les 50 scènes les plus utilisées de votre application Philips Hue (deuxième génération) sont importées automatiquement et apparaissent dans Harmony. Si vous utilisez encore l'application Philips Hue première génération et que vous avez synchronisé vos scènes avec un compte My Hue sur meethue.com, vous pouvez importer ces scènes en sélectionnant Configuration Harmony > Ajouter/Modifier les dispositifs et activités > DISPOSITIFS > HUE > IMPORTER DES SCÈNES DEPUIS MEETHUE.COM.
Toute modification apportée aux scènes peut être importée en sélectionnant Configuration Harmony > Ajouter/Modifier les dispositifs et activités > DISPOSITIFS > HUE > ACTUALISER.
Le bouton des scènes n'apparaît pas dans mon application ou sur la télécommande
Assurez-vous d'utiliser l'application Philips Hue de deuxième génération pour créer des scènes. Sélectionnez Configuration Harmony > Ajouter/Modifier les dispositifs et activités > DISPOSITIFS > HUE > ACTUALISER pour importer toute modification apportée aux scènes.
Si vous utilisez encore l'application Philips Hue première génération et que vous avez synchronisé vos scènes avec un compte My Hue sur meethue.com, vous pouvez importer ces scènes en sélectionnant Configuration Harmony > Ajouter/Modifier les dispositifs et activités > DISPOSITIFS > HUE > IMPORTER DES SCÈNES DEPUIS MEETHUE.COM.
Les scènes que je crée/supprime seront-elles automatiquement ajoutées/supprimées dans Harmony?
Si vous créez ou supprimez une scène à l'aide de l'application Philips Hue, vous devez accéder à CONFIGURATION HARMONY > AJOUTER/MODIFIER LES DISPOSITIFS > ACTIVITÉS > DISPOSITIFS, sélectionner le dispositif hue Philips, puis appuyer sur le bouton ACTUALISER.
Si vous ne souhaitez pas importer un scénario spécifique dans Harmony, vous devez vous connecter à votre compte sur meethue.com et localiser le scénario, puis appuyer sur Plus de détails > Modifier et désélectionner Logitech Harmony. Actualisez Philips Hue à partir de l'application Harmony pour refléter les modifications.
Les erreurs n'apparaissent pas sur l'interface utilisateur d'Harmony. Si une erreur s'est produite, vérifiez d'abord le pont hue Philips.
Puis-je utiliser plusieurs ponts Philips Hue avec Harmony Hub?
Non. Harmony Hub ne peut prendre en charge qu'un seul pont Philips Hue.
Puis-je réorganiser la position des scènes dans Harmony?
Vous pouvez réorganiser les scènes dans l'application Harmony en procédant comme suit:
- Appuyez sur l'onglet Dispositifs, puis sur l'icône des scènes.
- Faites défiler l'écran jusqu'au bas, puis sélectionnez Réorganiser les scènes.
- Cliquez sur le X situé dans l'angle supérieur droit pour enregistrer.
Vous ne pouvez pas réorganiser les scènes avec votre télécommande Harmony.
Installation
Philips Hue doit être ajouté en activant sa compétence dans l'application Alexa. Une fois activée, vous pouvez appuyer sur le bouton OK de votre télécommande Harmony Express pour envoyer à Philips Hue des commandes vocales.
Détails de l'intégration
Télécommandes Harmony Hub
Harmony connecte votre pont Philips Hue via le réseau Wi-Fi domestique. Assurez-vous que votre pont Philips Hue est connecté au même réseau domestique que Harmony. Harmony utilise le cloud Philips Hue pour importer et contrôler vos scènes hue.
Harmony fonctionne avec les hubs Philips ronds originaux et les nouveaux ayant une forme carrée.
Détails de l'intégration
Télécommandes Harmony Express
Harmony se connecte à votre dispositif Philips Hue par sa compétence Alexa.
Sélectionnez votre télécommande
Nous avons besoin de savoir quel type de télécommande vous avez afin de vous fournir les instructions correctes. Veuillez choisir l'une des options ci-dessous pour commencer.


Télécommande incompatible
Les instructions de cette page ne concernent pas la télécommande Harmony que vous avez sélectionnée.
← PRÉCÉDENT



 Néerlandais
Néerlandais Anglais
Anglais Français
Français Allemand
Allemand Italien
Italien Espagnol
Espagnol