Utilisation d'une télécommande Harmony avec Lutron
Compatible avec les produits Harmony Express et Harmony Hub
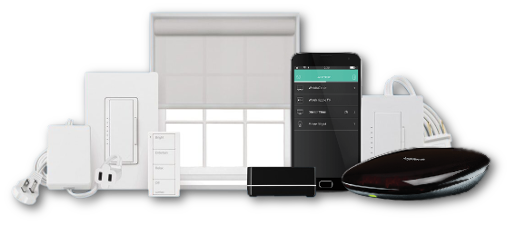
Installation
- Configurez votre Lutron Smart Bridge
- Configurez votre pont Smart Bridge grâce à l'application Lutron pour Caséta sans fil sur votre dispositif iOS ou Android.
- Ajouter Lutron à Harmony
- Une fois que Lutron a été ajouté à Harmony, vous pouvez créer des activités qui incluent des produits Lutron Caséta compatibles.
Ajouter Lutron à votre configuration Harmony
- Lancez l'application Harmony et connectez-vous à votre Harmony Hub.
- Sélectionnez MENU, puis Configuration Harmony > Ajouter/modifier les dispositifs et activités > Dispositifs.
- Sélectionnez le bouton AJOUTER UN DISPOSITIF situé au bas de l'écran.
- Sélectionnez RECHERCHER DES DISPOSITIFS WI-FI pour qu'Harmony recherche vos dispositifs Lutron sur le réseau Wi-Fi de votre domicile.
- Si votre dispositif est introuvable, sélectionnez DISPOSITIF MULTIMÉDIA plutôt que de rechercher des dispositifs Wi-Fi, puis suivez les étapes ci-dessous.
- Enfin, sélectionnez la case à cocher en regard de votre dispositif Lutron et sélectionnez > dans le coin supérieur droit.
- Lancez le logiciel de bureau MyHarmony et connectez-vous.
- Sélectionnez votre produit Harmony dans la galerie de télécommandes.
- Sélectionnez l'onglet Dispositifs puis Ajouter un dispositif.

- Saisissez le fabricant Lutron suivi de votre numéro de modèle Lutron.
- Enfin, sélectionnez Ajouter pour terminer le processus.
Contrôle
Régler les paramètres des lumières Caséta de Lutron
- Accédez à l'écran Dispositifs et sélectionnez la lumière Caséta de Lutron. Dans l'écran des paramètres de la lumière sélectionnée, vous pouvez consulter et régler la couleur, la température, la luminosité et la mise sous/hors tension de cette lumière.
- De plus, directement dans l'écran Dispositifs, vous pouvez:
- Sélectionnez l'icône d'alimentation en regard de la lumière pour la mettre sous/hors tension
- Sélectionnez et maintenez la lumière jusqu'à ce qu'une ligne verticale apparaisse. Faites ensuite glisser votre doigt pour définir la luminosité souhaitée. Relâchez votre doigt et les lumières se règlent sur le nouveau paramétrage.
Ajuster la hauteur des stores Serena
- Accédez à l'écran Dispositifs et sélectionnez les stores Serena de Lutron pour afficher le niveau actuel du store.
- Sélectionnez et maintenez le levier du store et faites glisser votre pouce/doigt pour définir un nouveau niveau. Relâchez votre doigt pour que les stores se déplacent sur la position définie.
Dans l'application Harmony, vous pouvez également inclure les lumières Caséta et/ou les stores Serena de Lutron dans une activité Harmony, et automatiquement régler l'ambiance lorsque vous démarrez une activité.
Modèles de pont testés
L'équipe Harmony a validé les modèles suivants de Smart Bridge Caséta de Lutron.
Caséta
- Smart Bridge L-BDG-WH
- Smart Bridge Pro L-BDGPRO-WH
- Smart Bridge avec technologie HomeKit L-BDG2-WH
- Smart Bridge Pro avec technologie HomeKit L-BDGPRO2-WH
RA2 Select
- Smart Bridge RR-SEL-REP2
Installation
Lutron doit être ajouté en activant sa compétence dans l'application Alexa. Une fois activée, vous pouvez appuyer sur le bouton OK de votre télécommande Harmony Express pour envoyer à Lutron des commandes vocales.
Détails de l'intégration
Télécommandes Harmony Express
Harmony se connecte à votre dispositif Lutron par sa compétence Alexa.
Détails de l'intégration
Télécommandes Harmony Hub
Harmony connecte votre Lutron Smart Bridge via le réseau Wi-Fi domestique. Assurez-vous que votre Lutron Smart Bridge est connecté au même réseau domestique que votre Harmony Hub.
Sélectionnez votre télécommande
Nous avons besoin de savoir quel type de télécommande vous avez afin de vous fournir les instructions correctes. Veuillez choisir l'une des options ci-dessous pour commencer.


Télécommande incompatible
Les instructions de cette page ne concernent pas la télécommande Harmony que vous avez sélectionnée.
← PRÉCÉDENT



 Néerlandais
Néerlandais Anglais
Anglais Français
Français Allemand
Allemand Italien
Italien Espagnol
Espagnol