Experiencia Harmony con HEOS
Es compatible con todos los productos Harmony*
* Los mandos a distancia por infrarrojos sólo pueden controlar HEOS AVR y HEOS Bar

Configurar
- Configurar HEOS
- Configure HEOS junto con streams y emparejamientos favoritos, y agrupe reproductores mediante la aplicación HEOS Controller en su dispositivo iOS o Android.
- Conectar Harmony y HEOS
- Harmony aprende ajustes de la configuración de HEOS y los reflejará en su cuenta de Harmony. Siga el procedimiento detallado a continuación antes de conectar Harmony y HEOS.
Agregar HEOS a la configuración de Harmony
- Inicie la aplicación Harmony y conecte Harmony Hub.
- Seleccione MENÚ y luego Configuración de Harmony > Agregar/Editar dispositivos y actividades > Dispositivos.
- Seleccione el botón AGREGAR DISPOSITIVO en la parte inferior de la pantalla.
- Seleccione BUSCAR DISPOSITIVOS WI-FI para que Harmony busque dispositivos HEOS conectados a su red Wi-Fi doméstica.
- Harmony añadirá automáticamente todos los altavoces HEOS que haya en su red Wi-Fi
- Puede agregar todos los altavoces que quiera y sólo se contabilizarán como un dispositivo en el recuento límite.
- Una vez agregado, Harmony le pedirá que cree una actividad. Seleccione Sí y siga las indicaciones.
- Harmony agrupará automáticamente los altavoces cuando se inicie la actividad.
Agregar HEOS a la configuración de Harmony:
- Inicie el software de escritorio MyHarmony e inicie sesión en su cuenta.
- Seleccione su producto Harmony en la pantalla Galería de mandos.
- Seleccione la pestaña Dispositivos en el lado izquierdo de la pantalla y luego el botón Buscar dispositivos en la zona central de la página.

- Se le pedirá que conecte Harmony al ordenador mediante el cable USB suministrado.
- Harmony hará una búsqueda de altavoces HEOS en su red Wi-Fi doméstica.
- Harmony agregará automáticamente todos los altavoces HEOS que haya en su red Wi-Fi.
- Puede agregar todos los altavoces que quiera y sólo se contabilizarán como un dispositivo en el recuento límite.
Creación de una actividad Escuchar HEOS:
- Seleccione la pestaña Actividades, en el lado izquierdo de la pantalla.
- Seleccione el botón Agregar actividad.
- Seleccione el tipo de actividad Escuchar HEOS y luego Siguiente. Siga las indicaciones en pantalla.
- Harmony agrupará automáticamente los altavoces cuando se inicie la actividad.
Control
Inicie la actividad Escuchar HEOS y seleccione el icono de Favoritos para ver todas sus emisoras HEOS guardadas. Así de sencillo.
Unos cuantos consejos
- Use los botones de volumen del teléfono para cambiar el volumen de HEOS cuando esté en la aplicación de Harmony.
- Vaya a la pantalla de gestos si quiere ver carátulas para la emisora actual. Desde esa misma pantalla, pulse para poner en pausa, pulse dos veces para reproducir o pruebe otros gestos (por ejemplo, deslizar el dedo a la izquierda o la derecha).
- Acceda a HEOS en modo de dispositivo para ver y actualizar la composición de grupo.
- Puede extender el audio a más altavoces HEOS mientras se ejecuta la actividad Escuchar HEOS.
Personalizar
 Ajustar botones físicos en el mando
Ajustar botones físicos en el mandoAunque Harmony ya ha optimizado los botones del mando, puede hacer sus propias personalizaciones según sus preferencias.
 Agregar, quitar o cambiar el nombre de comandos en la pantalla del mando
Agregar, quitar o cambiar el nombre de comandos en la pantalla del mandoHarmony importa automáticamente sus favoritos de HEOS y los muestra en la sección de favoritos del mando. También se muestran comandos específicos de su actividad Escuchar HEOS y puede agregarlos, quitarlos o cambiar sus nombres.
 Personalizar botones de la aplicación Harmony
Personalizar botones de la aplicación HarmonyPuede ver comandos comunes de HEOS en la pantalla del teléfono o tablet. Puede agregar, quitar o reorganizar estos comandos.
 Configurar gestos de deslizamiento propios
Configurar gestos de deslizamiento propiosDe modo predeterminado, al deslizar el dedo hacia arriba/abajo en la pantalla de gestos, cambia el volumen. En total hay 22 gestos, que puede ver y personalizar en la aplicación.
Crear actividades exclusivas de HEOS
Harmony le permite importar sus emisoras HEOS favoritas y empezar a reproducir automáticamente al iniciar la actividad Escuchar HEOS. Puede crear actividades exclusivas, por ejemplo "Despertar", que enciende la luz, abre persianas, pone en marcha la cafetera y activa una emisora HEOS concreta (por ejemplo, la de noticias). También puede crear una actividad Escuchar HEOS más genérica que simplemente cite sus emisoras favoritas y permita elegir una, según el momento.

- Pulse MENÚ y seleccione Configuración de Harmony > Agregar/Editar dispositivos y actividades > ACTIVIDADES.
- Se mostrará una lista de sus actividades actuales. Pulse AGREGAR ACTIVIDAD.
- Seleccione la actividad Escuchar música y luego Siguiente.
- Para crear una nueva actividad HEOS, seleccione AGREGAR ACTIVIDAD. Puede tener varias actividades que inicien distintas emisoras.
- Para editar la emisora inicial de una actividad HEOS existente, seleccione la actividad y haga clic en CANAL DE INICIO.
- Harmony le preguntará si quiere seleccionar una emisora HEOS que activar cuando se inicie esta actividad.
- Al seleccionar una emisora concreta, siempre se inicia esa lista de reproducción. Puede elegir una emisora de noticias para una actividad de tipo Despertar, o música de baile para una actividad TGIF. Puede crear tantas como quiera.
- Si omite este paso, se activará la última emisora de radio.
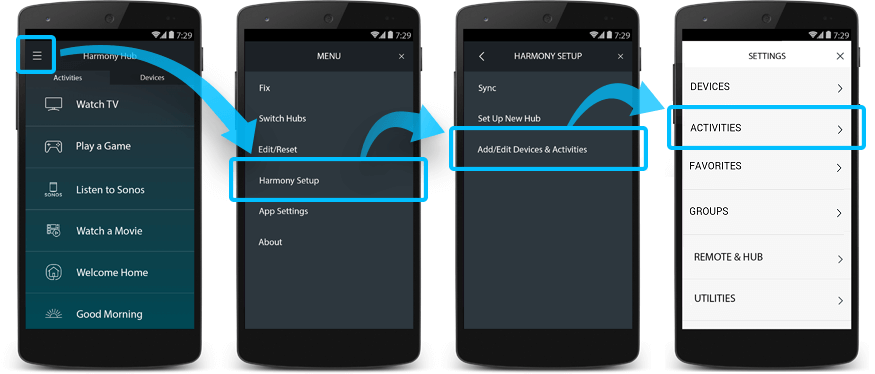
Preguntas más habituales
¿Qué ocurre si tengo más de un reproductor HEOS?
Harmony hará una búsqueda en su red doméstica para permitirle agregar todos sus reproductores HEOS. Puede crear distintas actividades para controlar cada altavoz individualmente, o agruparlos en la aplicación HEOS y controlarlos juntos mediante Harmony.
¿Puedo escuchar más de una actividad HEOS simultáneamente?
No es posible ejecutar varias actividades a la vez. Al seleccionar otra actividad Escuchar HEOS se detendrán los altavoces originales antes de iniciarse la siguiente actividad.
¿Puedo usar comandos de selección rápida con Harmony?
Con HEOS AVR o HEOS Bar, puede utilizar los comandos de selección rápida si se han configurado para usar una de las fuentes de entrada predeterminadas. También funcionarán con entradas AUX o COAX. Si ha cambiado sus ajustes de entrada y quiere restablecerlos, puede hacerlo en la aplicación HEOS (vínculos disponibles en la sección de configuración más arriba) seleccionando Quick Select Names, cambiando el nombre y pulsando el botón Save ✓. A continuación puede ver fuentes de entrada aceptables.
- AUX
- COAX
- HDMI 1
- HDMI 2
- HDMI 3
- HDMI 4
- HDMI ARC
- OPT
Tengo problemas para usar las entradas USB de HEOS con Harmony
Tenga en cuenta que Harmony no reconoce las entradas USB y, por lo tanto, no son compatibles.
¿Cómo se controla un grupo de reproductores HEOS?
Abra la aplicación HEOS para iOS o Android y pulse el botón Habitaciones. Aquí verá todos los altavoces HEOS de su red. Puede agrupar los altavoces arrastrando un altavoz encima de otro. El altavoz que esté en primer lugar será el altavoz maestro del grupo y no se podrá eliminar de este. El resto de altavoces pueden eliminarse arrastrándolos fuera del grupo.
Al crear una actividad Escuchar HEOS en Harmony, es importante usar este altavoz maestro para que los demás reproductores del grupo reproduzcan y pongan en pausa música juntos. Pero téngase en cuenta que el volumen sólo será aplicable al altavoz maestro. Si se crea una actividad Escuchar HEOS usando otro altavoz, se deshará el grupo. Los grupos sólo se pueden volver a crear en la aplicación HEOS.
Si desea más información, consulte: Cómo agrupar habitaciones en la aplicación HEOS
Harmony no encuentra mis reproductores HEOS
- Asegúrese de que ha encendido HEOS y esté conectado a la red doméstica.
- Harmony Hub debe estar conectado a la misma red Wi-Fi que el reproductor HEOS.
- En la configuración de Harmony, agregue un reproductor. Por ejemplo, fabricante: Denon y un número de modelo: HEOS 7 para iniciar la detección de los dispositivos conectados.
Números de modelo admitidos
- HEOS 1
- HEOS 3
- HEOS 5
- HEOS 7
- HEOS Amp
- HEOS AVR
- HEOS Bar
- HEOS Drive
- HEOS HomeCinema
- HEOS Link
- HEOS Subwoofer
Configurar
HEOS se debe agregar activando la habilidad correspondiente en la aplicación Alexa. Después de hacerlo, puede pulsar el botón OK del mando a distancia Harmony Express para enviar comandos de voz de Heos.
Detalles de integración
Mandos Harmony Express
Harmony se conecta con HEOS a través de la correspondiente habilidad de Alexa.
Detalles de integración
Mandos basados en Hub
Todos los comandos (incluidos los de reproducción, pausa e interacción con favoritos de HEOS) se controlan mediante una conexión Wi-Fi entre Harmony Hub y HEOS. Asegúrese de que HEOS esté conectado a la misma red doméstica que Harmony Hub.
Seleccione el mando a distancia
Necesitamos saber qué tipo de mando a distancia tiene para proporcionarle las instrucciones correctas. Seleccione una de las siguientes opciones para empezar.


Mando a distancia incompatible
Las instrucciones de esta página no son relevantes para el mando a distancia Harmony que ha seleccionado.
← REGRESAR



 Holandés
Holandés English
English Francés
Francés Alemán
Alemán Italiano
Italiano Español
Español