Experiencia Harmony con Sony Android TV
Es compatible con todos los productos Harmony

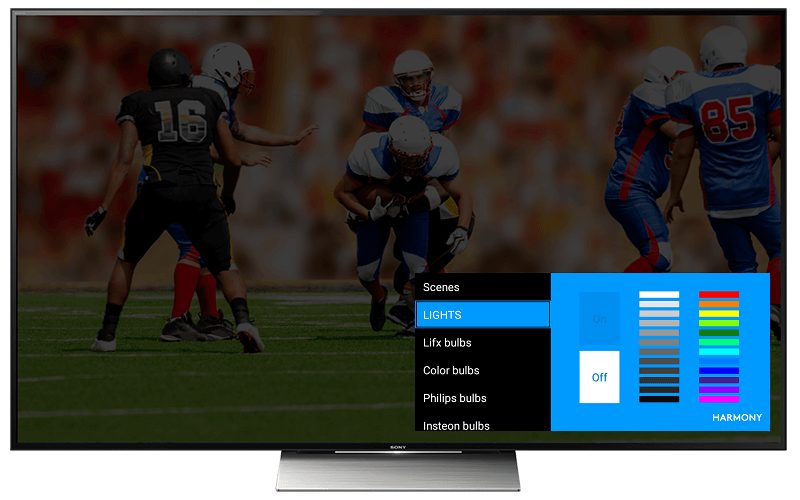
Configurar
- Configurar Sony Android TV
- Configure Sony Android TV e instale las aplicaciones que desee utilizar (por ejemplo, Netflix, Hulu+, Plex).
- Conectar Harmony a Sony Smart TV
- Una vez establecida la conexión, puede usar Harmony para controlar Sony Smart TV y activar actividades que incluyan Smart TV.
Agregar Sony Smart TV a la configuración de Harmony
- Inicie la aplicación Harmony y conecte Harmony Hub.
- Seleccione MENÚ y luego Configuración de Harmony > Agregar/Editar dispositivos y actividades > DISPOSITIVOS.

- Seleccione AGREGAR DISPOSITIVO en la parte inferior, seguido de BUSCAR DISPOSITIVOS WI-FI.
- Harmony buscará dispositivos Sony Android TV conectados a la red doméstica.
- Pulse para marcar como ✓ la casilla de Sony TV y luego SIGUIENTE.
- Se le indicará que empareje Sony TV con Harmony.

- Continúe con la serie de preguntas para crear su actividad Ver Smart TV.
- Inicie el software de escritorio MyHarmony e inicie sesión en su cuenta.
- Seleccione su producto Harmony en la pantalla Galería de mandos.
- Seleccione la pestaña Dispositivos en el lado izquierdo de la pantalla.
- Seleccione el botón Buscar dispositivos en la zona central de la página.
- Conecte el mando Harmony al ordenador con el cable USB suministrado. Harmony hará una búsqueda de dispositivos en la red doméstica. Asegúrese de que Sony Android TV y Harmony Hub estén en la misma red Wi-Fi.
- A continuación se le indicará que empareje Sony TV con Harmony.

- Seleccione el botón Agregar dispositivo.
- Introduzca el fabricante Sony y el número de modelo.

- Abra la aplicación Harmony e inicie sesión en su cuenta.
- Seleccione el mando a distancia Harmony, seguido de DISPOSITIVOS > AGREGAR DISPOSITIVO.
- Indique el fabricante Sony y el número de modelo del dispositivo Smart TV que va a agregar.
- Por último, seleccione el icono de sincronización en la esquina superior derecha del menú de ajustes, seguido de SINCRONIZAR AHORA.
Control
Configurar Sony Smart TV
A continuación encontrará algunos consejos sobre el uso de Harmony con Sony Smart TV. Una vez que haya agregado su televisor a Harmony y completado la configuración, le recomendamos que configure una actividad Smart TV.
Los productos Harmony basados en Hub pueden controlar ciertos dispositivos Sony Smart TV, así como agregar funciones. Con la aplicación Harmony
- El icono Control muestra los botones más utilizados de Sony Smart TV.
- Los gestos permiten controlar una actividad con simples pases o deslizamientos en la pantalla del teléfono. Por ejemplo, deslizar arriba/abajo cambia el volumen.
- Favoritos mostrará todos sus canales de Sony Smart TV para cambiar fácilmente de uno a otro.
- Mediante Voz e introducción de Texto puede controlar Sony Smart TV usando el teclado o el micrófono del dispositivo móvil.
Aplicaciones compatibles
Netflix
El pad de dirección permite navegar en la aplicación Netflix.
Los botones multimedia, como los comandos de reproducción, pausa, detención, avance rápido y rebobinado funcionan. Netflix permite mover un fotograma hacia delante o hacia atrás usando las flechas de dirección izquierda y derecha.
La introducción de texto es posible en Sony Android Smart TV.
Hulu
El pad de dirección permite navegar en la aplicación Hulu.
Los botones multimedia, como los comandos de reproducción, pausa, detención, avance rápido y rebobinado funcionan.
La introducción de texto es posible en Sony Smart TV.
YouTube
El pad de dirección permite navegar en la aplicación YouTube.
Los botones multimedia, como los comandos de reproducción, pausa, detención, avance rápido y rebobinado funcionan. YouTube permite navegar entre vídeos con los comandos de salto adelante y salto atrás.
La introducción de texto es posible en Sony Android Smart TV.
Amazon
El pad de dirección permite navegar en la aplicación Amazon.
Los botones multimedia, como los comandos de reproducción, pausa, detención, avance rápido y rebobinado funcionan. Amazon permite mover un fotograma hacia delante o hacia atrás usando las flechas de dirección izquierda y derecha.
La introducción de texto es posible en Sony Android Smart TV.
Plex
El pad de dirección permite navegar en la aplicación Plex.
Los botones multimedia, como los comandos de reproducción, pausa, detención, avance rápido y rebobinado funcionan. Plex permite mover un fotograma hacia delante o hacia atrás usando las flechas de dirección izquierda y derecha.
La introducción de texto es posible en Sony Android Smart TV.
Navegador
El pad de dirección permite navegar en la aplicación del navegador.
Los botones multimedia no se usan en la aplicación del navegador.
La introducción de texto es posible mediante Harmony Smart Keyboard o la aplicación Harmony.
El control por ratón es posible mediante Harmony Smart Keyboard.
Otras aplicaciones
El comportamiento de otras aplicaciones puede variar dependiendo de su diseño.
Algunas aplicaciones pueden requerir el uso del mando a distancia original de Sony Smart TV. Suelen ser aplicaciones que hacen uso del control de movimiento.
Personalizar
 Ajustar botones físicos en el mando
Ajustar botones físicos en el mandoAunque Harmony ya ha optimizado los botones del mando, puede hacer sus propias personalizaciones según sus preferencias.
 Agregar, quitar o cambiar el nombre de comandos en la pantalla del mando
Agregar, quitar o cambiar el nombre de comandos en la pantalla del mandoHarmony importa automáticamente los canales de Sony Smart TV y los muestra en la sección favoritos del mando Harmony. También se muestran los comandos específicos de la actividad Ver Smart TV y puede agregarlos, quitarlos o cambiar sus nombres.
 Personalizar botones de la aplicación Harmony
Personalizar botones de la aplicación HarmonyPuede ver comandos de uso habitual de Sony Smart TV en la pantalla del teléfono o tablet. Puede agregar, quitar o reorganizar estos comandos.
 Configurar gestos de deslizamiento propios
Configurar gestos de deslizamiento propiosDe modo predeterminado, al deslizar el dedo hacia arriba/abajo en la pantalla de gestos, cambia el volumen. En total hay 22 gestos, que puede ver y personalizar en la aplicación.
Preguntas más frecuentes
Harmony no indica a Sony TV que se empareje durante un nuevo proceso de configuración
Si su Harmony Hub se ha registrado previamente con su televisor, tendrá que anular antes el registro. Siga las instrucciones a continuación:
Paso 1: Anule temporalmente el registro del mando Harmony con el televisor.
- Encienda el televisor
- Con el mando original del televisor, pulse el botón Home
- Navegue a Settings
- Navegue a la sección Network & Accessories.
- Seleccione Network > Remote device settings > Deregister remote device
- Seleccione Logitech Harmony, seguido de deregister
Paso 2: Registre el mando a distancia Harmony con el televisor.
Pasos cuando el televisor ya está agregado a la cuenta de Harmony.
- En la aplicación Harmony, seleccione la pestaña Dispositivos.
- Seleccione Sony TV
- Pulse cualquier comando listado en la primera página para iniciar el proceso de emparejamiento
- Introduzca el número de 4 dígitos que aparece en la pantalla del televisor
- Pulse Listo.
Paso 3: Reinicie el televisor y la aplicación para obtener un código de emparejamiento.
Con el mando a distancia del televisor.
- Encienda el televisor
- Pulsa el botón HOME
- Acceda a SETTINGS
- Acerca de
- Seleccione Restart
Una vez que el televisor se haya reiniciado, espere 30 segundos y continúe con las instrucciones del paso 2.
Mi mando a distancia Harmony ya no controla mi televisor
Si su Harmony Hub se ha registrado previamente con su televisor, tendrá que anular antes el registro. Siga las instrucciones a continuación:
Paso 1: Anule temporalmente el registro del mando Harmony con el televisor.
- Encienda el televisor
- Con el mando original del televisor, pulse el botón Home
- Navegue a Settings
- Navegue a la sección Network & Accessories.
- Seleccione Network > Remote device settings > Deregister remote device
- Seleccione Logitech Harmony, seguido de deregister
Paso 2: Registre el mando a distancia Harmony con el televisor.
Pasos cuando el televisor ya está agregado a la cuenta de Harmony.
- En la aplicación Harmony, seleccione la pestaña Dispositivos.
- Seleccione Sony TV
- Pulse cualquier comando listado en la primera página para iniciar el proceso de emparejamiento
- Introduzca el número de 4 dígitos que aparece en la pantalla del televisor
- Pulse Listo.
Paso 3: Reinicie el televisor y la aplicación para obtener un código de emparejamiento.
Con el mando a distancia del televisor.
- Encienda el televisor
- Pulsa el botón HOME
- Acceda a SETTINGS
- Acerca de
- Seleccione Restart
Una vez que el televisor se haya reiniciado, espere 30 segundos y continúe con las instrucciones del paso 2.
No puedo controlar el televisor cuando Harmony Hub está fuera de la vista
Seleccione la versión de Android de su TV:
- IP Control está disponible en ciertos modelos de Sony Bravia TV y elimina la necesidad de tener un hub junto al televisor. Si su televisor es compatible con esta función pero tiene problemas para usarla:
- Asegúrese de que su Sony Smart TV y Harmony Hub estén en la misma red doméstica. Vaya a la pantalla de inicio, seleccione Settings > Network y verifique que el televisor y Harmony Hub estén conectados a la misma red.
- La opción Remote device/renderer debe estar activada. Vaya a la pantalla de inicio de Sony TV, seleccione Settings > Network > Remote device settings > Control remotely y active la opción On.
- La opción Remote Start debe estar activada. Vaya a la pantalla de inicio de Sony TV y seleccione Settings > Network > Remote Start > On.
Después de cambiar los ajustes detallados arriba, puede que tenga que quitar Sony Smart TV de la configuración de Harmony y volver a agregarlo para reactivar la función de control de IP.
- IP Control está disponible en ciertos modelos de Sony Bravia TV y elimina la necesidad de tener un hub junto al televisor. Si su televisor es compatible con esta función pero tiene problemas para usarla:
- Asegúrese de que su Sony Smart TV y Harmony Hub estén en la misma red doméstica. Vaya a la pantalla de inicio, seleccione Settings > Network y verifique que el televisor y Harmony Hub estén conectados a la misma red.
- La opción Remote device/renderer debe estar activada. Vaya a la pantalla de inicio de Sony TV, seleccione Settings > Network > Home Network > Remote device/renderer y active la opción On.
- La opción Remote Start debe estar activada. Vaya a la pantalla de inicio de Sony TV y seleccione Settings > Network > Remote Start > On.
Después de cambiar los ajustes detallados arriba, puede que tenga que quitar Sony Smart TV de la configuración de Harmony y volver a agregarlo para reactivar la función de control de IP.
Quiero utilizar la aplicación Harmony para Sony Android TV
La aplicación Harmony para Sony Android TV ya no está disponible en el mercado de aplicaciones Sony Android TV. Si ya tenía la aplicación instalada, puede seguir utilizándola para controlar actividades de Harmony, incluso con su mando a distancia original, desde la interfaz de Android TV. A continuación encontrará más información.
Acceder a sus dispositivos y actividades de Harmony
Acceda a sus dispositivos y actividades de Harmony desde la pantalla de su TV, sin desviar la vista hacia el mando con riesgo de perderse algo importante. El menú Acción puede contener hasta diez actividades (sus diez primeras, de modo predeterminado). Si tiene más de diez actividades, puede anular la selección de algunas y elegir las que quiera que estén accesibles desde el menú Acción.
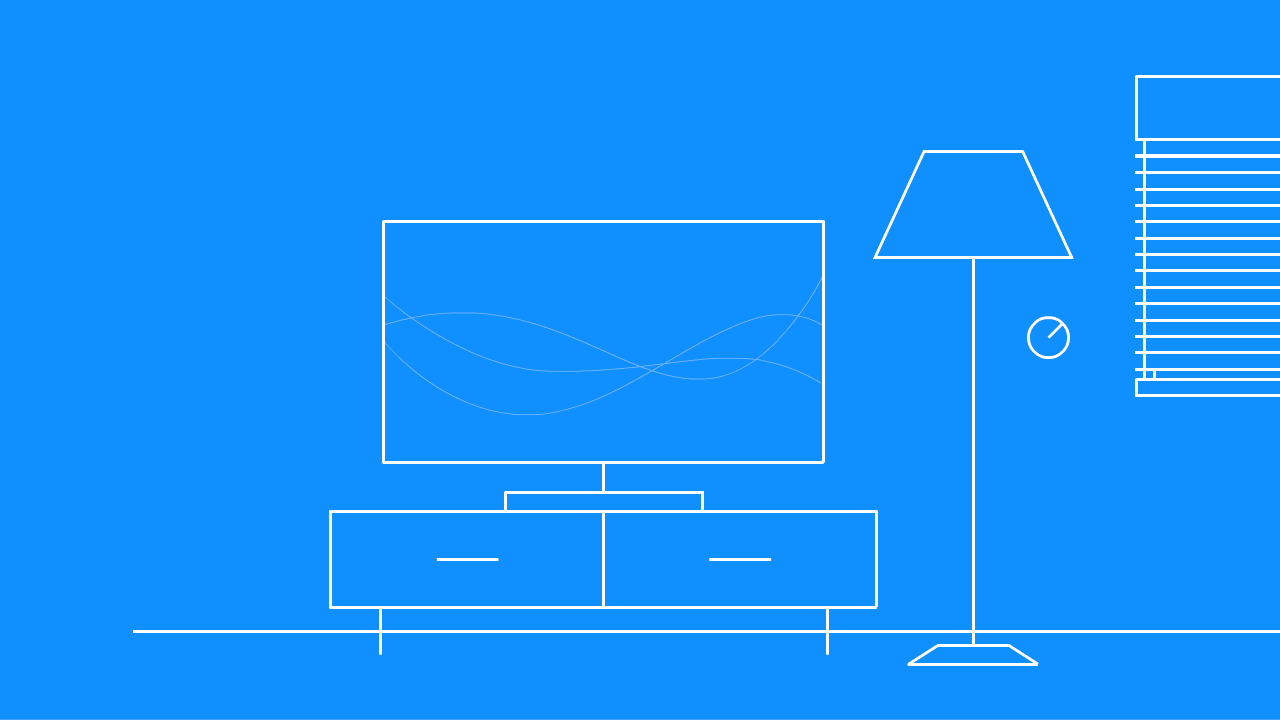
Iniciar o finalizar sus actividades
- En el mando Sony, pulse el botón del menú de acción.
- Vaya a la segunda opción de menú empezando por la derecha y seleccione su actividad.

Controlar sus dispositivos
- En el mando Sony, pulse el botón del menú de acción.
- Acceda a la opción de la derecha y seleccione el tipo de dispositivo que quiere controlar.
- Se abrirá un menú desde el que podrá controlar directamente su dispositivo.
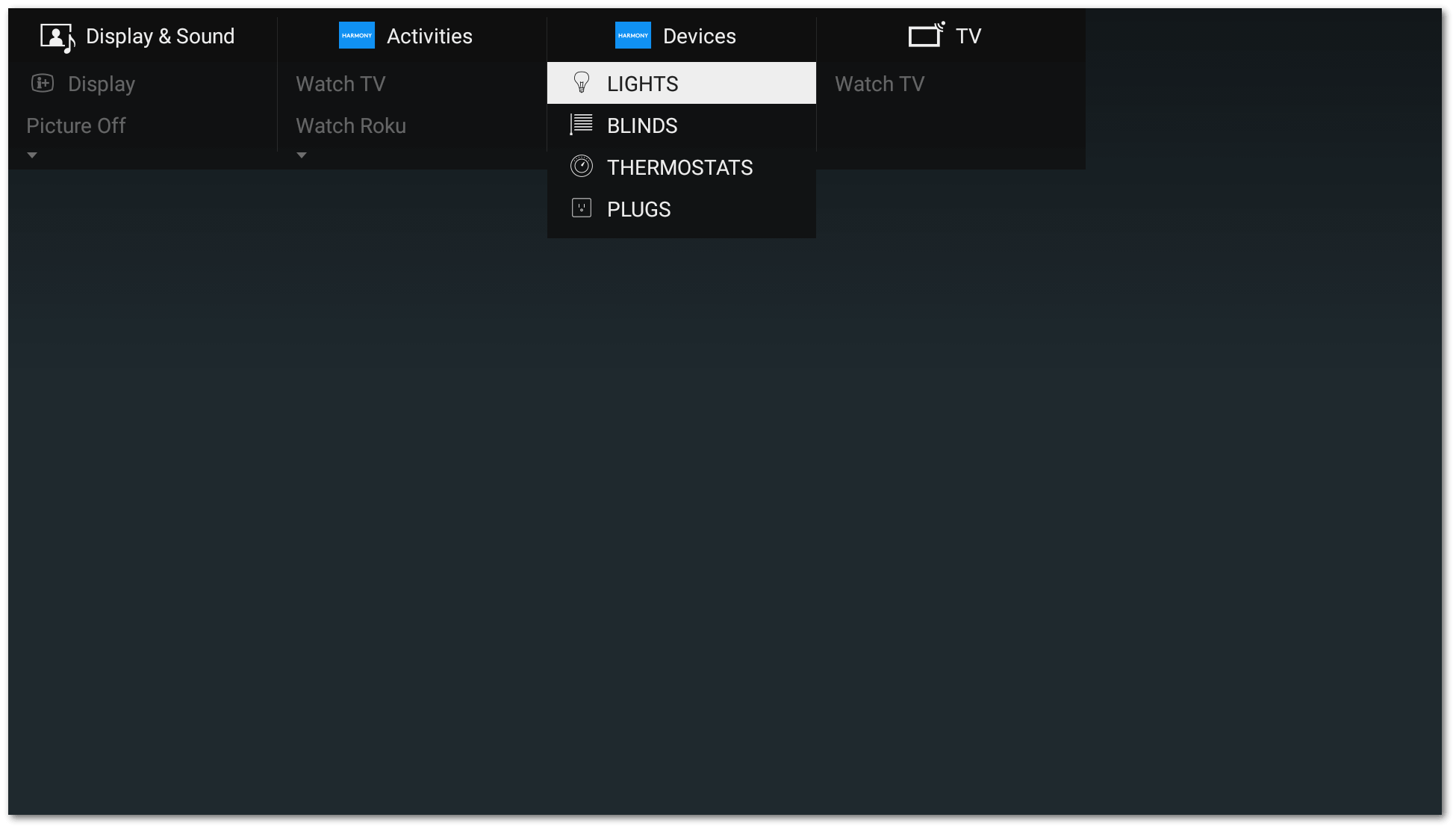
La aplicación Harmony para Sony Android TV no puede controlar cerraduras inteligentes. El intento de inicio de una actividad que contiene una cerradura inteligente falla y no se enciende ninguno de los dispositivos asociados.
Configurar
Agregar Sony Android TV a la configuración de Harmony
- Inicie la aplicación Harmony Express y pulse Editar configuración.
- A continuación, pulse + para hacer una búsqueda en la red Wi-Fi y seleccione el dispositivo.
- Si no se encuentra el dispositivo, asegúrese de que esté en la misma red Wi-Fi que Harmony Express.
- Si continúan los problemas, reinicie el dispositivo y el enrutador e inténtelo de nuevo.
- Pulse Siguiente y siga las instrucciones que aparezcan en pantalla.

Control
Voz
Puede usar su voz para enviar comandos de activación, desactivación, etc. Pulse Qué decir en la aplicación Harmony Express para ver los comandos de ejemplo del dispositivo. El inicio de aplicaciones con su voz no es compatible con este dispositivo.
Para obtener más información sobre cómo utilizar su voz con Harmony Express, consulte: Comandos de voz en Harmony Express
Mando
Aunque Harmony ya ha asignado comandos predeterminados a los botones del mando, puede asignarles comandos personalizados. Si desea más información, consulte: Personalizar botones físicos del mando
Aplicaciones compatibles
Amazon
El pad de dirección permite navegar en la aplicación Amazon.
Los botones multimedia, como los comandos de reproducción, pausa, detención, avance rápido y rebobinado funcionan.
Netflix
El pad de dirección permite navegar en la aplicación Netflix.
Los botones multimedia, como los comandos de reproducción, pausa, detención, avance rápido y rebobinado funcionan. Netflix permite mover un fotograma hacia delante o hacia atrás usando las flechas de dirección izquierda y derecha.
Hulu
El pad de dirección permite navegar en la aplicación Hulu.
Los botones multimedia, como los comandos de reproducción, pausa, detención, avance rápido y rebobinado funcionan. Hulu le permite avanzar 10 segundos hacia delante o hacia atrás usando las flechas de dirección izquierda y derecha.
YouTube
El pad de dirección permite navegar en la aplicación YouTube.
Los botones multimedia, como los comandos de reproducción, pausa, detención, avance rápido y rebobinado funcionan. YouTube permite navegar entre vídeos mediante los comandos de dirección derecha e izquierda.
Navegador
El pad de dirección permite navegar en la aplicación del navegador.
Los botones multimedia no se usan en la aplicación del navegador.
Otras aplicaciones
El comportamiento de otras aplicaciones puede variar dependiendo de su diseño.
Detalles de integración
Mandos Harmony Express Mandos Harmony basados en Hub
Mandos por infrarrojos Harmony
Harmony Hub se conecta con Sony Android TV a través de la red doméstica, lo que permite la navegación y el control mediante el mando Harmony o la aplicación Harmony.
Sony Android TV puede controlarse mediante señales de infrarrojos (IR) enviadas directamente desde el mando a distancia Harmony. Android TV no puede iniciar ni finalizar actividades a menos que esté conectado a un producto basado en Harmony Hub
Dependiendo de la configuración de Harmony con Sony Android TV, Harmony controlará este dispositivo mediante señales Wi-Fi o de infrarrojos (IR).
Seleccione el mando a distancia
Necesitamos saber qué tipo de mando a distancia tiene para proporcionarle las instrucciones correctas. Seleccione una de las siguientes opciones para empezar.


Mando a distancia incompatible
Las instrucciones de esta página no son relevantes para el mando a distancia Harmony que ha seleccionado.
← REGRESAR

 Holandés
Holandés English
English Francés
Francés Alemán
Alemán Italiano
Italiano Español
Español