Harmony fails to sync
Here are some troubleshooting steps for resolving Harmony remote sync errors. If you're new to Harmony and need help getting started with your setup, please select your remote from the product support section of our home page.
Resolving issues
If you're using Harmony Remote Software v7.x with a Mac and your Harmony is not able to sync, you can try using our driver patch to resolve the issue.
In most cases, restarting your Harmony remote will resolve sync related issues. Otherwise, see the additional troubleshooting steps listed below.
In most cases, the steps below can be used to resolve sync related issues. Otherwise, see the additional troubleshooting steps listed below.
- Ensure you're using the latest version of the Harmony mobile app from Google Play or the Apple Store.
- Restart/reboot your Harmony remote (and hub), mobile device and Wi‑Fi router.
- For mobile devices, turn off then back on (or toggle) Wi‑Fi as well as Bluetooth.
- Make sure the Harmony mobile app and hub are on the same Wi‑Fi network.
Additional troubleshooting
Sync fails with MyHarmony desktop software:
If the Harmony remote isn't being detected by the computer and therefore the MyHarmony desktop software isn't allowing you to sync, then please review: Harmony isn't being detected by the computer.
- Harmony IR based remotes can be placed into a sync recovery mode by removing one of the batteries and holding down the All Off button on the remote as you reinsert the battery. A message indicating safe mode will appear on the screen and you may try to sync again.
- Harmony hub‑based products are capable of a factory reset which will clear all settings from your remote and may help to resolve sync errors. All account information from the MyHarmony desktop software will be retained in the Harmony cloud and will not be lost.
- The Sync button is grey when there are no changes to sync.
- The Sync button is yellow when there are changes to sync, but the remote is not connected to your computer.
- The Sync button is blue when there are changes to sync and the remote is connected.
If Harmony is detected, but sync fails at a certain percentage:
- Disconnect Harmony from your computer connect it again to an alternate USB port.
- Sign out of your account on the MyHarmony desktop software, sign back in and try again.
Having trouble closing Harmony software? - If your Harmony remote has removable batteries, ensure they are installed correctly.
- Use a different computer to log into your account, then snyc.
- If you're still having issues, please see our user forum to search for answers or post questions.
Sync fails with MyHarmony desktop app:
If the Harmony remote isn't being detected by the computer and therefore the MyHarmony desktop app isn't allowing you to sync, then please review: Harmony isn't being detected by the computer.
- Harmony IR based remotes can be placed into a sync recovery mode by removing one of the batteries and holding down the All Off button on the remote as you reinsert the battery. A message indicating safe mode will appear on the screen and you may try to sync again.
- Harmony hub‑based products are capable of a factory reset which will clear all settings from your remote and may help to resolve sync errors. All account information from the MyHarmony desktop app will be retained in the Harmony cloud and will not be lost.
- The Sync button is grey when there are no changes to sync.
- The Sync button is yellow when there are changes to sync, but the remote is not connected to your computer.
- The Sync button is blue when there are changes to sync and the remote is connected.
If Harmony is detected, but sync fails at a certain percentage:
- Disconnect Harmony from your computer connect it again to an alternate USB port.
- Sign out of your account on the MyHarmony desktop app, sign back in and try again.
Having trouble closing Harmony software? - If your Harmony remote has removable batteries, ensure they are installed correctly.
- Use a different computer to log into your account, then snyc.
- If you're still having issues, please see our user forum to search for answers or post questions.
Sync fails with the Harmony mobile app:
Reboot Harmony Hub by disconnecting the power cord, then plugging it back in and waiting 30 seconds for it to turn on again. The light on the front of the hub should be green once complete. Once complete, force the Harmony app to close on your mobile device and then relaunch it.
Forcing the Harmony app to close:
- iOS devices: Double press the home button, press and hold on the Harmony app icon then select the close icon.
- Android devices: Press the recent apps button then swipe the Harmony app icon off of the screen. If you don't have a recent apps button:
- Navigate to Settings > Applications.
- Depending on your firmware version, you may need to select Application manager.
- Scroll down and tap Harmony, followed by FORCE STOP.
If you continue to experience issues when attempting to sync using a mobile device, then we recommend connecting harmony via USB and attempting the desktop steps.
Sync fails with the Harmony remote:
Connect Harmony to your computer using the supplied USB cable and sign into your account using the MyHarmony desktop software. Click Sync. For additional steps view: Syncing changes to or from your Harmony.
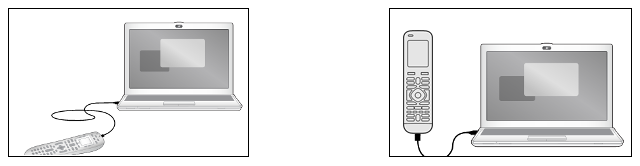
- Exit the desktop software, then re-launch it and try to sync again.
- Reboot your remote by pressing and holding the Off button until the LCD screen turns off and then back on, then try to sync again. (Only for Pro, Elite, 950, Ultimate Home, Ultimate, Ultimate One and Touch remotes)
- Use a different computer to log into your account, then snyc.
- Try resetting your remote to factory defaults and then syncing again.
Harmony remotes cannot receive firmware updates over Wi‑Fi. If you receive a firmware notification on your remote screen, then connect Harmony to your computer using the supplied USB cable, sign into your account using the MyHarmony desktop software and press Sync.
- Harmony Ultimate: connect the remote directly to the computer.
- Harmony Smart Control: connect the hub directly to the computer.
- Harmony Smart Keyboard: cannot connect to the computer and must update directly from the Harmony app.
Select your remote
We need to know which type of remote you have in order to provide you the correct instructions. Please select from one of the options below in order to get started.


Incompatible Remote
Instructions on this page are not relevant for the Harmony remote you've selected.
← GO BACK

 Dutch
Dutch English
English French
French German
German Italian
Italian Spanish
Spanish