Getting Started with Harmony Smart Keyboard
Walk through our setup tutorial: adding your home entertainment devices, setting up one-touch Activities and learning more about the usage of your Smart Keyboard. Already set up and something's not working? Our troubleshooters and support articles will help set things right.
Lets get started.
Understanding how Harmony works
Your Harmony Smart Keyboard gives couch surfing a whole new meaning. Stream media with easier searching and navigation, plus Harmony home theater control.
Smart Keyboard allows you merge the remotes of up to eight of your home entertainment devices into one so you can, and should keep those other remotes out of sight!
The Harmony mobile app will guide you through your setup. It helps you create Activities (or scenes) as well, so you're only one-button away from watching television or playing a game.

What's in the box
Harmony Smart Keyboard
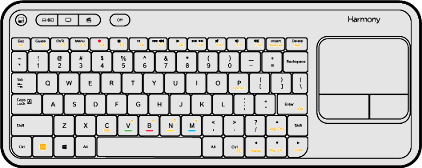
Harmony Smart Keyboard enables text entry on computers, game consoles and connected media devices, and mouse navigation on computers and supported apps.
Two AA batteries come pre-installed.
Harmony Hub

Harmony Hub is the center of your home entertainment solution. Placed near your television, cable/satellite box, game console and other equipment it uses Infrared (IR), Bluetooth, Wi‑Fi and the included wireless USB receivers to control your various devices.
As Harmony Smart Keyboard relays commands through Harmony Hub, the hub must always be powered on.
USB receiver (x2)

If one of your devices is not Bluetooth capable, a USB receiver may be plugged into its USB port to enable text entry.
The USB receivers are connected to the hub via radio frequency (RF) that can function in typical living room environments and from behind cabinet doors.
Power adapter
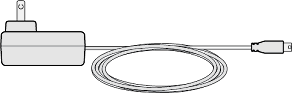
Connect a power adapter to your Harmony hub. It takes 30 seconds for the hub to power on.
IR mini blaster

The IR mini blasters connect to the back of the hub and helps extend the coverage area for IR controlled devices.
Use this if your entertainment system has closed cabinets and you have devices behind cabinet doors.
Use of the IR mini blaster may or may not be required, depending on your setup.
USB extender

The USB extender helps connect the USB receiver into hard-to-reach USB slots. It may also be used to improve the range of the USB receiver if text entry responsiveness is poor.
Use of the USB extender may or may not be required, depending on your setup.
USB cable

If your mobile device doesn't support Bluetooth LE technology, the USB cable can connect Harmony Hub to your computer so your homes Wi‑Fi credentials may be saved to the hub. Harmony Hub uses Wi‑Fi to communicate with the Harmony mobile app which is used for both setup and additional control.
Use of the USB cable may or may not be required, depending on your setup.
Positioning Smart Keyboard and Harmony Hub
Proper placement for Harmony Hub

- Position Harmony Hub on top of your cabinet, or on a large, open shelf that's unobstructed.
- IR signals sent from the hub will reflect off of walls and other surfaces before reaching your devices. Direct line of sight is generally not required.
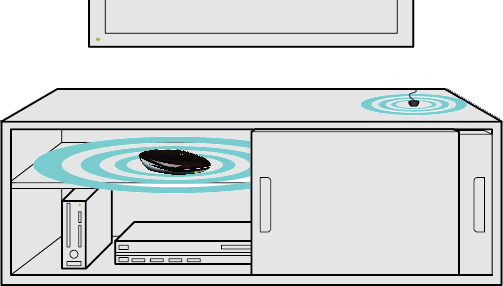
- Position Harmony Hub inside the cabinet, on or beside the majority of your devices.
- IR signals sent from the hub will reflect off of walls, cabinet interiors and other surfaces before reaching your devices. Direct line of sight is generally not required.
- Plug the IR mini blaster into the back of the hub and position it on top of your cabinet so it may send IR signals to your television.
Powering on Harmony Hub
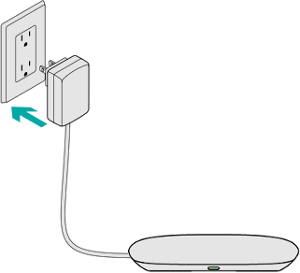
Plug the supplied power adapter into Harmony Hub. The hub takes 30 seconds to power on.
Powering on Smart Keyboard
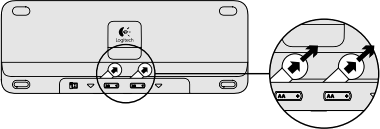
Pull out the battery tabs on the back of your keyboard.
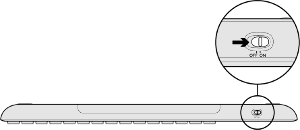
Turn the power switch to on.
You're ready!
Downloading the Harmony app and Wi‑Fi setup
-
Visit the iTunes App Store or Google Play and search for the Harmony app.


-
Launch the app and select Set Up New Hub.
-
Continue through the various screens following the instructions:
- Ensure Bluetooth is enabled on your iPhone.
- Ensure your phone is connected to your home's Wi‑Fi network.
- Ensure Harmony Hub is powered on.
- The Harmony app should find your hub after several seconds.
Having trouble?Try disabling and re-enabling Bluetooth on your phone.
View our support article:
The Harmony app is unable to discover Harmony Hub. -
Once your phone and hub have paired over Bluetooth you will be asked to enter your Wi‑Fi credentials.
Adding Devices, Activities and Home Control
-
If you already have a Harmony account, sign in.
Otherwise, select CREATE ACCOUNT.
-
You'll be guided through several screens explaining how Harmony Smart Keyboard works.
-
If you have a previous Harmony remote and would like to import its devices and Activities, you will be able to copy them over to your new Harmony Smart Keyboard. If you do not have a previous Harmony remote, select No, Set Up New.
-
Enter your devices:
- Harmony will first try to detect some of your connected devices such as Sonos, Roku and Philips hue.
- Press the Add Device button at the bottom of your screen to add additional home entertainment and home automation devices.
- If required, Harmony will ask you to enter the username and password for some of your services so we may communicate with them.
- Having trouble finding your model number? This article may help: Finding your device's model number
-
Harmony will either automatically create Activities or guide you through creating them based on the devices discovered to help set up your one-touch experience. If you'd like to further modify any of these Activities by adding additional commands, please take a look at our article regarding adding commands to your Activities.
-
You'll now be able to configure up to 50 Favorite TV Channels. Enter your zip code to help find local service providers, then select from a pre-populated list of channels.
-
That's it!
Product features
Customize your Smart Keyboard
Add up to 50 Favorite Channels to the Harmony mobile app. Learn more about Adding Favorite Channels.
Create as many Activities as you'd like and tweak what commands your keyboard buttons send. Harmony will pre-populate these with smart defaults, but full customization is in your control. Also, you can customize what commands appear on your mobile device.
Using your Harmony
Understanding Activities. Unlike other universal remotes that may control devices individually, Harmony controls an Activity such as Watching TV or Playing a Game. You don't need to choose which device you want to control. Start your Watch TV Activity and your volume will automatically control the stereo, and channels will automatically change your TV or cable/satellite box. Watch this video to learn more.
Keep your devices in sync. To help keep your Harmony in sync with your devices, avoid turning your television, cable/satellite box and other devices on and off manually or by using their original remote control. If something didn't turn on then use the help feature.
Harmony Help feature. Did one of your devices not power on, or switch to the correct input? The Harmony Help feature, located in the Harmony mobile app will ask you a series of questions to bring everything back in sync. Watch our video to learn more about Harmony Help.
Additional support resources
If one of your devices didn't power on or change to the correct input, then we recommend using our Activity troubleshooter to help narrow down the problem and find a solution.
Troubleshooting
- Wi‑Fi won't connect or frequently disconnects from the Hub Harmony Hub connects to with your home's Wi‑Fi network so it may communicate with the Harmony mobile app, sync with the myharmo ...
- Adding a device that's not found in the Harmony database The Harmony database is aware of over 270,000 devices and is being added to each day; however it may still be possible that on ...
- Using the Harmony Help feature to fix a problem with your Activity Your Harmony has a Help feature which can assist in correcting problems when starting or stopping an Activity.
- How to re-pair the hub with your keyboard Harmony Smart Keyboard and Harmony Hub come pre-paired. In the event pairing is lost, you may re-establish it with ...
- See all articles →
Do more with your Harmony Smart Keyboard
- Customizing Smart Keyboard keys Harmony Smart Keyboard has default command assignments for each of your Activities, although the Harmony mobile app allows you to ...
- Customizing buttons in the Harmony mobile app The Harmony mobile app allows you to customize what device commands appears on the screen of your phone or tablet, and each ... ...
- Adding Favorite Channels to the Harmony mobile app Harmony allows you to assign your Favorite Channel number to an icon in the Harmony mobile app so you may easily tune to that ...
- Send additional commands when an Activity starts or stops Harmony allows you to configure additional commands to send when an Activity starts or stops. For example, you may wa..
- Changing when a device powers on or off By default, Harmony turns off devices that are not being used as part of the current Activity. Harmony gives you the flexib..
- See all articles →
Have more questions or suggestions?
Download the setup software
Depending on your remote, you can set up and configure Harmony using either the MyHarmony desktop software or Harmony mobile app for iOS and Android.
DownloadHarmony community forums
Post a question to the Harmony forums. Our Harmony product managers also actively participate and provide technical advise.
ExploreContact the Harmony Team
Harmony comes with a period of free email and phone support. You also have unlimited access to our online support community.
Contact Us










 Dutch
Dutch English
English French
French German
German Italian
Italian Spanish
Spanish