Harmony experience with Nest Protect
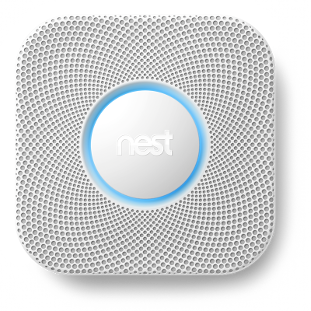
Notice
Google has announced that they are ending their Works with Nest program. This means companies such as Logitech, IFTTT, SmartThings, and many others can no longer connect new customers with their Nest platform. If you previously established a connection between Harmony and your Nest device, your integration will continue to work. However, there are two important notices:
- In the upcoming weeks, Google will encourage you to migrate your Nest account to Google, doing so will permanently prevent you from viewing or controlling Nest with Harmony. This Google migration is optional, but not reversible.
- If you log out, disconnect, delete Nest from Harmony account, or factory reset Harmony, you’ll no longer be able to connect Harmony and Nest.
Google’s changes to its Works with Nest program does not impact your ability to control Logitech Harmony from Google Home. This only impacts your ability to control Nest from Harmony.
Control
Harmony allows you to view the smoke and carbon monoxide values of each Nest Protect in your home at any time.
As Nest aggregates occupancy status from all Nest Protects throughout your home, Harmony will report a whole Home or Away status and is unable to report occupancy for individual rooms.
How to view your Nest Protect status from the Harmony app
- Launch the Harmony app and connect to your Harmony hub.
- Select the Devices tab in the upper right-hand corner to view your devices.
- Expand the Sensors section to display your Nest Protect devices, as well as any other sensors you may have.
- Select one of your Protect devices to view it's current smoke and CO values.
How to view your Nest Protect status from the Harmony remote
The Harmony Ultimate Home remote allows you to view current Nest Protect values directly from the remote.
- Using your Harmony remote, select the DEVICES button on your remote.
- Select the SENSORS menu to display your Nest Protect devices, as well as any other sensors you may have.
- You can view the smoke and CO levels of each Nest Protect in your home.
Customize
With Harmony, you can also create rules to automatically power off any Activity in the event of an emergency so you can better hear your Nest Protect alarm.
Harmony is unable to notify you when smoke is detected or when there are rising levels of CO. Powering off Activities in the event of an emergency should never be relied on as your only source of notification.
Harmony combined with Nest Protect can help make your home smarter, but is not a replacement for alarms.
How to configure Harmony to power off Activities when smoke is detected
- Launch the Harmony app and connect to your Harmony hub.
- Select MENU, then Harmony Setup > Add/Edit Devices & Activities.
- Select ACTIVITIES, select one of your Activities and select SENSOR TRIGGERS.
- Under the end Activity section, select your Nest Protect.
- Select the SMOKE checkbox, and then select EMERGENCY and click SAVE.
- Repeat this step for CO so your Harmony Activity may power off for either warning.
- Select the > arrow in the upper right corner.
- You should repeat steps 4 - 8 for each Nest Protect you have in your home.
- Once complete, select the > arrow in the upper right corner to return to your summary screen.
Repeat these steps for each of your Activities to ensure Harmony powers off all devices when Nest reports a problem.
FAQs
Will Harmony notify me in the event of a fire?
Harmony will not display a notification on either the remote or within the Harmony app if your Nest Protect identifies an issue.
You can create rules to automatically power off any Activity in the event of an emergency so you can better hear your Nest Protect alarm. Learn more about customizing Harmony and Nest Protect.
Repeat these steps for each of your Activities to ensure Harmony powers off all devices when Nest reports a problem.
What security information does Harmony store?
Neither the Harmony Hub nor our Harmony servers store Nest username or password credentials. During authentication you are taken to a Nest web page that allows you to enter your Nest credentials; however, Harmony never sees this information. After signing in, Harmony will save a unique permission key that allows us to continue communicating with your Nest device.
Harmony does not track when you are home or away, nor do we track any temperature changes you make. Logitech Harmony respects your privacy. Read more about our privacy and security statement.
Setup
Nest Protect must be added by enabling its skill on the Alexa app. Once enabled, you can press the OK button on your Harmony Express remote to send Nest Protect voice commands.
Integration details
Harmony Express remotes
Harmony connects with your Nest Protect through its Alexa skill.
Integration details
Hub‑based remotes
Harmony hub‑based products communicate with the Nest Home cloud using your home's Wi‑Fi network. As Nest requires a constant internet connection in order to receive commands from the Nest cloud, a constant internet connection is required for Harmony and Nest control.
Select your remote
We need to know which type of remote you have in order to provide you the correct instructions. Please select from one of the options below in order to get started.


Incompatible Remote
Instructions on this page are not relevant for the Harmony remote you've selected.
← GO BACK

 Dutch
Dutch English
English French
French German
German Italian
Italian Spanish
Spanish