Harmony experience with the Google Assistant
It's compatible with Harmony hub‑based products

"Ok Google, ask Harmony to turn on sports", "turn up the volume", or "turn off the TV"
The Harmony Action on the Google Assistant is currently only available for the English language in Australia, Canada, the United Kingdom, and the United States.
When Logitech Harmony and the Google Assistant work together, you bring the power of voice to your home entertainment center. "Ok Google, ask Harmony to turn on sports" can power on your TV, set your stereo to surround sound, lower your window shades and even set your table lamps to your team colors.
Connect any Logitech Harmony hub-based product* with the Google Assistant and you can start or stop Harmony Activities such as Watch TV, Play a Game or Listen to Music. And if you have a Roku, you can say "Ok Google, ask Harmony to launch Hulu on my TV" (or HBO GO) and Harmony will automatically switch over to that content.
Setup
- First, connect Harmony and the Google Assistant
-
Already connected?
Our original Harmony Action (red icon), which requires you to say "ask Harmony" when issuing voice commands, has been retired. We recommend unlinking the original Action and linking to the current Action (blue icon) using the steps on this page.
- Launch the Google Home and tap the microphone icon at the bottom.
- Next, tap the compass icon in the upper-right corner of the Google Assistant pop-up.
- Search for Harmony and select it from the results.
- Scroll to the bottom and tap UNLINK.
- Any Routines you may have set up will need to be updated to exclude the words "ask Harmony to".
- Launch the Google Home app and select Add > Set up device.
- Select Works with Google and search for Harmony.
- Tap the Harmony card and follow the on-screen instructions to link your account.
- Next, set up friendly names for your Activities
-
- You'll be instructed to sign in using your Logitech Harmony account username and password.
-
You're able to set friendly names for each of your Activities. For example, if your Harmony
Activity name is "Play a Game", you might set your friendly names to "Xbox" or "PS4" so you can
say, "Ok Google, ask Harmony to turn on the Xbox."
- Select the "Add Friendly Name" button beside your Activity to set up one or more names.
- Uncheck the box if you don't want the Google Assistant to control a particular Activity.
- For your security, Activities containing door locks cannot be controlled by voice.
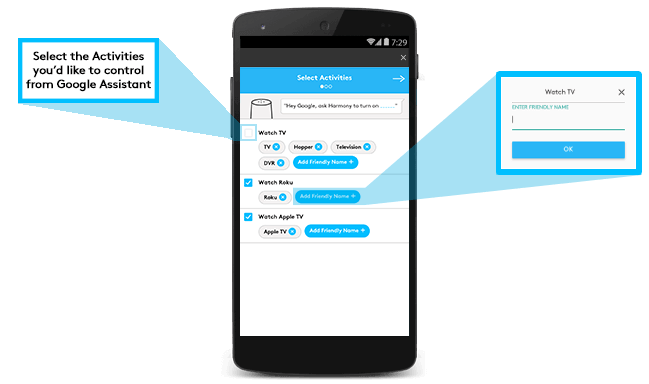
- Once your devices are added, set up your favorite channels
-
-
Set up your Favorite
TV channels so the Google Assistant can directly tune to your content. And if you have a
Roku then you can also configure Favorite Roku channels.
- For example, "ask Harmony to turn on sports" would turn on your TV, set your AV receiver to the correct input and tune to ESPN.
- Or, "ask Harmony to turn on the movie channel" could switch over to your Roku and automatically launch HBO GO.
- Tap LINK ACCOUNT at the bottom of your final screen to complete the setup.

-
Set up your Favorite
TV channels so the Google Assistant can directly tune to your content. And if you have a
Roku then you can also configure Favorite Roku channels.
Voice Examples
Need help linking your Harmony hub-based remote with the Google Assistant? View our setup instructions.
Controlling Activities

|
Favorite TV Stations

|
TV Channel Numbers

|
Roku Channels

|
Volume Controls

|
Playback controls

|
Power off

|
Customize
Updating your voice friendly names
You can edit, add or delete any of your Harmony Activity, Favorite TV station or Roku channel friendly names
using the Google Home app ![]() .
.
- Launch the Google Home app and select Add > Set up device.
- Select Works with Google, your linked Actions will be located at the top.
- Tap the Harmony card and follow the on-screen instructions to unlink your account.
- Once unlinked, tap the Harmony card once more and sign into your Logitech account.
- You may now add, delete or rename any of your friendly names.
- Friendly names have a concept of a primary and secondary names. The primary name is always the first entered name. When using voice you may say "Ok Google, launch ", using the primary or any of the secondary names. However, Google will always respond back using the primary.
Creating a new Harmony Activity
After creating a new Activity using the Logitech Harmony app be sure to sync your remote so they appear on your remote screen and/or Harmony app. You'll then be able to immediately use the new Activity using the Google Assistant. To create a voice friendly name for your new Activity, follow the steps above.
FAQs
I want to use the Google Assistant and Harmony through my iOS device
You're able to use the Google Assistant to control Harmony on your iOS device provided you have iOS v9.1+.
- If you haven't done so already, install the Google Home app.
- Launch the Google Home app and select Add > Set up device.
- Select Works with Google and search for Harmony.
- Tap the Harmony card and follow the on-screen instructions to link your account.
I want to use Google Assistant and Harmony through my Android device
You're able to use the Google Assistant to control Harmony on your Android device provided you have Android v6.0+ and the Google app v6.13+.
- If you haven't done so already, install the Google Home app.
- Launch the Google Home app and select Add > Set up device.
- Select Works with Google and search for Harmony.
- Tap the Harmony card and follow the on-screen instructions to link your account.
You can also enable Trusted Voice on your device, allowing you to unlock your phone using your voice. This makes it possible to have a voice-only experience with Harmony and the Google Assistant, even when your phone is locked.
I want to increase or decrease the volume by a different amounts
When you say, "Ok Google, ask Harmony to increase the volume", Harmony defaults to 7 volume up commands (similar to pressing the volume up button on your remote 7 times). If this amount is too much or too little you can also say, "Ok Google, ask Harmony to increase the volume by 15" which will send 15 volume up commands. You may select any amount between 1 and 20.
I want to add Activities to the Google Assistant after setup
In order to update your Activities, you'll need to unlink and re-link the Harmony Action.
- Launch the Google Home app and select Add > Set up device.
- Select Works with Google, your linked Actions will be located at the top.
- Tap the Harmony card and follow the on-screen instructions to unlink your account.
- Once unlinked, tap the Harmony card once more and follow the on-screen steps to re-link your account.
I'm having trouble changing the TV channel
In order to tune to a specific channel, you'll need a Watch TV Activity configured in your Harmony account. You'll then be able to say, "Ok Google, ask Harmony to go to channel one hundred and twenty-nine". Configuring Favorite TV channels in Harmony allows you to launch those stations using voice, such as "Ok Google, ask Harmony to go to NBC on my TV". Learn more about creating Favorite channels.
Integration details
Hub‑based remotes
The Google Assistant communicates with Harmony through both Google and Logitech servers before reaching your Harmony Hub over Wi-Fi.
Cloud Access
Depending on your devices and integrations, Harmony remote may need Cloud Access in order to function properly. Please see the Harmony Cloud Access article for more information and instructions on how to turn it on.
Select your remote
We need to know which type of remote you have in order to provide you the correct instructions. Please select from one of the options below in order to get started.


Incompatible Remote
Instructions on this page are not relevant for the Harmony remote you've selected.
← GO BACK

 Dutch
Dutch English
English French
French German
German Italian
Italian Spanish
Spanish