Synchronisieren von Harmony schlägt fehl
Nachstehend finden Sie Schritte zur Fehlerbehebung bei Harmony Synchronisierungsfehlern. Falls Sie mit Harmony noch nicht vertraut sind und Hilfe bei den ersten Schritten und der Einrichtung benötigen, wählen Sie auf der Startseite Ihre Fernbedienung im Abschnitt Produkt-Support aus.
Problembehebung
Wenn Sie die Software v7.x für die Harmony Fernbedienung mit einem Mac verwenden und sich mit Harmony keine Synchronisierung durchführen lässt, dann können Sie versuchen, mit unserem Treiber-Patch das Problem zu lösen.
In den meisten Fällen wird durch einen Neustart der Harmony-Fernbedienung das Synchronisierungsproblem behoben. Lesen Sie andernfalls die unten aufgeführten zusätzlichen Schritte zur Fehlerbehebung.
In den meisten Fällen können Sie anhand der unten aufgeführten Schritte Synchronisierungsprobleme beheben. Lesen Sie andernfalls die unten aufgeführten zusätzlichen Schritte zur Fehlerbehebung.
- Vergewissern Sie sich, dass Sie die neueste Version der Harmony Mobil-App aus Google Play oder dem Apple Store verwenden.
- Starten Sie Ihre Harmony Fernbedienung (und Ihr Hub), Ihr Mobilgerät und Ihren WLAN-Router neu.
- Führen Sie für Mobilgeräte ein Ein- und Ausschalten (oder Hin- und Herschalten) Ihrer WLAN- und Ihrer Bluetooth-Verbindung durch.
- Stellen Sie sicher, dass sich die Harmony Mobil-App und das Hub im selben WLAN-Netzwerk befinden.
Zusätzliche Fehlerbehebung
Synchronisierung schlägt fehl mit der MyHarmony Desktop-Software:
Wenn die Harmony Fernbedienung vom Computer nicht erkannt wird und die Myharmony Desktop-Software aus diesem Grund keine Synchronisierung zulässt, überprüfen Sie Folgendes: Die Harmony Fernbedienung wird vom Computer nicht erkannt.
- Harmony IR-basierte Fernbedingungenkönnen in den Wiederherstellungsmodus für Synchronisierungen versetzt werden, indem Sie eine der Batterien entfernen und die Taste All Off auf der Fernbedienung halten, während Sie die Batterie wieder einlegen. Auf dem Display wird der abgesicherte Modus angezeigt. Sie können die Synchronisierung erneut versuchen.
- Harmony Hub-basierte Geräte verfügen über eine Funktion zum Zurücksetzen auf Standardeinstellungen. Damit werden alle Einstellungen aus der Fernbedienung gelöscht und eventuelle Synchronisierungsfehler behoben. Alle Konto-Daten aus der MyHarmony Desktop-Software bleiben in der Harmony Cloud und gehen nicht verloren.
- Die „Synchronisieren“-Schaltfläche ist grau, wenn keine Änderungen zum Synchronisieren vorhanden sind.
- Die „Synchronisieren“-Schaltfläche ist gelb, wenn Änderungen zum Synchronisieren vorhanden sind, aber die Fernbedienung nicht mit dem Computer verbunden ist.
- Die „Synchronisieren“-Schaltfläche ist blau, wenn Änderungen zum Synchronisieren vorhanden sind und die Fernbedienung mit dem Computer verbunden ist.
Wenn Harmony erkannt wird, aber der Synchronisierungsvorgang an einem bestimmten Prozentpunkt fehlschlägt:
- Trennen Sie die Verbindung von Harmony mit Ihrem Computer und bauen Sie die Verbindung unter Verwendung eines anderen USB-Anschlusses erneut auf.
- Melden Sie sich von Ihrem Konto bei der MyHarmony Desktop Software ab, melden Sie sich wieder an und versuchen Sie es erneut.
Treten beim Beenden der Harmony-Software Probleme auf? - Wenn Ihre Harmony Fernbedienung austauschbare Batterien hat, stellen Sie sicher, dass diese korrekt eingelegt sind.
- Verwenden Sie einen anderen Computer, um sich bei Ihrem Konto anzumelden, und führen Sie dann den Synchronisierungsvorgang durch.
- Wenn trotzdem weiterhin Probleme auftreten, besuchen Sie unser Benutzerforum, um nach Antworten zu suchen oder Fragen zu stellen.
Synchronisierung schlägt fehl mit der MyHarmony Desktop-App:
Wenn die Harmony Fernbedienung vom Computer nicht erkannt wird und die MyHarmony Desktop-App aus diesem Grund keine Synchronisierung zulässt, überprüfen Sie Folgendes: Die Harmony Fernbedienung wird vom Computer nicht erkannt.
- Harmony IR-basierte Fernbedingungenkönnen in den Wiederherstellungsmodus für Synchronisierungen versetzt werden, indem Sie eine der Batterien entfernen und die Taste All Off auf der Fernbedienung halten, während Sie die Batterie wieder einlegen. Auf dem Display wird der abgesicherte Modus angezeigt. Sie können die Synchronisierung erneut versuchen.
- Harmony Hub-basierte Geräte verfügen über eine Funktion zum Zurücksetzen auf Standardeinstellungen. Damit werden alle Einstellungen aus der Fernbedienung gelöscht und eventuelle Synchronisierungsfehler behoben. Alle Konto-Daten aus der MyHarmony Desktop-App bleiben in der Harmony Cloud und gehen nicht verloren.
- Die „Synchronisieren“-Schaltfläche ist grau, wenn keine Änderungen zum Synchronisieren vorhanden sind.
- Die „Synchronisieren“-Schaltfläche ist gelb, wenn Änderungen zum Synchronisieren vorhanden sind, aber die Fernbedienung nicht mit dem Computer verbunden ist.
- Die „Synchronisieren“-Schaltfläche ist blau, wenn Änderungen zum Synchronisieren vorhanden sind und die Fernbedienung mit dem Computer verbunden ist.
Wenn Harmony erkannt wird, aber der Synchronisierungsvorgang an einem bestimmten Prozentpunkt fehlschlägt:
- Trennen Sie die Verbindung von Harmony mit Ihrem Computer und bauen Sie die Verbindung unter Verwendung eines anderen USB-Anschlusses erneut auf.
- Melden Sie sich von Ihrem Konto bei der MyHarmony Desktop-App ab, melden Sie sich wieder an und versuchen Sie es erneut.
Treten beim Beenden der Harmony-Software Probleme auf? - Wenn Ihre Harmony Fernbedienung austauschbare Batterien hat, stellen Sie sicher, dass diese korrekt eingelegt sind.
- Verwenden Sie einen anderen Computer, um sich bei Ihrem Konto anzumelden, und führen Sie dann den Synchronisierungsvorgang durch.
- Wenn trotzdem weiterhin Probleme auftreten, besuchen Sie unser Benutzerforum, um nach Antworten zu suchen oder Fragen zu stellen.
Synchronisierung schlägt fehl mit der Harmony Mobil-App:
Setzen Sie das Harmony Hub zurück, indem Sie es vom Netzstrom trennen, wieder anschließen und 30 Sekunden warten, bis Sie es wieder einschalten. Die Leuchte auf der Vorderseite des Hubs sollte grün leuchten, sobald dieser Vorgang abgeschlossen ist. Wenn der Vorgang abgeschlossen ist, erzwingen Sie ein Schließen der Harmony App auf Ihrem Mobilgerät, und starten Sie die App dann erneut.
Das Schließen der Harmony App erzwingen:
- iOS-Geräte: Drücken Sie zweimal die Taste „Home“ und drücken und halten Sie das Symbol für die Harmony App, und wählen Sie dann das Symbol für „Schließen“.
- Android-Geräte: Drücken Sie die Schaltfläche „Zuletzt verwendete Apps“ und streichen Sie dann das Symbol für die Harmony App vom Bildschirm. Wenn die Schaltfläche „Zuletzt verwendete Apps“ für Sie nicht angezeigt wird:
- Gehen Sie zu Einstellungen > Apps.
- Abhängig von Ihrer Firmware-Version müssen Sie möglicherweise den App-Manager auswählen.
- Scrollen Sie nach unten und tippen Sie auf Harmony, und dann auf SCHLIESSEN ERZWINGEN.
Wenn beim Durchführen eines Synchronisierungsvorgangs mit einem Mobilgerät weiterhin Probleme auftreten, empfehlen wir, Harmony über USB zu verbinden und die Schritte für die Desktop-Verbindung auszuführen.
Synchronisierung schlägt fehl mit der Harmony Fernbedienung:
Verbinden Sie Harmony über das mitgelieferte USB-Kabel mit Ihrem Computer und melden Sie sich über die MyHarmony Desktop-Software bei Ihrem Konto an. Klicken Sie auf Synchronisieren. Weitere Schritte finden Sie hier: Synchronisieren von Änderungen über Harmony.
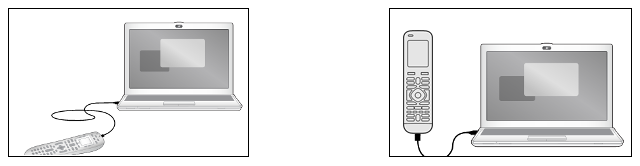
- Beenden Sie die Desktop-Software, starten Sie diese dann neu und versuchen Sie erneut, zu synchronisieren.
- Starten Sie die Fernbedienung neu, indem Sie dieAus-Taste gedrückt halten, bis das Display ausgeschaltet und erneut eingeschaltet wird. Wiederholen Sie die Synchronisierung. (Nur für Pro, Elite, 950, Ultimate Home, Ultimate One und Touch)
- Verwenden Sie einen anderen Computer, um sich bei Ihrem Konto anzumelden, und führen Sie dann den Synchronisierungsvorgang durch.
- Versuchen Sie das Zurücksetzen der Fernbedienung auf die Standardeinstellungen, und versuchen Sie den Synchronisierungsvorgang dann erneut.
Harmony-Fernbedienungen können keine Firmware-Updates über WLAN empfangen. Wenn auf dem Display der Fernbedienung angezeigt wird, dass ein Firmware-Update verfügbar ist, verbinden Sie die Harmony Fernbedienung über das mitgelieferte USB-Kabel mit dem Computer, melden Sie sich über die MyHarmony Desktop-Software an und drücken Synchronisieren.
- Harmony Ultimate: Verbinden Sie die Fernbedienung direkt mit dem Computer.
- Harmony Smart Control: Verbinden Sie das Hub direkt mit dem Computer.
- Harmony Smart Keyboard: Kann nicht mit dem Computer verbunden werden und muss direkt von der Harmony App aus aktualisiert werden.
Auswählen der Fernbedienung
Sie müssen uns mitteilen, welche Art von Fernbedienung Sie besitzen, damit wir Ihnen die richtigen Anweisungen geben können. Bitte wählen Sie eine der folgenden Optionen aus, um zu beginnen.


Inkompatible Fernbedienung
Die Anweisungen auf dieser Seite sind für die ausgewählte Harmony-Fernbedienung nicht relevant.
← ZURÜCK

 Niederländisch
Niederländisch English
English Französisch
Französisch Deutsch
Deutsch Italienisch
Italienisch Spanisch
Spanisch