Aan de slag met Harmony Home Hub-extender
In deze setup-studieles leert u hoe u thuisbedieningsapparaten zoals lichten, sloten, stekkers en sensoren aan uw Harmony-afstandsbediening koppelt. U kunt handige regels instellen om de rolgordijnen te sluiten als een raam te sterk weerspiegelt in uw tv, of om elke ochtend bij zonsopgang de lichten in uw slaapkamer feller te laten schijnen.
De Home Hub-extender koppelen
De Harmony Home Hub-extender is alleen verkrijgbaar in de Verenigde Staten.
- U heeft uw Harmony-afstandsbediening nog niet geconfigureerd.
- U heeft zowel een Harmony Hub-product als een Home Hub-extender gekocht. Heeft u geen Harmony Hub?
- Harmony is al actief.
- Uw tv, kabel-/satellietontvanger en andere entertainmentapparaten werken al met Harmony.
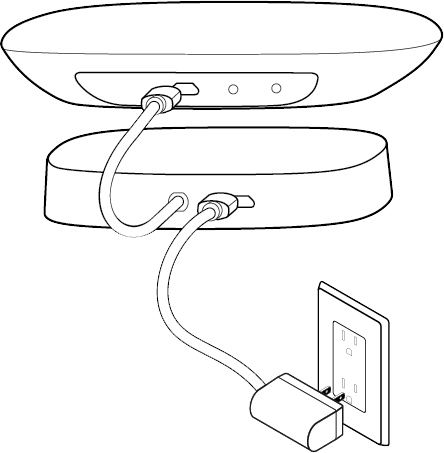
De Harmony Home Hub-extender is ontworpen om direct onder de Harmony Hub te worden geplaatst.
- Plaats de Harmony Hub boven op de Home Hub-extender en zorg dat beide led-lampjes naar voren zijn gericht. De magneten helpen u om de twee producten juist te plaatsen.
- Sluit de korte USB-kabel van de extender aan op de achterkant van de hub.
- Sluit ten slotte de stroomdraad op de Home Hub-extender aan en steek vervolgens de adapter in een stopcontact. Beide led-lampjes moeten nu gaan branden.
Uw nieuwe Harmony Home Hub-extender is ontworpen om direct onder uw bestaande Harmony Hub te worden geplaatst.
- Ontkoppel de stroomkabel van uw bestaande hub.
- Plaats uw bestaande Harmony Hub bovenop de Home Hub-extender en zorg dat beide led-lampjes naar voren zijn gericht. De magneten helpen u om de twee producten juist te plaatsen.
- Sluit de USB-kabel van de extender aan op de achterkant van uw bestaande hub.
- Sluit ten slotte de bestaande stroomdraad op de Home Hub-extender aan. Beide led-lampjes moeten nu gaan branden.
-
Bezoek de iTunes App Store of Google Play en zoek naar de Harmony-app.


-
Start de app en selecteer Nieuwe Hub instellen.
Heeft u een oudere iPhone?Voor iPhone 4, iPad 2 of iPod Touch 5 en eerder moet u uw Harmony Hub eerst instellen via een computer. Download de Harmony-desktopsoftware, maak een account, sluit uw hub aan en ga door met de Wi-Fi-installatie. Na voltooiing wordt set-up voortgezet via uw telefoon of tablet.
-
Ga verder met de volgende schermen volgens de instructies:
- Zorg dat Bluetooth is ingeschakeld op uw iPhone.
- Zorg dat uw telefoon is verbonden met uw Wi-Fi-thuisnetwerk.
- Zorg dat de Harmony Hub is ingeschakeld.
- De Harmony-app hoort de hub na enkele seconden te vinden.
Problemen?Probeer Bluetooth uit te schakelen en opnieuw in te schakelen op uw telefoon.
Bekijk ons ondersteuningsartikel:
De Harmony-app kan de Harmony Hub niet vinden. -
Zodra uw telefoon en de hub zijn gekoppeld via Bluetooth, wordt u gevraagd uw Wi-Fi-aanmeldingsgegevens in te voeren.
-
Als u al een Harmony-account heeft, kunt u zich aanmelden.
Anders selecteert u ACCOUNT MAKEN.
-
Nu wordt uitgelegd hoe Harmony Ultimate werkt.
-
Als u al een Harmony-afstandsbediening heeft en de apparaten en activiteiten daarvan wilt importeren, kunt u deze inderdaad kopiëren naar uw nieuwe Harmony. Als u nog geen Harmony-afstandsbediening heeft, selecteert u Nee, nieuwe instellen.
-
Harmony probeert eerst om enkele van uw Wi-Fi-apparaten te detecteren zoals Sonos, Roku en Philips Hue. Andere apparaten die niet via uw Wi-Fi-netwerk worden gevonden, zoals uw stereo of dvd-speler, worden later aan uw set-up toegevoegd.
-
Vervolgens voegt u uw Home Control-apparaten toe.
Nu kunt u de mobiele Harmony App starten. De app is beschikbaar in de iTunes App Store of Google Play.


Harmony detecteert automatisch uw Home Hub-extender en zal u vragen om uw Home Control-apparaten te koppelen.
Als u later nieuwe apparaten wilt toevoegen, gaat u naar Apparaten bewerken > + Apparaat > ZIGBEE/Z-WAVE-APPARATEN, zoals hieronder afgebeeld:
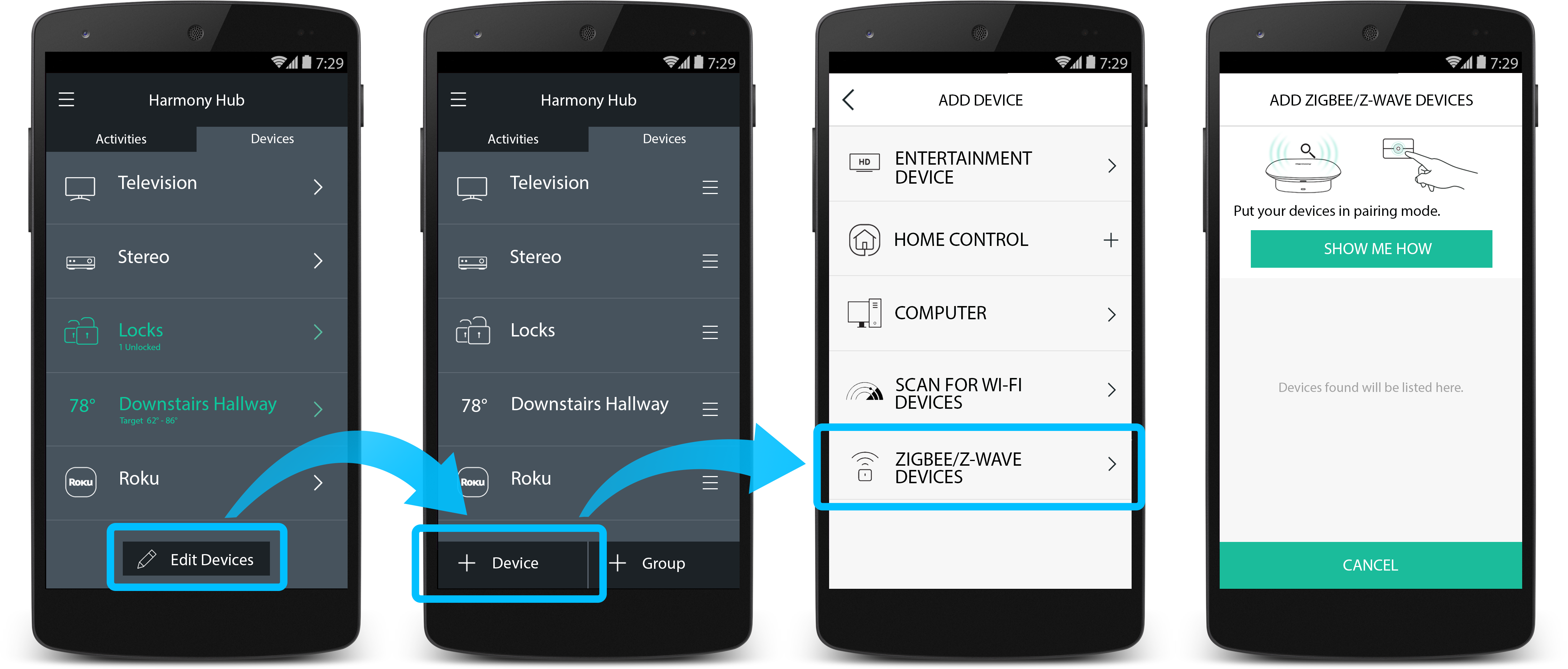
Home Control-apparaten toevoegen
- U voegt voor het eerst lichten, sloten, sensoren en/of stekkers toe aan uw huis.
- U heeft momenteel geen thuisautomatiseringshub.
Aan de slag met Home Control
- U bedient momenteel lichten, sloten, sensoren en/of stekkers met een bestaande thuisautomatiseringshub.
- Selecteer uw huidig Home Control-oplossing:
- Of heeft u een ander Z-Wave- of ZigBee-netwerk?
Aan de slag met Home Control
Staat Harmony eenmaal in koppelingsmodus, dan moet u deze modus ook op uw apparaat activeren. Aangezien elk apparaat op een andere manier wordt gekoppeld, kunt u het beste LAAT MIJ ZIEN HOE raadplegen voor meer informatie.
-
Koppel al uw Home Control-apparaten. U kunt een naam en een pictogram aan uw apparaten toewijzen. Zodra u al uw Home Control-apparaten heeft gekoppeld, selecteert u KLAAR.
Problemen?Als uw apparaat eerder met een andere thuisautomatiseringshub was verbonden, moet u het apparaat mogelijk opnieuw instellen (of verwijderen) voordat u het aan Harmony kunt koppelen.
We raden u aan om deze Home Control-apparaten over te slaan en later in te stellen.
Nadat u uw andere apparaten heeft toegevoegd en uw Harmony-activiteiten heeft gegenereerd, zoekt u de apparaten die u niet kon toevoegen in onze compatibiliteitslijst, selecteert u EXTRA HULP en volgt u de richtlijnen.
-
U kunt nu andere thuisentertainment- en thuisautomatiseringsapparaten zoals uw tv, stereo of dvd-speler, aan Harmony toevoegen.
- Klik op de knop Apparaat toevoegen.
- Indien vereist, vraagt Harmony u om de gebruikersnaam en het wachtwoord op te geven voor uw diensten zodat we met deze in contact kunnen komen.
- Hulp nodig voor het vinden van uw modelnummer? Dit artikel is wellicht nuttig: Het modelnummer van uw apparaat vinden
-
Harmony stelt verscheidene activiteitstypen voor of maakt automatisch activiteiten om uw eendruksbediening in te stellen. Selecteer de thuisentertainment- en thuisautomatiseringsapparaten die u wilt toevoegen. Als uw lampen bijvoorbeeld moeten worden gedimd wanneer u de activiteit Tv kijken start, moet u ze als apparaat selecteren.
Staat Harmony eenmaal in koppelingsmodus, dan moet u deze modus ook op uw apparaat activeren. Aangezien elk apparaat op een andere manier wordt gekoppeld, raadpleegt u best LAAT MIJ ZIEN HOE voor meer informatie.
-
Koppel al uw Home Control-apparaten. U kunt een naam en een pictogram aan uw apparaten toewijzen. Zodra u al uw Home Control-apparaten heeft gekoppeld, selecteert u KLAAR.
Problemen?Als uw apparaat eerder met een andere thuisautomatiseringshub was verbonden, moet u het apparaat mogelijk opnieuw instellen (of verwijderen) voordat u het aan Harmony kunt koppelen.
Zoekt dit apparaat in onze compatibiliteitslijst, selecteer EXTRA HULP en volg de richtlijnen.
-
Zodra de apparaten zijn gekoppeld, kunt u ze toevoegen aan nieuwe of bestaande Harmony-activiteiten. Ontdek de Home Control-activiteiten die u kunt instellen.
-
Selecteer LAAT MIJ ZIEN HOE om Harmony aan uw Z-Wave-netwerk toe te voegen.
-
Selecteer TOEVOEGEN AAN BESTAAND NETWERK en selecteer uw bestaande hub. Als uw hub niet in de lijst staat, selecteert u ANDER Z-WAVE-NETWERK.
-
Harmony staat nu in toevoegingsmodus en wacht tot uw bestaande hub een toevoegingsverzoek stuurt.
Volg de stappen die u gewoonlijk volg om een nieuw apparaat aan uw andere hub toe te voegen.
-
De Hub geeft aan dat er een nieuw apparaat is toegevoegd. Keer terug naar de mobiele Harmony App. Harmony heeft enkele minuten de tijd nodig om informatie over elk apparaat op uw netwerk te verzamelen. Het duurt ongeveer 15 seconden per apparaat op uw netwerk.
Ontbreekt er een apparaat?Alleen apparaten die Z-wave gebruiken, verschijnen wanneer ze aan uw netwerk worden toegevoegd. Apparaten van Zigbee worden hier niet weergegeven.
Apparaten die op batterijen werken, zoals bewegingssensoren, gaan vaak over naar een modus voor laag energieverbruik waardoor ze niet worden gedetecteerd.
Als een apparaat niet verschijnt, selecteert u OPNIEUW SCANNEN en drukt u op de koppelingsknop van dat apparaat. Deze vindt u doorgaans naast of in de batterijhouder.
U heeft nu het Z-Wave-netwerk toegevoegd.
-
U kunt nu andere thuisentertainment- en thuisautomatiseringsapparaten zoals uw tv, stereo of dvd-speler, aan Harmony toevoegen.
- Klik op de knop Apparaat toevoegen.
- Indien vereist, vraagt Harmony u om de gebruikersnaam en het wachtwoord op te geven voor uw diensten zodat we met deze in contact kunnen komen.
- Hulp nodig voor het vinden van uw modelnummer? Dit artikel is wellicht nuttig: Het modelnummer van uw apparaat vinden
-
Harmony stelt verscheidene activiteitstypen voor of begeleidt u bij het maken van activiteiten op basis van de gedetecteerde apparaten om uw eendruksbediening in te stellen. Als u deze activiteiten verder wilt aanpassen door extra opdrachten toe te voegen, raadpleeg dan ons artikel over Opdrachten toevoegen aan uw activiteiten.
Handige regels instellen
Etenstijd. Krijg uw gezin sneller aan tafel.
Schakel uw tv en gameconsoles uit, doe de lichten in uw eetkamer aan en zet muziek aan voor etenstijd. Krijg uw gezin sneller aan tafel met de Harmony-activiteit Etenstijd.
Deze activiteit vereist:
- Muziek: Sonos, stereo of verbonden mediaspeler
- Lichten: Een lampje met Wi-Fi of een verbonden lichtschakelaar
Uw activiteit Etenstijd instellen
- Start de mobiele Harmony App en maak verbinding met uw Harmony Hub.
- Scrol naar de onderkant van de tab ACTIVITEITEN en selecteer Wijzigen en dan Activiteit toevoegen.
- Selecteer Uw eigen activiteit toevoegen en geef uw activiteit de naam: Etenstijd.
- Selecteer het apparaat waarmee u de muziek van uw activiteit Etenstijd afspeelt.
- Selecteer het apparaat waarmee u het volume regelt.
- Selecteer de ingang waarop uw geluidssysteem moet zijn ingesteld.
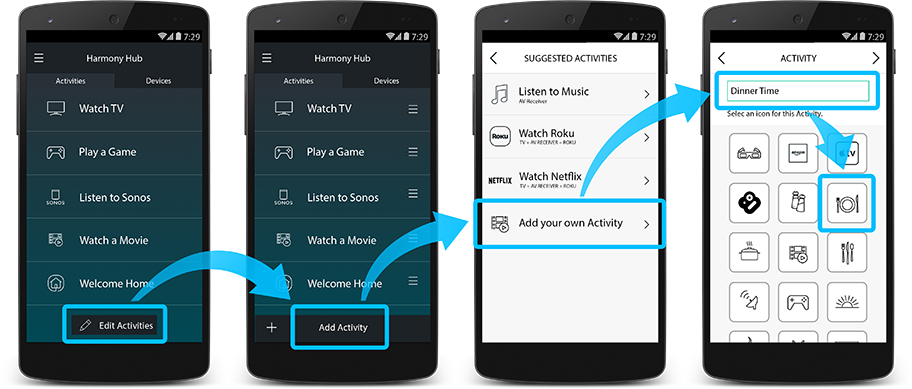
De lichten in uw eetkamer configureren zodat ze aangaan
- Als het bericht 'U kunt uw Home Control-apparaten aanpassen' verschijnt, selecteer dan de knop VOLGENDE >.
- Selecteer de lichtschakelaar of lampen in uw eetkamer en zorg dat de aan-uitknop is ingeschakeld. Selecteer VOLGENDE >.
- Laat deze lijst leeg als u wordt gevraagd om de apparaten te selecteren die moeten worden gebruikt wanneer deze activiteit eindigt. Selecteer VOLGENDE >.
De muziek selecteren die automatisch wordt afgespeeld
- Selecteer het radiostation of de actie waarmee uw muziek moet worden afgespeeld.
- We raden u aan om voor uw startreeks uw favoriete radiostation toe te voegen als u een radiotuner gebruikt, of de optie Afspelen voor uw cd-speler.
Meer informatie - Dat is alles! Nu kunt u uw activiteit Etenstijd starten vanaf de mobiele Harmony App of Harmony-afstandsbediening.
Feest! Vermaak uw gasten met muziek en lichten.
Start achtergrondmuziek en stel de lichten van uw huis- en eetkamer in op een warme, uitnodigende gloed. Breng meer tijd door met uw gasten en laat de Harmony voor de sfeer zorgen.
Deze activiteit vereist:
- Muziek: Sonos, stereo of verbonden mediaspeler
- Lichten: Een lampje met Wi-Fi of een verbonden lichtschakelaar
Uw activiteit Feest instellen
- Start de mobiele Harmony App en maak verbinding met uw Harmony Hub.
- Scrol naar de onderkant van de tab ACTIVITEITEN en selecteer Wijzigen en dan Activiteit toevoegen.
- Selecteer Uw eigen activiteit toevoegen en geef uw activiteit de naam: Feest.
- Selecteer het apparaat waarmee u de muziek van uw activiteit Feest afspeelt.
- Selecteer het apparaat waarmee u het volume regelt.
- Selecteer de ingang waarop uw geluidssysteem moet zijn ingesteld.
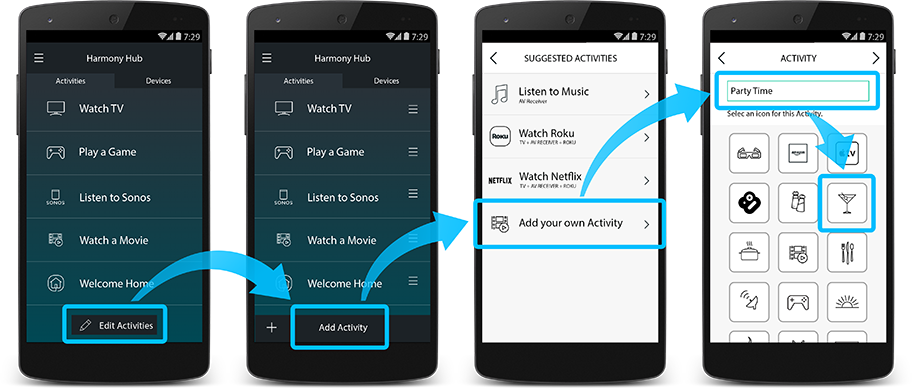
De lichten in uw huis- en eetkamer configureren zodat ze aangaan
- Als het bericht 'U kunt uw Home Control-apparaten aanpassen' verschijnt, selecteer dan de knop VOLGENDE >.
- Selecteer de lichtschakelaars of lampen in uw huis- en eetkamer en zorg dat de aan-uitknop is ingeschakeld. Selecteer VOLGENDE >.
- Laat deze lijst leeg als u wordt gevraagd om de apparaten te selecteren die moeten worden gebruikt wanneer deze activiteit eindigt. Selecteer VOLGENDE >.
De muziek selecteren die automatisch wordt afgespeeld
- Selecteer het radiostation of de actie waarmee uw muziek moet worden afgespeeld.
- We raden u aan om voor uw startreeks uw favoriete radiostation toe te voegen als u een radiotuner gebruikt, of de optie Afspelen voor uw cd-speler.
Meer informatie - Dat is alles! Nu kunt u uw activiteit Feest starten vanaf de mobiele Harmony App of Harmony-afstandsbediening.
Welterusten. Laat het nachtlampje 30 minuten branden.
Speel wat rustgevende muziek af met gedimde lichten en schakel alles na 30 minuten uit. Harmony jaagt de monsters onder het bed van uw kinderen uit terwijl ze in slaap vallen.
Deze activiteit vereist:
- Muziek: Sonos, stereo of verbonden mediaspeler
- Lichten: Een lampje met Wi-Fi of een verbonden lichtschakelaar
Uw activiteit Welterusten instellen
- Start de mobiele Harmony App en maak verbinding met uw Harmony Hub.
- Scrol naar de onderkant van de tab ACTIVITEITEN en selecteer Wijzigen en dan Activiteit toevoegen.
- Selecteer Uw eigen activiteit toevoegen en geef uw activiteit de naam: Welterusten.
- Selecteer het apparaat waarmee u de muziek van uw activiteit Welterusten afspeelt.
- Selecteer het apparaat waarmee u het volume regelt.
- Selecteer de ingang waarop uw geluidssysteem moet zijn ingesteld.
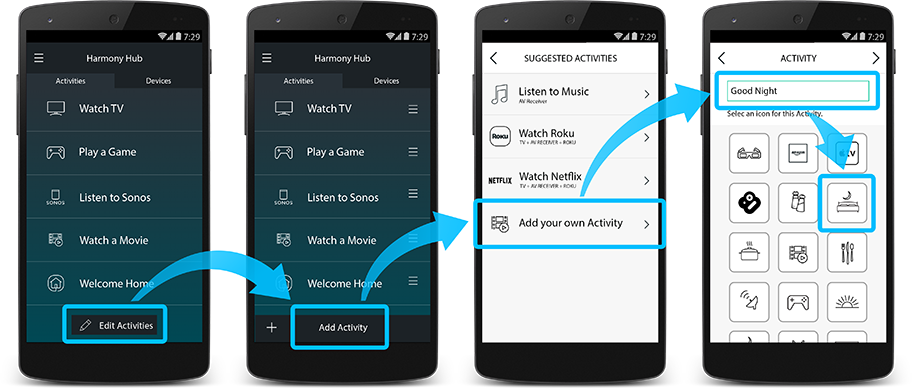
De lichten in uw slaapkamer configureren zodat ze aangaan
- Als het bericht 'U kunt uw Home Control-apparaten aanpassen' verschijnt, selecteer dan de knop VOLGENDE >.
- Selecteer de lichtschakelaars of lampen in uw slaapkamer en zorg dat de aan-uitknop is ingeschakeld. Selecteer VOLGENDE >.
- Laat deze lijst leeg als u wordt gevraagd om de apparaten te selecteren die moeten worden gebruikt wanneer deze activiteit eindigt. Selecteer VOLGENDE >.
De muziek selecteren die automatisch wordt afgespeeld
- Selecteer het radiostation of de actie waarmee uw muziek moet worden afgespeeld.
- We raden u aan om voor uw startreeks uw favoriete radiostation toe te voegen als u een radiotuner gebruikt, of de optie Afspelen voor uw cd-speler.
Meer informatie
Uw sleeptimer instellen
- Wanneer u klaar bent om naar bed te gaan, kunt u uw activiteit Welterusten starten vanaf de mobiele Harmony App of Harmony-afstandsbediening.
- Selecteer dan MENU > Sleeptimer. Harmony schakelt uw lichten en muziek uit na de ingestelde tijdsduur.
Goedemorgen. Word wakker met warme kleuren en uw favoriete muziek.
Laat de lichten in uw slaapkamer automatisch feller schijnen en speel elke dag om 7 uur 's ochtends uw favoriete nummer af om wakker te worden. Dankzij Harmony hoeft uw dag niet te beginnen met het vervelende getril van de wekker.
Deze activiteit vereist:
- Muziek: Sonos, stereo of verbonden mediaspeler
- Lichten: Een lampje met Wi-Fi of een verbonden lichtschakelaar
Uw activiteit Goedemorgen instellen
- Start de mobiele Harmony App en maak verbinding met uw Harmony Hub.
- Scrol naar de onderkant van de tab ACTIVITEITEN en selecteer Wijzigen en dan Activiteit toevoegen.
- Selecteer Uw eigen activiteit toevoegen en geef uw activiteit de naam: Goedemorgen.
- Selecteer het apparaat waarmee u de muziek van uw activiteit Goedemorgen afspeelt.
- Selecteer het apparaat waarmee u het volume regelt.
- Selecteer de ingang waarop uw geluidssysteem moet zijn ingesteld.
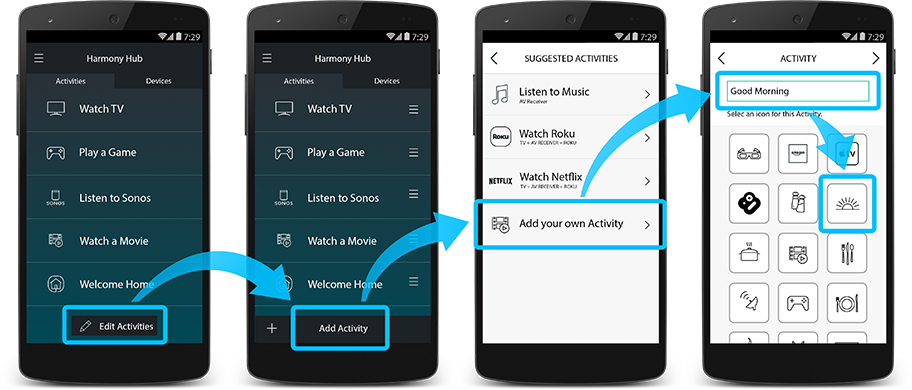
De lichten in uw slaapkamer en keuken configureren zodat ze aangaan
- Als het bericht 'U kunt uw Home Control-apparaten aanpassen' verschijnt, selecteer dan de knop VOLGENDE >.
- Selecteer de lichtschakelaars of lampen in uw huis- en eetkamer en zorg dat de aan-uitknop is ingeschakeld. Selecteer VOLGENDE >.
- Laat deze lijst leeg als u wordt gevraagd om de apparaten te selecteren die moeten worden gebruikt wanneer deze activiteit eindigt. Selecteer VOLGENDE >.
De muziek selecteren die automatisch wordt afgespeeld
- Selecteer het radiostation of de actie waarmee uw muziek moet worden afgespeeld.
- We raden u aan om voor uw startreeks uw favoriete radiostation toe te voegen als u een radiotuner gebruikt, of de optie Afspelen voor uw cd-speler.
Meer informatie - Dat is alles! Nu kunt u uw activiteit Goedemorgen starten vanaf de mobiele Harmony App of Harmony-afstandsbediening.
Een geweldige activiteit Game spelen instellen
Zet uw gameconsole aan, zet de bas op uw stereo luider, dim de lichten en stel een paar lampen in op de kleuren van uw spel. Stort uzelf in het avontuur. Bent u er klaar voor?
Deze activiteit vereist:
- Tv
- Gameconsole
- Lichten: Gekleurde lampen
Uw activiteit Game spelen instellen
- Start de mobiele Harmony App en maak verbinding met uw Harmony Hub.
- Scrol naar de onderkant van de tab ACTIVITEITEN en selecteer Wijzigen en dan Activiteit toevoegen.
- Selecteer Game spelen en geef uw activiteit de naam: Game spelen.
- Selecteer het apparaat waarmee u de muziek van uw activiteit Game spelen afspeelt.
- Selecteer het apparaat waarmee u het volume regelt.
- Selecteer de ingang waarop uw geluidssysteem moet zijn ingesteld.
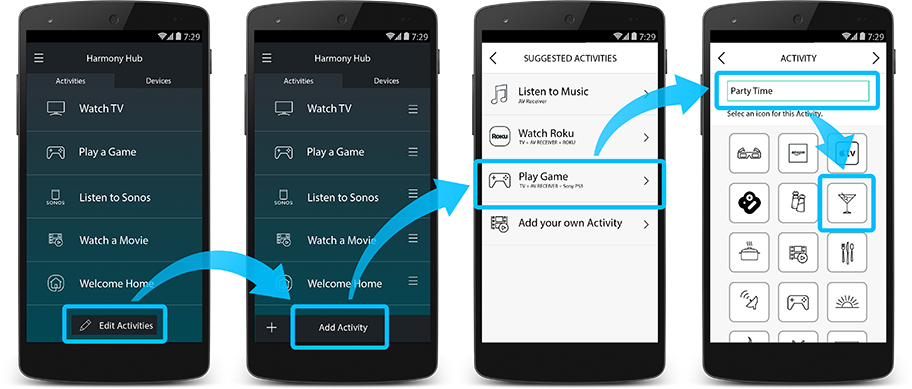
Uw lichten configureren voor gaming
- Als het bericht 'U kunt uw Home Control-apparaten aanpassen' verschijnt, selecteer dan de knop VOLGENDE >.
- Selecteer de lichtschakelaars of lampen in uw huis- en eetkamer en zorg dat de aan-uitknop is ingeschakeld. Selecteer VOLGENDE >.
- Laat deze lijst leeg als u wordt gevraagd om de apparaten te selecteren die moeten worden gebruikt wanneer deze activiteit eindigt. Selecteer VOLGENDE >.
- Dat is alles! Nu kunt u uw activiteit Game spelen starten vanaf de mobiele Harmony App of Harmony-afstandsbediening.
Kerstmis met muziek en lichten
Steek de lichtjes in uw kerstboom aan, speel wat kerstmuziek af en stel de lichten in uw huiskamer in op rood en groen. £Breng meer tijd door met uw gasten en laat Harmony voor de kerstsfeer zorgen.
Deze activiteit vereist:
- Muziek: Sonos, stereo of verbonden mediaspeler
- Lichten: Gekleurde lampen
- Stekker: Regelaar om uw kerstboomverlichting te bedienen
Uw activiteit Kerstmis instellen
- Start de mobiele Harmony App en maak verbinding met uw Harmony Hub.
- Scrol naar de onderkant van de tab ACTIVITEITEN en selecteer Wijzigen en dan Activiteit toevoegen.
- Selecteer Uw eigen activiteit toevoegen en geef uw activiteit de naam: Kerstmis.
- Selecteer het apparaat waarmee u de muziek van uw activiteit Kerstmis afspeelt.
- Selecteer het apparaat waarmee u het volume regelt.
- Selecteer de ingang waarop uw geluidssysteem moet zijn ingesteld.
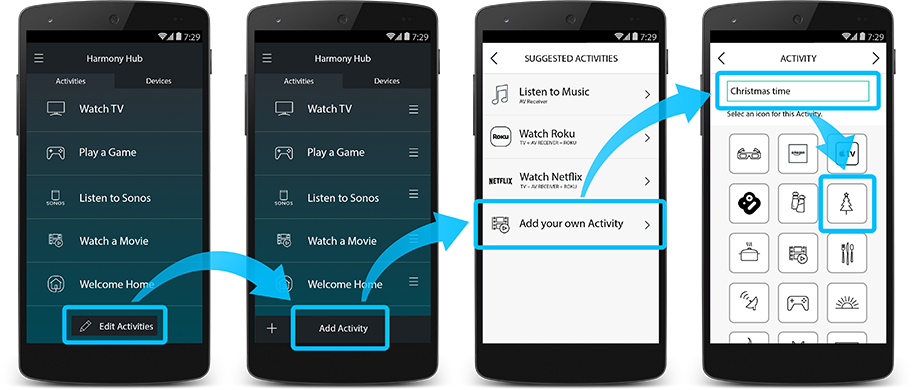
Uw kerstboomverlichting en lichten in de huiskamer aanzetten
- Als het bericht 'U kunt uw Home Control-apparaten aanpassen' verschijnt, selecteer dan de knop VOLGENDE >.
- Selecteer de stekker waarop uw kerstboomverlichting is aangesloten en zorg dat het een werkend stopcontact is.
- Voeg ook de lichtschakelaars of lampen in uw huiskamer toe en stel ze in op groen en rood. Selecteer VOLGENDE >.
- Laat deze lijst leeg als u wordt gevraagd om de apparaten te selecteren die moeten worden gebruikt wanneer deze activiteit eindigt. Selecteer VOLGENDE >.
- Dat is alles! Nu kunt u uw activiteit Kerstmis starten vanaf de mobiele Harmony App of Harmony-afstandsbediening.
Aanvullende ondersteuningsresources
Problemen oplossen
- Wi-Fi maakt geen verbinding of verbreekt de verbinding met de hub regelmatig Harmony Hub maakt verbinding met uw Wi-Fi-thuisnetwerk, zodat communicatie met de Harmony-app mogelijk is. Synchroniseren met de ...
- Compatibele ZigBee- en Z-Wave-productenBekijk een lijst met compatibele bewegingssensoren, lichtschakelaars, deursloten en andere apparaten.
- Lees alle artikelen →
Heeft u meer vragen of suggesties?
De set-upsoftware downloaden
Afhankelijk van uw afstandsbediening kunt u Harmony instellen en configureren met de MyHarmony-desktopsoftware of de Harmony-app voor iOS en Android.
DownloadenCommunityforums van Harmony
Stel een vraag op de Harmony-forums. Onze productmanagers van Harmony nemen ook actief deel en bieden technisch advies.
VerkennenNeem contact op met het Harmony-team
Harmony beschikt over een periode gratis ondersteuning via e-mail/telefoon. U heeft ook onbeperkte toegang tot onze online ondersteuningscommunity.
Contact opnemen


 Nederlands
Nederlands English
English Frans
Frans Duits
Duits Italiaans
Italiaans Spaans
Spaans