Synchroniseren van Harmony is mislukt
Hier zijn een aantal stappen voor het oplossen van synchronisatiefouten op de Harmony afstandsbediening. Als Harmony nieuw voor u is en u hulp nodig heeft bij de set-up, selecteert u uw afstandsbediening in de sectie productondersteuning van uw startpagina.
Problemen oplossen
Als u Harmony Remote Software v7.x met een Mac gebruikt en uw Harmony kan niet synchroniseren, kunt u het probleem oplossen met onze stuurprogrammapatch.
In de meeste gevallen zal het opnieuw starten van je Harmony-afstandsbediening synchronisatieproblemen oplossen. Zie anders de aanvullende stappen voor probleemoplossing hieronder.
In de meeste gevallen kunnen de onderstaande stappen worden gebruikt om problemen met synchronisatie op te lossen. Zie anders de aanvullende stappen voor probleemoplossing hieronder.
- Zorg dat u de nieuwste versie van de mobiele Harmony-app gebruikt, die u kunt downloaden via Google Play of de Apple Store.
- Zet uw Harmony-afstandsbediening (en hub), mobiele apparaat en wifi-router uit en weer aan.
- Schakel op mobiele apparaten zowel wifi als Bluetooth uit en weer in.
- Zorg dat de mobiele Harmony-app en de hub met hetzelfde wifi-netwerk zijn verbonden.
Andere problemen oplossen
Synchroniseren met de MyHarmony-desktopsoftware mislukt:
Als de Harmony-afstandsbediening niet wordt gedetecteerd door de computer en u daarom niet via de MyHarmony-desktopsoftware kunt synchroniseren, raadpleeg dan het volgende: Harmony wordt niet gedetecteerd door de computer.
- Harmony IR-afstandsbedieningen afstandsbedieningen kunnen in een modus om de synchronisatie te herstellen worden geplaatst door een van de batterijen te verwijderen en de knop All off (alles uit) op de afstandsbediening ingedrukt te houden wanneer u de batterij terugplaatst. Er verschijnt een bericht op het scherm dat de afstandsbediening zich een veilige modus bevindt en dat u deze opnieuw kunt proberen te synchroniseren.
- Voor Harmony Hub-productenkunnen de standaardwaarden weer worden teruggezet. Alle instellingen worden van uw afstandsbediening worden verwijderd, waarmee mogelijke synchronisatiefouten kunnen worden opgelost. Alle accountgegevens van de MyHarmony-desktopsoftware worden in de cloud opgeslagen en gaan dus niet verloren.
- De knop Sync is grijs wanneer er geen wijzigingen zijn om te synchroniseren.
- De knop Sync is geel wanneer er wijzigingen zijn om te synchroniseren, maar de afstandsbediening is niet verbonden met uw computer.
- De knop Sync is blauw wanneer er wijzigingen zijn om te synchroniseren en de afstandsbediening is verbonden.
Als Harmony wel wordt gedetecteerd, maar het synchroniseren bij een bepaald percentage mislukt:
- Koppel uw Harmony los van uw computer en sluit deze opnieuw aan op een andere USB-poort.
- Meld u af bij uw account in de MyHarmony-desktopsoftware, meld u opnieuw aan en probeer het nogmaals.
Problemen met het sluiten van de Harmony-software? - Als de batterijen van uw Harmony-afstandsbediening kunnen worden vervangen, controleert u of ze goed zijn geplaatst.
- Gebruik een andere computer om u bij uw account aan te melden en probeer daarna te synchroniseren.
- Als u problemen blijft ondervinden, kunt u op ons gebruikersforum antwoorden zoeken of vragen stellen.
Synchroniseren met de MyHarmony-desktopapp mislukt:
Als de Harmony-afstandsbediening niet wordt gedetecteerd door de computer en je daarom niet via de MyHarmony-desktopsoftware kunt synchroniseren, raadpleeg je het volgende: Harmony wordt niet gedetecteerd door de computer.
- Harmony IR-afstandsbedieningen afstandsbedieningen kunnen in een modus om de synchronisatie te herstellen worden geplaatst door een van de batterijen te verwijderen en de knop All off (alles uit) op de afstandsbediening ingedrukt te houden wanneer u de batterij terugplaatst. Er verschijnt een bericht op het scherm dat de afstandsbediening zich een veilige modus bevindt en dat u deze opnieuw kunt proberen te synchroniseren.
- Voor Harmony Hub-productenkunnen de standaardwaarden weer worden teruggezet. Alle instellingen worden van uw afstandsbediening worden verwijderd, waarmee mogelijke synchronisatiefouten kunnen worden opgelost. Alle accountgegevens van de MyHarmony-desktopapp worden in de cloud opgeslagen en gaan dus niet verloren.
- De knop Sync is grijs wanneer er geen wijzigingen zijn om te synchroniseren.
- De knop Sync is geel wanneer er wijzigingen zijn om te synchroniseren, maar de afstandsbediening is niet verbonden met uw computer.
- De knop Sync is blauw wanneer er wijzigingen zijn om te synchroniseren en de afstandsbediening is verbonden.
Als Harmony wel wordt gedetecteerd, maar het synchroniseren bij een bepaald percentage mislukt:
- Koppel uw Harmony los van uw computer en sluit deze opnieuw aan op een andere USB-poort.
- Meld je af bij je account in de MyHarmony-desktopapp, meld je opnieuw aan en probeer het nogmaals.
Problemen met het sluiten van de Harmony-software? - Als de batterijen van uw Harmony-afstandsbediening kunnen worden vervangen, controleert u of ze goed zijn geplaatst.
- Gebruik een andere computer om u bij uw account aan te melden en probeer daarna te synchroniseren.
- Als u problemen blijft ondervinden, kunt u op ons gebruikersforum antwoorden zoeken of vragen stellen.
Synchroniseren mislukt met de mobiele Harmony-app:
Start de Harmony Hub opnieuw op door de stroomkabel los te koppelen, deze vervolgens weer aan te sluiten en 30 seconden te wachten voordat u de hub weer inschakelt. Het lampje aan de voorkant van de hub wordt groen zodra deze is ingeschakeld. Als dit eenmaal is voltooid, sluit u de Harmony-app op uw mobiele apparaat geforceerd af en opent u deze opnieuw.
De Harmony-app geforceerd afsluiten:
- iOS-apparaten: Druk twee keer op de homeknop en houd het pictogram van de Harmony-app ingedrukt. Kies vervolgens het sluitenpictogram.
- Android-apparaten: Houd de knop voor recente apps lang ingedrukt en veeg vervolgens het pictogram van de Harmony-app van het scherm. Als u geen knop voor recente apps heeft:
- Ga naar Instellingen > Apps.
- Afhankelijk van uw firmwareversie moet u mogelijk Applicatiebeheer selecteren.
- Scrol omlaag, tik op Harmony en vervolgens NU STOPPEN.
Als u problemen blijft ondervinden wanneer u Harmony met een mobiel apparaat probeert te synchroniseren, kunt u Harmony via USB aansluiten en de stappen via de desktopsoftware uitvoeren.
Synchroniseren mislukt met de Harmony-afstandsbediening:
Verbind Harmony met uw computer via de meegeleverde USB-kabel en meld u aan bij uw account via de MyHarmony-desktopsoftware. Klik op Sync. Zie voor extra stappen: Wijzigingen synchroniseren van of naar uw Harmony.
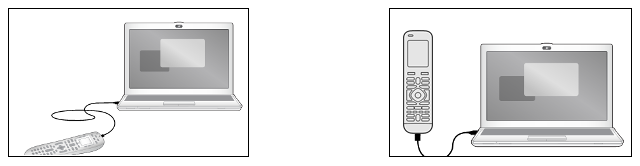
- Sluit de desktopsoftware af, start deze opnieuw op en probeer opnieuw te synchroniseren.
- Start uw afstandsbediening opnieuw op door de uit-knop ingedrukt te houden totdat het lcd-scherm uitgaat en weer aangaat. Probeer vervolgens opnieuw te synchroniseren. (Alleen voor afstandsbedieningen van het type Pro, Elite, 950, Ultimate Home, Ultimate, Ultimate One en Touch)
- Gebruik een andere computer om u bij uw account aan te melden en probeer daarna te synchroniseren.
- Herstel de standaardinstellingen van uw afstandsbediening en probeer opnieuw te synchroniseren.
Harmony-afstandsbedieningen kunnen geen firmware-updates via wifi ontvangen. Als u een firmwaremelding krijgt op het scherm van de afstandsbediening, sluit u Harmony aan op uw computer met de meegeleverde USB-kabel, meldt u zich aan bij uw account in de MyHarmony-desktopsoftware en drukt u op Sync.
- Harmony Ultimate: sluit de afstandsbediening rechtstreeks aan op de computer.
- Harmony Smart Control: sluit de hub rechtstreeks aan op de computer.
- Harmony Smart Keyboard: kan niet worden aangesloten op de computer en moet rechtstreeks via de Harmony-app worden bijgewerkt.
Selecteer je afstandsbediening
We moeten weten welk type afstandsbediening je hebt om je de juiste instructies te kunnen geven. Selecteer een van de onderstaande opties om aan de slag te gaan.


Incompatibele afstandsbediening
Instructies op deze pagina zijn niet relevant voor de Harmony-afstandsbediening die je hebt geselecteerd.
← GA TERUG

 Nederlands
Nederlands English
English Frans
Frans Duits
Duits Italiaans
Italiaans Spaans
Spaans