Voorbeelden van Harmony-activiteiten
Harmony werkt met meer dan 270.000 entertainment- en intelligente thuisapparaten, zodat je met één aanraking al je favoriete merken kunt bedienen, direct uit de doos. Van je tv, kabel en gameconsole tot je AV-ontvanger en van je Roku-mediaspeler tot je intelligente lampen, sloten, thermostaten en meer, Harmony werkt met vrijwel alles.
Harmony-activiteiten
Verspil geen tijd met het aanzetten van elk apparaat en het instellen van de ingangen zodat je dan eindelijk de zender of het kanaal kunt veranderen. Harmony kan dit voor je doen. We weten hoe kostbaar je tijd is. Na het instellen van je activiteit kun je met een enkele druk op een knop alles regelen.
Laat Harmony het zware werk doen en ontspan.
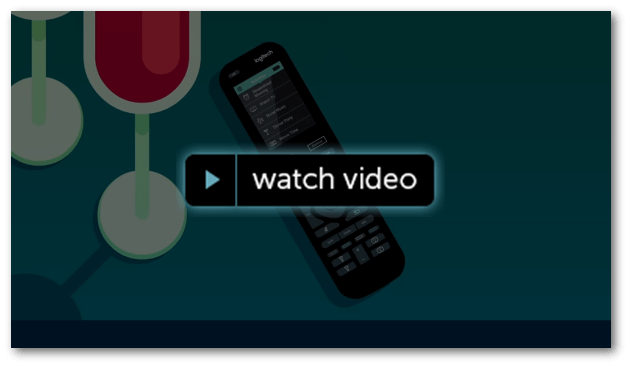
Voorbeeldactiviteiten
Wat je met Harmony-activiteiten kunt doen
Uw activiteit Tv kijken maken

- Start de mobiele Harmony-app en maak verbinding met uw Harmony Hub.
- Selecteer MENU en vervolgens Harmony-setup > Apparaten en activiteiten toevoegen/wijzigen > ACTIVITEITEN.
- Er verschijnt een lijst met je huidige activiteiten. Selecteer ACTIVITEIT TOEVOEGEN onderaan.
- Selecteer Tv kijken en selecteer de apparaten die in deze activiteit worden gebruikt, zoals uw televisie en AV-ontvanger.
(exclusief uw kabel-/settopbox of satellietontvanger) - Controleer of je apparaten worden ingeschakeld met de mobiele app. Selecteer vervolgens MIJN APPARATEN ZIJN INGESCHAKELD.
- Selecteer ten slotte de ingang van uw tv en ingangen van eventuele andere apparaten, zoals een AV-ontvanger.
Harmony verzendt onmiddellijk de ingangen terwijl je ze selecteert. Indien beide ingangen zijn geselecteerd, zouden de apps op je Smart-tv moeten worden weergegeven. Indien een van de ingangen niet juist is, selecteer je een andere, totdat alles werkt zoals het hoort.
Je activiteit Tv kijken maken
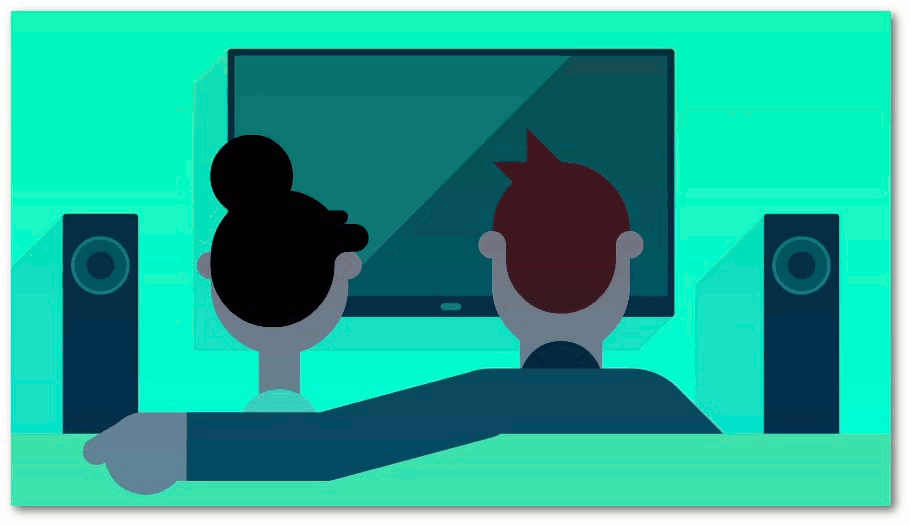
- Start de mobiele Harmony-app en maak verbinding met je Harmony Hub.
- Selecteer MENU en vervolgens Harmony-setup > Apparaten en activiteiten toevoegen/wijzigen > ACTIVITEITEN.
- Er verschijnt een lijst met je huidige activiteiten. Selecteer ACTIVITEIT TOEVOEGEN onderaan.
- Selecteer Tv kijken en selecteer de apparaten die in deze activiteit worden gebruikt, zoals je televisie en AV-ontvanger.
(exclusief je kabel-/settopbox of satellietontvanger) - Controleer of je apparaten worden ingeschakeld met de mobiele app. Selecteer vervolgens MIJN APPARATEN ZIJN INGESCHAKELD.
- Selecteer ten slotte de ingang van uw tv en ingangen van eventuele andere apparaten, zoals een AV-ontvanger.
Harmony verzendt onmiddellijk de ingangen terwijl je ze selecteert. Indien beide ingangen zijn geselecteerd, zouden de apps op je Smart-tv moeten worden weergegeven. Indien een van de ingangen niet juist is, selecteer je een andere, totdat alles werkt zoals het hoort.
Uw activiteit Een game spelen maken

Voor deze activiteit moet je compatibele lampen hebben, zoals Philips Hue-lampen, en een gameconsole zoals Xbox One of PlayStation 4. Zie apparaatcompatibiliteit voor meer informatie.
- Start de mobiele Harmony-app en maak verbinding met uw Harmony Hub.
- Selecteer MENU en vervolgens Harmony-setup > Apparaten en activiteiten toevoegen/wijzigen > ACTIVITEITEN.
- Er verschijnt een lijst met je huidige activiteiten. Selecteer ACTIVITEIT TOEVOEGEN onderaan.
- Selecteer Een game spelen en selecteer de apparaten die in deze activiteit worden gebruikt, zoals uw televisie, AV-ontvanger en lampen.
- Controleer of je apparaten worden ingeschakeld met de mobiele app. Selecteer vervolgens MIJN APPARATEN ZIJN INGESCHAKELD.
- Selecteer de ingang van je tv en ingangen van eventuele andere apparaten, zoals een AV-ontvanger.
Je lampen configureren voor gaming:
- Wanneer je bij het scherm APPARATEN AANPASSEN komt, selecteer je de knop > in de rechterbovenhoek.
- Selecteer de lampen die je in deze activiteit wilt opnemen, en de gewenste lichtinstellingen voor als de activiteit wordt gestart.
- Heb je de gewenste extra apparaten toegevoegd, selecteer dan de knop > in de rechterbovenhoek.
- Op het volgende scherm wordt je gevraagd een gewenste eindstatus voor je apparaten te selecteren. Selecteer elk apparaat en stel het in op UIT.
- Selecteer ten slotte > in de rechterbovenhoek. Je account wordt gesynchroniseerd, waarmee het proces wordt voltooid.
Uw activiteit Een game spelen maken

Voor deze activiteit moet je compatibele lampen hebben, zoals Philips Hue-lampen, en een gameconsole zoals Xbox One of PlayStation 4. Zie apparaatcompatibiliteit voor meer informatie.
- Start de mobiele Harmony-app en maak verbinding met uw Harmony Hub.
- Selecteer MENU en vervolgens Harmony-setup > Apparaten en activiteiten toevoegen/wijzigen > ACTIVITEITEN.
- Er verschijnt een lijst met je huidige activiteiten. Selecteer ACTIVITEIT TOEVOEGEN onderaan.
- Selecteer Een game spelen en selecteer de apparaten die in deze activiteit worden gebruikt, zoals uw televisie, AV-ontvanger en lampen.
- Controleer of je apparaten worden ingeschakeld met de mobiele app. Selecteer vervolgens MIJN APPARATEN ZIJN INGESCHAKELD.
- Selecteer de ingang van je tv en ingangen van eventuele andere apparaten, zoals een AV-ontvanger.
Je lampen configureren voor gaming:
- Wanneer je bij het scherm APPARATEN AANPASSEN komt, selecteer je de knop > in de rechterbovenhoek.
- Selecteer de lampen die je in deze activiteit wilt opnemen, en de gewenste lichtinstellingen voor als de activiteit wordt gestart.
- Heb je de gewenste extra apparaten toegevoegd, selecteer dan de knop > in de rechterbovenhoek.
- Op het volgende scherm wordt je gevraagd een gewenste eindstatus voor je apparaten te selecteren. Selecteer elk apparaat en stel het in op UIT.
- Selecteer ten slotte > in de rechterbovenhoek. Je account wordt gesynchroniseerd, waarmee het proces wordt voltooid.
Je activiteit Welterusten instellen

Voor deze activiteit moet je compatibele lampen en gordijnen hebben. Bijvoorbeeld Philips Hue-lampen en Lutron-gordijnen. Zie apparaatcompatibiliteit voor meer informatie.
- Start de mobiele Harmony-app en maak verbinding met uw Harmony Hub.
- Scrol naar de onderkant van de tab ACTIVITEITEN en selecteer Wijzigen en dan Activiteit toevoegen.
- Selecteer Uw eigen activiteit toevoegen en geef uw activiteit de naam: Welterusten.
- Selecteer de apparaten die je in deze activiteit wilt gebruiken, zoals je lampen en gordijnen.
- Controleer of je apparaten worden ingeschakeld met de mobiele app. Selecteer vervolgens MIJN APPARATEN ZIJN INGESCHAKELD.
Configureer de lampen en gordijnen:
- Wanneer je bij het scherm APPARATEN AANPASSEN komt, selecteer je de knop > in de rechterbovenhoek.
- Selecteer uw lampen, stel in dat ze worden uitgeschakeld wanneer uw activiteit wordt gestart en stel vervolgens in dat uw rolgordijnen moeten worden neergelaten.
- Selecteer > in de rechterbovenhoek wanneer je de startstatus van activiteiten voor je apparaten configureert.
- Op het volgende scherm wordt je gevraagd een gewenste eindstatus voor je apparaten te selecteren. Hier vul je niets in.
- Selecteer > in de rechterbovenhoek. Je account wordt gesynchroniseerd, waarmee het proces wordt voltooid.
Uw sleeptimer instellen:
- Wanneer je naar bed gaat, kun je je activiteit Welterusten starten vanaf de mobiele Harmony-app of Harmony-afstandsbediening.
- Selecteer vervolgens MENU > Sleeptimer en geef aan wanneer je wilt dat Harmony alles uitzet.
- Je krijgt één minuut van tevoren een waarschuwing, zodat je het nog kunt annuleren.


Je activiteit Welterusten instellen

Voor deze activiteit moet je compatibele lampen en gordijnen hebben. Bijvoorbeeld Philips Hue-lampen en Lutron-gordijnen. Zie apparaatcompatibiliteit voor meer informatie.
- Start de mobiele Harmony-app en maak verbinding met uw Harmony Hub.
- Scrol naar de onderkant van de tab ACTIVITEITEN en selecteer Wijzigen en dan Activiteit toevoegen.
- Selecteer Uw eigen activiteit toevoegen en geef uw activiteit de naam: Welterusten.
- Selecteer de apparaten die je in deze activiteit wilt gebruiken, zoals je lampen en gordijnen.
- Controleer of je apparaten worden ingeschakeld met de mobiele app. Selecteer vervolgens MIJN APPARATEN ZIJN INGESCHAKELD.
Configureer de lampen en gordijnen:
- Wanneer je bij het scherm APPARATEN AANPASSEN komt, selecteer je de knop > in de rechterbovenhoek.
- Selecteer uw lampen, stel in dat ze worden uitgeschakeld wanneer uw activiteit wordt gestart en stel vervolgens in dat uw rolgordijnen moeten worden neergelaten.
- Selecteer > in de rechterbovenhoek wanneer je de startstatus van activiteiten voor je apparaten configureert.
- Op het volgende scherm wordt je gevraagd een gewenste eindstatus voor je apparaten te selecteren. Hier vul je niets in.
- Selecteer > in de rechterbovenhoek. Je account wordt gesynchroniseerd, waarmee het proces wordt voltooid.
Uw sleeptimer instellen:
- Wanneer je naar bed gaat, kun je je activiteit Welterusten starten vanaf de mobiele Harmony-app of Harmony-afstandsbediening.
- Selecteer vervolgens MENU > Sleeptimer en geef aan wanneer je wilt dat Harmony alles uitzet.
- Je krijgt één minuut van tevoren een waarschuwing, zodat je het nog kunt annuleren.


Uw activiteit ESPN kijken maken

Voor deze activiteit moet je compatibele lampen hebben. Bijvoorbeeld Philips Hue-lampen. Zie apparaatcompatibiliteit voor meer informatie.
- Start de mobiele Harmony-app en maak verbinding met uw Harmony Hub.
- Selecteer MENU en vervolgens Harmony-setup > Apparaten en activiteiten toevoegen/wijzigen > ACTIVITEITEN.
- Er verschijnt een lijst met je huidige activiteiten. Selecteer ACTIVITEIT TOEVOEGEN.
- Selecteer de apparaten die in deze activiteit worden gebruikt, zoals uw televisie en AV-ontvanger.
(exclusief je kabel-/settopbox of satellietontvanger) - Controleer of je apparaten worden ingeschakeld met de mobiele app. Selecteer vervolgens MIJN APPARATEN ZIJN INGESCHAKELD.
- Selecteer de ingang van uw Smart-tv en ingangen van eventuele andere apparaten, zoals een AV-ontvanger.
ESPN toevoegen als startkanaal:
- Wanneer je om je favoriete kanaal wordt gevraagd, selecteer je VOLGENDE.
- Voeg je serviceprovider toe via de zoekfunctie en selecteer dan de knop >.
- Zorg dat ESPN in je lijst met favoriete kanalen is opgenomen. Selecteer dan de knop >.
- Wanneer je wordt gevraagd om een startkanaal, selecteer je ESPN en vervolgens VOLGENDE.
Harmony verzendt onmiddellijk de ingangen terwijl je ze selecteert. Indien beide ingangen zijn geselecteerd, zouden de apps op je Smart-tv moeten worden weergegeven. Indien een van de ingangen niet juist is, selecteer je een andere, totdat alles werkt zoals het hoort.
Uw lampen instellen op de kleuren van uw favoriete club:
- Wanneer je je ingangen hebt geselecteerd, wordt je gevraagd om je Home Control-apparaten aan te passen. Klik op de knop >.
- Selecteer de pijl > naast uw eerste lamp en selecteer een van uw clubkleuren. Vergeet niet om ook de helderheid in te stellen en dat de aan-uitknop is ingeschakeld. Herhaal deze stap voor al je lampen.
- Selecteer de knop > in de rechterbovenhoek. Je kunt eventueel kiezen om lampkleuren uit te schakelen of wijzigen wanneer deze activiteit eindigt.
Uw activiteit ESPN kijken maken

Voor deze activiteit moet je compatibele lampen hebben. Bijvoorbeeld Philips Hue-lampen. Zie apparaatcompatibiliteit voor meer informatie.
- Start de mobiele Harmony-app en maak verbinding met uw Harmony Hub.
- Selecteer MENU en vervolgens Harmony-setup > Apparaten en activiteiten toevoegen/wijzigen > ACTIVITEITEN.
- Er verschijnt een lijst met je huidige activiteiten. Selecteer ACTIVITEIT TOEVOEGEN.
- Selecteer de apparaten die in deze activiteit worden gebruikt, zoals uw televisie en AV-ontvanger.
(exclusief je kabel-/settopbox of satellietontvanger) - Controleer of je apparaten worden ingeschakeld met de mobiele app. Selecteer vervolgens MIJN APPARATEN ZIJN INGESCHAKELD.
- Selecteer de ingang van uw Smart-tv en ingangen van eventuele andere apparaten, zoals een AV-ontvanger.
ESPN toevoegen als startkanaal:
- Wanneer je om je favoriete kanaal wordt gevraagd, selecteer je VOLGENDE.
- Voeg je serviceprovider toe via de zoekfunctie en selecteer dan de knop >.
- Zorg dat ESPN in je lijst met favoriete kanalen is opgenomen. Selecteer dan de knop >.
- Wanneer je wordt gevraagd om een startkanaal, selecteer je ESPN en vervolgens VOLGENDE.
Harmony verzendt onmiddellijk de ingangen terwijl je ze selecteert. Indien beide ingangen zijn geselecteerd, zouden de apps op je Smart-tv moeten worden weergegeven. Indien een van de ingangen niet juist is, selecteer je een andere, totdat alles werkt zoals het hoort.
Uw lampen instellen op de kleuren van uw favoriete club:
- Wanneer je je ingangen hebt geselecteerd, wordt je gevraagd om je Home Control-apparaten aan te passen. Klik op de knop >.
- Selecteer de pijl > naast uw eerste lamp en selecteer een van uw clubkleuren. Vergeet niet om ook de helderheid in te stellen en dat de aan-uitknop is ingeschakeld. Herhaal deze stap voor al je lampen.
- Selecteer de knop > in de rechterbovenhoek. Je kunt eventueel kiezen om lampkleuren uit te schakelen of wijzigen wanneer deze activiteit eindigt.
Je activiteit Goedemorgen instellen

Deze activiteit is voor gebruikers met een Harmony Home Hub-extender. Uw thermostaat, lampen en stopcontact moeten compatibel zijn. Dit zijn bijvoorbeeld Philips Hue-lampen en de Nest Thermostat. Hier vind je een lijst met compatibele stopcontacten. Zie apparaatcompatibiliteit voor meer informatie.
- Start de mobiele Harmony-app en maak verbinding met uw Harmony Hub.
- Scrol naar de onderkant van de tab ACTIVITEITEN en selecteer Wijzigen en dan Activiteit toevoegen.
- Selecteer Uw eigen activiteit toevoegen en geef uw activiteit de naam: Goedemorgen.
- Selecteer de apparaten die je in deze activiteit wilt gebruiken, zoals je lampen, thermostaat en stopcontact.
- Controleer of je apparaten worden ingeschakeld met de mobiele app. Selecteer vervolgens MIJN APPARATEN ZIJN INGESCHAKELD.
Configureer uw lampen, thermostaat en stopcontacten:
- Wanneer je bij het scherm APPARATEN AANPASSEN komt, selecteer je de knop > in de rechterbovenhoek.
- Selecteer elk van uw opgenomen apparaten en stel ze in zodat ze de gewenste status hebben wanneer uw activiteit wordt gestart.
- Selecteer > in de rechterbovenhoek wanneer je de startstatus van activiteiten voor je apparaten configureert.
- Op het volgende scherm wordt je gevraagd een gewenste eindstatus voor je apparaten te selecteren. Hier vul je niets in.
- Selecteer > in de rechterbovenhoek. Je account wordt gesynchroniseerd, waarmee het proces wordt voltooid.
Je activiteit Goedemorgen instellen

Deze activiteit is voor gebruikers met een Harmony Home Hub-extender. Uw thermostaat, lampen en stopcontact moeten compatibel zijn. Dit zijn bijvoorbeeld Philips Hue-lampen en de Nest Thermostat. Hier vind je een lijst met compatibele stopcontacten. Zie apparaatcompatibiliteit voor meer informatie.
- Start de mobiele Harmony-app en maak verbinding met uw Harmony Hub.
- Scrol naar de onderkant van de tab ACTIVITEITEN en selecteer Wijzigen en dan Activiteit toevoegen.
- Selecteer Uw eigen activiteit toevoegen en geef uw activiteit de naam: Goedemorgen.
- Selecteer de apparaten die je in deze activiteit wilt gebruiken, zoals je lampen, thermostaat en stopcontact.
- Controleer of je apparaten worden ingeschakeld met de mobiele app. Selecteer vervolgens MIJN APPARATEN ZIJN INGESCHAKELD.
Configureer uw lampen, thermostaat en stopcontacten:
- Wanneer je bij het scherm APPARATEN AANPASSEN komt, selecteer je de knop > in de rechterbovenhoek.
- Selecteer elk van uw opgenomen apparaten en stel ze in zodat ze de gewenste status hebben wanneer uw activiteit wordt gestart.
- Selecteer > in de rechterbovenhoek wanneer je de startstatus van activiteiten voor je apparaten configureert.
- Op het volgende scherm wordt je gevraagd een gewenste eindstatus voor je apparaten te selecteren. Hier vul je niets in.
- Selecteer > in de rechterbovenhoek. Je account wordt gesynchroniseerd, waarmee het proces wordt voltooid.
Uw activiteit Naar muziek luisteren maken

Voor deze activiteit moet je een compatibele AV-ontvanger of speakers hebben. Bijvoorbeeld Sonos. Zie apparaatcompatibiliteit voor meer informatie.
- Selecteer MENU en vervolgens Harmony-setup > Apparaten en activiteiten toevoegen/wijzigen > ACTIVITEITEN.
- Er verschijnt een lijst met je huidige activiteiten. Selecteer ACTIVITEIT TOEVOEGEN.
- Selecteer het activiteitstype Naar muziek luisteren en selecteer Volgende.
- Ga verder met de vragen om uw activiteit te maken.
- Vergeet niet om je afstandsbediening te synchroniseren nadat je wijzigingen hebt aangebracht.
De functie voor het beginstation is alleen mogelijk wanneer je een activiteit via de mobiele Harmony-app instelt.
Je activiteit Naar muziek luisteren maken

Voor deze activiteit moet je een compatibele AV-ontvanger of speakers hebben. Bijvoorbeeld Sonos. Zie apparaatcompatibiliteit voor meer informatie.
- Selecteer MENU en vervolgens Harmony-setup > Apparaten en activiteiten toevoegen/wijzigen > ACTIVITEITEN.
- Er verschijnt een lijst met je huidige activiteiten. Selecteer ACTIVITEIT TOEVOEGEN.
- Selecteer het activiteitstype Naar muziek luisteren en selecteer Volgende.
- Ga verder met de vragen om uw activiteit te maken.
- Vergeet niet om je afstandsbediening te synchroniseren nadat je wijzigingen hebt aangebracht.
De functie voor het beginstation is alleen mogelijk wanneer je een activiteit via de mobiele Harmony-app instelt.
Selecteer je afstandsbediening
We moeten weten welk type afstandsbediening je hebt om je de juiste instructies te kunnen geven. Selecteer een van de onderstaande opties om aan de slag te gaan.


Incompatibele afstandsbediening
Instructies op deze pagina zijn niet relevant voor de Harmony-afstandsbediening die je hebt geselecteerd.
← GA TERUG







 Nederlands
Nederlands English
English Frans
Frans Duits
Duits Italiaans
Italiaans Spaans
Spaans