Hoe Harmony werkt met de draadloze verlichting van Philips
Compatibel met Harmony Express en hub-producten




Set-up
- Uw Philips Hue-systeem instellen
- Installeer uw lampen, verbind de Philips Hue bridge en configureer het systeem met de Philips Hue-app voor iOS of Android. De namen die je aan je lampen geeft, worden gekopieerd naar Harmony.
- Een Philips Hue-account aanmaken
- Selecteer MENU > Aanmelden bij mijn Hue in de mobiele Philips Hue-app. Je kunt je aanmelden bij een bestaande Philips Hue-account of een nieuwe account aanmaken. Je kunt je ook aanmelden bij je account via my.meethue.com.
- Harmony en Philips Hue verbinden
- Harmony kan nu navigeren op uw draadloze Philips-verlichtingssysteem en dit bedienen. Bekijk de onderstaande instructies om Philips te verbinden met een nieuwe of bestaande Harmony-setup. Het is raadzaam de Harmony-app te gebruiken
Philips Hue aan uw Harmony-setup toevoegen
- Start de Harmony-app en maak verbinding met uw Harmony Hub.
- Selecteer MENU > Harmony-setup > Apparaten en activiteiten toevoegen/wijzigen > APPARATEN.
- Selecteer de knop APPARAAT TOEVOEGEN onder aan het scherm.
- Selecteer HOME CONTROL en vervolgens PHILIPS HUE en Harmony zoekt naar een Philips bridge op uw thuisnetwerk.
- Zodra de bridge is gevonden, wordt je gevraagd om op de middelste koppelingsknop van je Philips bridge te drukken.
- Selecteer de Philips-lampen die u met Harmony wilt bedienen. Tik op IMPORTEREN en voer de aanmeldgegevens voor uw Philips Hue-account in.
- Zodra de lampen zijn toegevoegd, kun je met Harmony de lichtkleuren, temperaturen of helderheid van de lampen koppelen aan het begin of einde van je activiteiten. Lees de sectie over aanpassen hieronder voor meer informatie.
- Start de MyHarmony-desktopsoftware en meld je aan bij je account.
- Selecteer je Harmony-product in het scherm met de galerie van afstandsbedieningen.
- Selecteer het tabblad Apparaten links op het scherm en selecteer vervolgens de link Scannen naar apparaten op het midden van de pagina.
- Je wordt gevraagd om je Harmony aan te sluiten op je computer met de meegeleverde USB-kabel.
- Harmony doorzoekt automatisch je thuisnetwerk naar een Philips bridge. Selecteer de Philips-lampen die je met Harmony wilt bedienen.
- Nadat ze zijn toegevoegd, kun je met Harmony lichtkleuren, temperaturen of helderheid van de lampen aan het begin of einde van je activiteiten koppelen. Deze extra configuratie kan alleen via de Harmony-app worden gedaan.

Bediening
| Harmony-bediening | Harmony-app | Afstandsbediening met touchscreen |
|---|---|---|
| Snel aan/uit |  |
 |
| Helderheid aanpassen |  |
 |
| Scènes bedienen |  |
|
| Lampkleuren wijzigen |  |
|
| Lampen ordenen |  |
Snel aan/uit en helderheid
Op je Harmony-afstandsbediening met touchscreen tik je op de knop APPARATEN direct onder het touchscreen om je apparaten weer te geven. Door op het pictogram naast de groep Lampen te tikken worden de lampen aan- of uitgeschakeld, en door naast de groepsnaam op > te tikken worden alle individuele lampen weergegeven. Tik naast een van uw lampen op > en veeg naar links of rechts om de helderheid te regelen. Lampkleuren kunnen alleen worden gewijzigd met de Harmony-app.
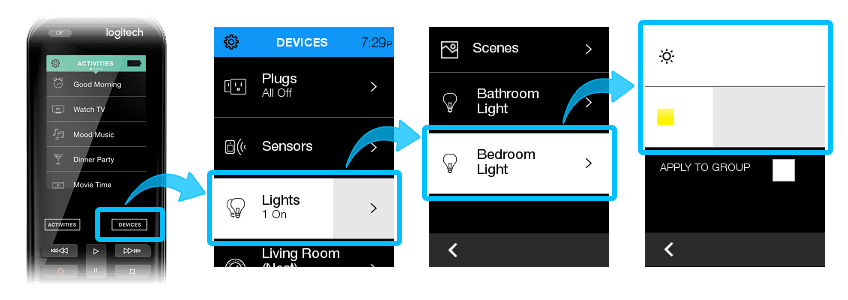
Snel aan/uit en helderheid
Navigeer in de Harmony-app naar de tab Apparaten. Door op het pictogram naast de groep Lampen te tikken worden de lampen aan- of uitgeschakeld, en door op de pijl omlaag te drukken worden alle individuele lampen weergegeven. Houd de naam van een van je lampen ingedrukt en veeg naar links of rechts om de helderheid te regelen.Scènes bedienen
Selecteer het pictogram Scènes naast uw lampengroep.
De kleur van Philips Hue-lampen wijzigen
Selecteer de pijl > naast een lamp om de kleurwaarden te bekijken en wijzigen. Als deze lamp alleen de helderheid regelt, zie je een schuifregelaar voor de helderheid.
Je lampen ordenen
Je kunt je lampen in groepen ordenen zoals de groep Woonkamer of Gang. In de tab Apparaten scrol je naar beneden en selecteer je Wijzigen > Groep. Je wordt gevraagd om een groepsnaam op te geven en de lampen te selecteren die je in deze groep wilt. Zodra de groep is geconfigureerd, kun je op het pictogram van de lampengroep tikken om alles aan/uit te schakelen, lang ingedrukt houden en links/rechts vegen om de helderheid in te stellen of de groep uitbreiden om de lampen individueel te bedienen. Je kunt de kleur voor een lampengroep niet wijzigen. Als je een afstandsbediening met touchscreen heeft, verschijnen daar dezelfde groepen op.
Aanpassen
Scènes toewijzen aan de Home Control-knoppen op je Harmony-afstandsbediening
Met de MyHarmony-desktopsoftware kun je fysieke knoppen op je afstandsbediening toewijzen om scènes te bedienen. Houd de toegewezen knop kort ingedrukt om je scène te starten. Je kunt hem ook lang indrukken om alle apparaten die aan je scène gekoppeld zijn, uit te schakelen.
Het toewijzen van scènes aan de Home Control-knoppen op Harmony Companion-afstandsbedieningen wordt niet ondersteund.
- Meld je aan met de MyHarmony-desktopsoftware.
- Selecteer je Harmony-afstandsbediening in de galerie.
- Selecteer de tab Knoppen aan de linkerkant van het scherm.
- Klik op de knop Ga naast de sectie Thuisbediening toewijzen.
- Op het volgende scherm zie je vier knoppen waaruit je een keuze kunt maken. Selecteer de knop dat je aan je scène wilt toewijzen.
- Selecteer onder 'Wat kun je bedienen?' de optie Scène in het vervolgkeuzemenu en klik op OK.
- In het volgende scherm zie je de actuele scènes die je hebt. Selecteer er een om deze toe te wijzen en klik op OK.
- Nu kun je je huidige configuratie bekijken. Klik op OK.
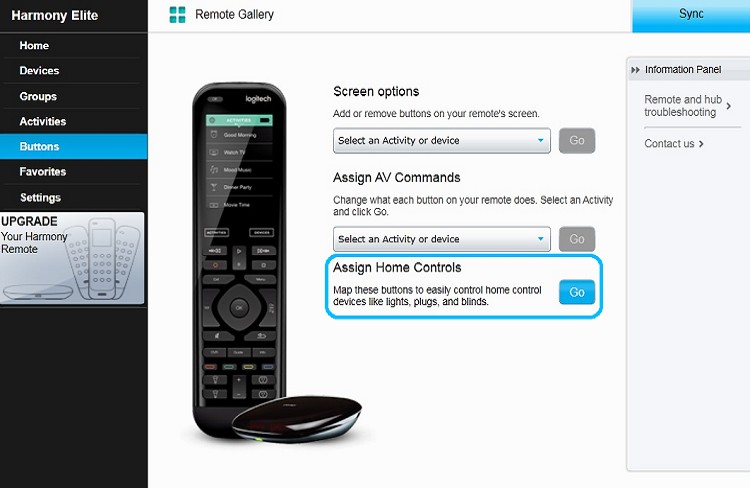

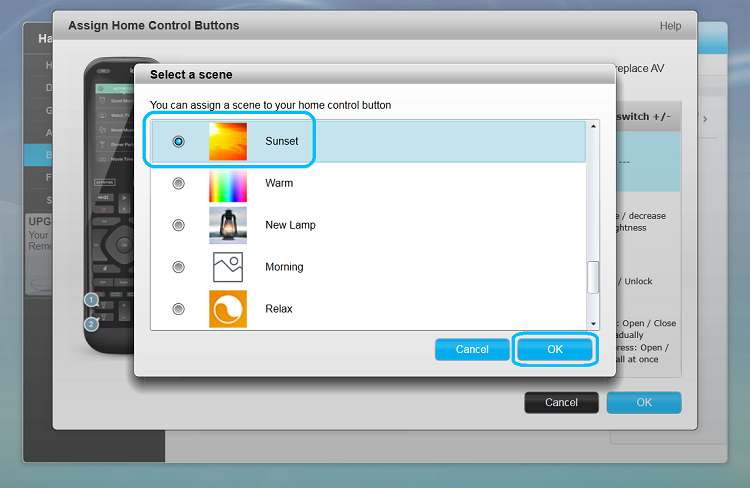
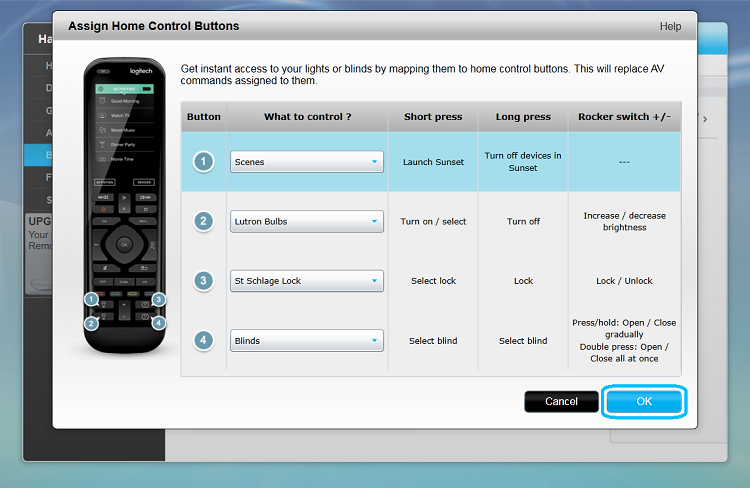
Gefeliciteerd, je scène is gekoppeld. Vergeet niet om je afstandsbediening te synchroniseren nadat je wijzigingen hebt aangebracht.
Maak een activiteit Sport kijken met de kleuren van je favoriete club
Tijd voor sport! We zullen een activiteit maken die je tv en AVR-speakers inschakelt, naar de sportzender gaat en dan je lichten oranje en groen maakt om je favoriete club te steunen.
Een tv-activiteit maken:
- Start de Harmony-app.
- Scrol naar de onderkant van de tab ACTIVITEITEN en selecteer Wijzigen en dan Activiteit toevoegen.
- Selecteer het activiteitstype TV KIJKEN en geef uw activiteit de naam: SPORT KIJKEN.
- Controleer de apparaten die je nodig hebt voor deze activiteit zoals je tv, AVR en kabelontvanger of DVR. Selecteer ook de lampen die je wilt bedienen.
- Volg de aanwijzingen van de mobiele app om je ingangen aan te passen.
Je Philips Hue-lampen instellen op de kleuren van je favoriete club:
- Wanneer je je ingangen hebt geselecteerd, wordt je gevraagd om je Home Control-apparaten aan te passen. Klik op de knop >.
- Selecteer de pijl > naast je eerste lamp en selecteer een van je clubkleuren. Vergeet niet om ook de helderheid in te stellen en dat de aan-uitknop is ingeschakeld. Herhaal deze stap voor al je lampen.
- Selecteer de knop > in de rechterbovenhoek. Je kunt eventueel kiezen om lampkleuren uit te schakelen of wijzigen wanneer deze activiteit eindigt.
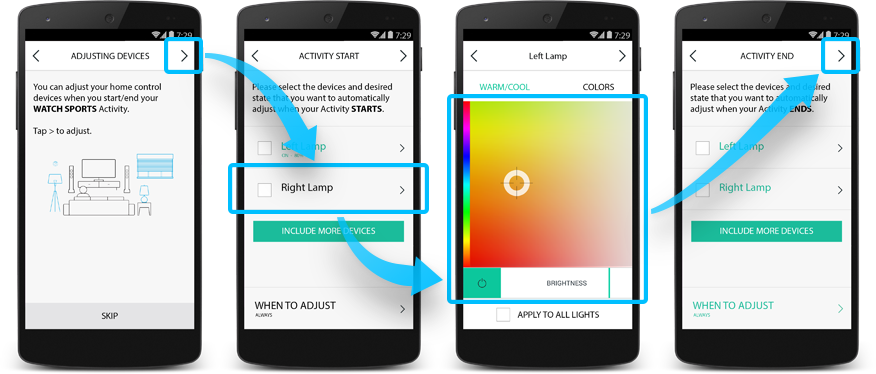
De activiteit naar uw sportzender laten gaan:
- Zodra dit voltooid is, zie je een lijst met al je Activiteiten. Selecteer je activiteit SPORT KIJKEN.
- Selecteer STARTREEKS en vervolgens de knop STARTREEKS BEWERKEN.
- Selecteer EEN STAP TOEVOEGEN en tik vervolgens op APPARAAT en kies uw kabelontvanger of DVR.
- Voer het kanaalnummer van uw favoriete sportzender in en tik vervolgens twee keer op de pijl > in de rechterbovenhoek.
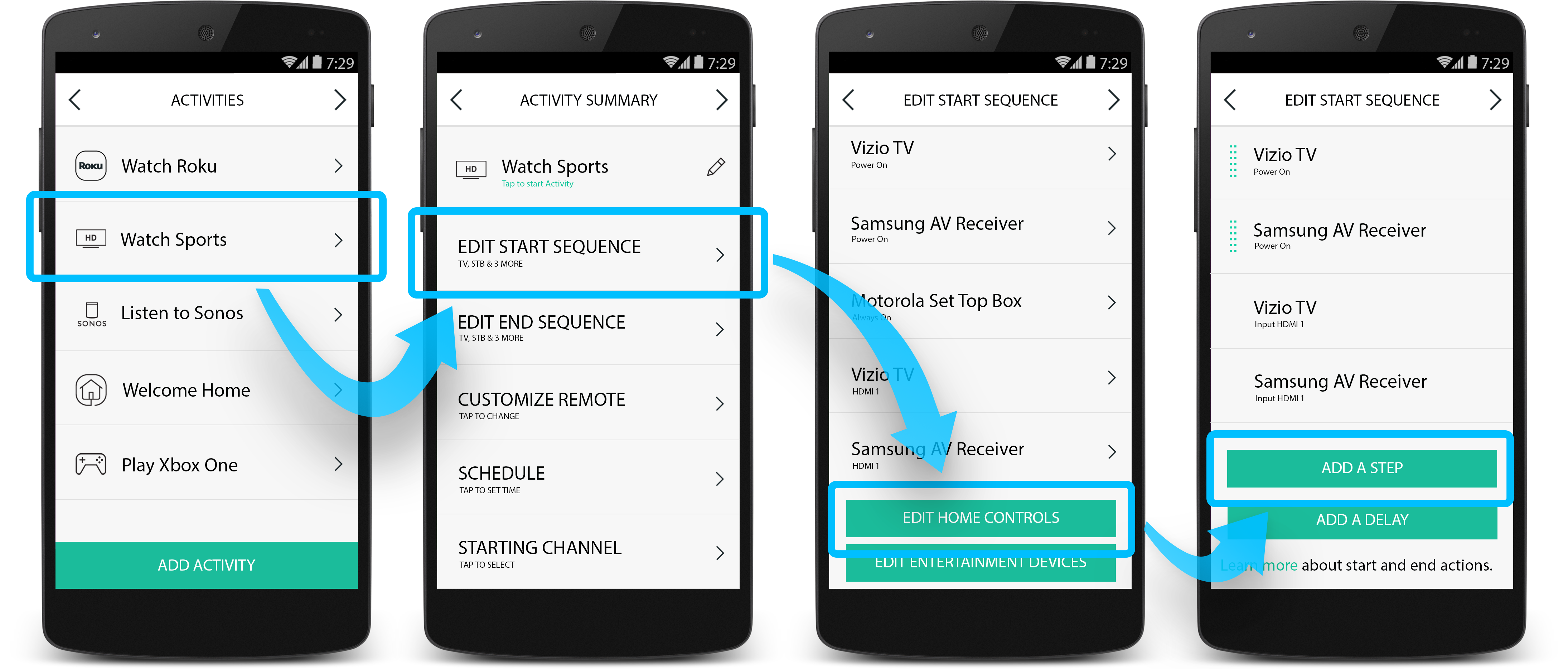
Je bent klaar!
- Blijf op de knop > drukken tot je het instellingenmenu hebt verlaten.
- Selecteer op het tabblad Activiteiten uw activiteit SPORT KIJKEN om het resultaat te bekijken.
Een activiteit Naar muziek luisteren met ontspannende sfeerverlichting maken
Maak met Harmony een ontspannen sfeer: dim de lichten en luister naar uw favoriete nummers.
Een activiteit Naar muziek luisteren maken:
- Start de Harmony-app.
- Scrol naar de onderkant van de tab ACTIVITEITEN en selecteer Wijzigen en dan Activiteit toevoegen.
- Selecteer het activiteitstype NAAR MUZIEK LUISTEREN en geef uw activiteit de naam: TIJD VOOR ONTSPANNING.
- Controleer de apparaten die je nodig hebt voor deze activiteit zoals je thuisstereo. Selecteer ook de lampen die je wilt bedienen.
- Volg de aanwijzingen van de mobiele app om je ingangen aan te passen.
De kleuren van je Philips Hue-lampen configureren:
- Wanneer je je ingangen hebt geselecteerd, wordt je gevraagd om je Home Control-apparaten aan te passen. Klik op de knop >.
- Selecteer de pijl > naast je eerste lamp en selecteer de gewenste, ontspannende kleur. Vergeet niet om ook de helderheid in te stellen en dat de aan-uitknop is ingeschakeld. Herhaal deze stap voor al je lampen.
- Selecteer de knop > in de rechterbovenhoek. Je kunt eventueel kiezen om lampkleuren uit te schakelen of wijzigen wanneer deze activiteit eindigt.
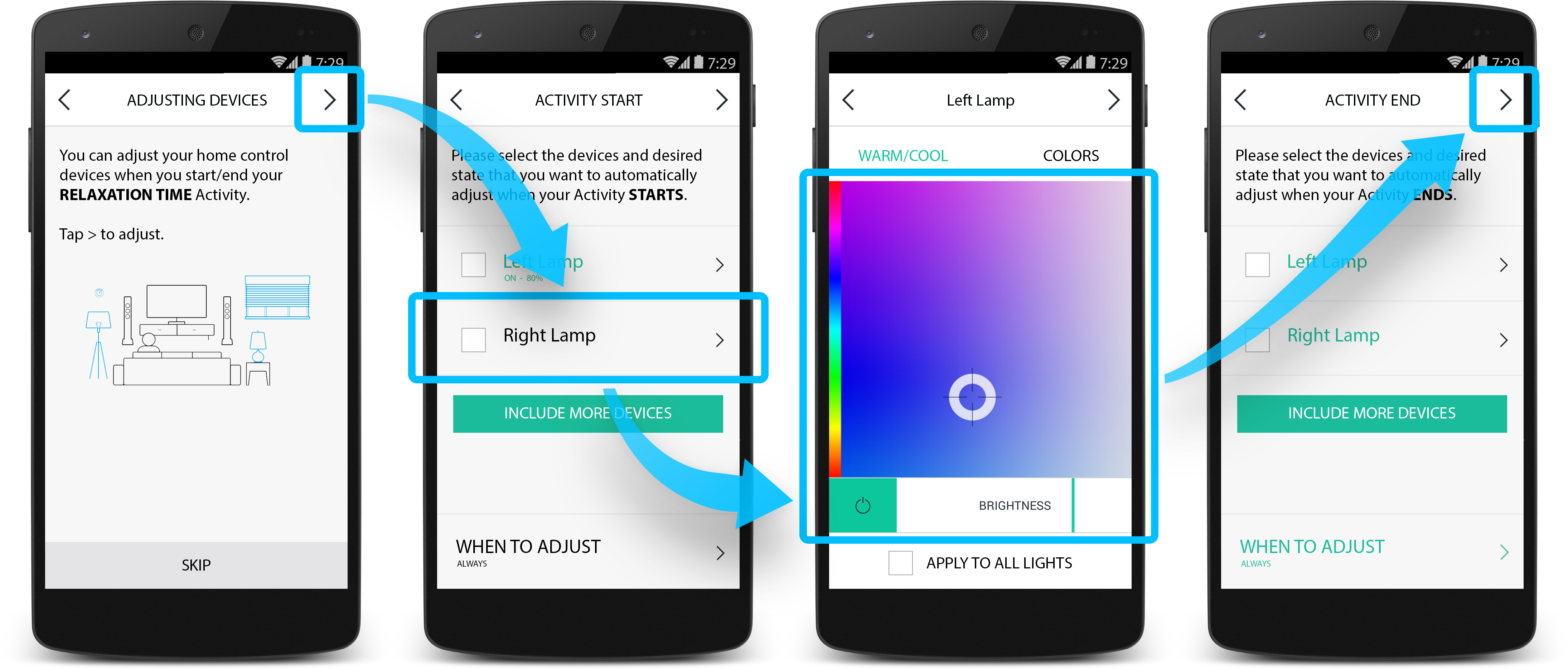
De activiteit naar uw favoriete radiozender laten gaan:
- Zodra dit voltooid is, zie je een lijst met al je Activiteiten. Selecteer uw activiteit TIJD VOOR ONTSPANNING.
- Selecteer STARTREEKS en vervolgens de knop STARTREEKS BEWERKEN.
- Selecteer EEN STAP TOEVOEGEN en tik vervolgens op APPARAAT en kies uw stereo.
- Voer het kanaalnummer van uw favoriete radiozender in en tik vervolgens twee keer op de pijl > in de rechterbovenhoek.
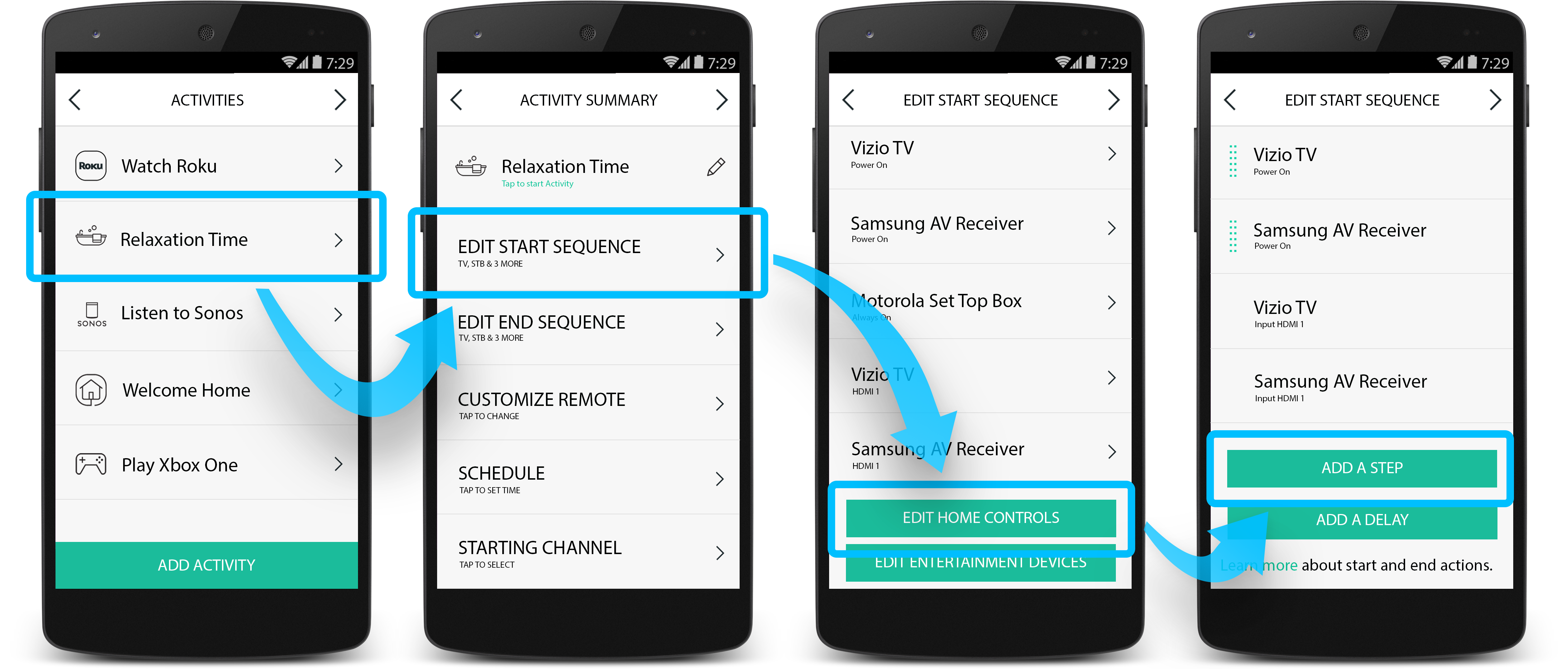
Je bent klaar!
- Blijf op de knop > drukken tot je het instellingenmenu hebt verlaten.
- Selecteer op het tabblad Activiteiten je activiteit TIJD VOOR ONTSPANNING zodat deze start.
Een activiteit Goedemorgen met warme lichtkleuren om 7 uur maken
Wil je voor werk elke dag wakker worden om 7 uur? Je kunt een activiteit maken met lampen die de kleuren van het zonlicht nabootsen die elke dag op dat tijdstip inschakelen.
Een aangepaste activiteit maken:
- Start de Harmony-app. .
- Scrol naar de onderkant van de tab ACTIVITEITEN en selecteer Wijzigen en dan Activiteit toevoegen.
- Selecteer het activiteitstype UW EIGEN ACTIVITEIT TOEVOEGEN en geef uw activiteit de naam: GOEDEMORGEN.
- Selecteer de lampen in de slaapkamer die je graag elke ochtend wilt inschakelen. Selecteer de knop > en selecteer vervolgens Ja of Nee naargelang je voorkeur. Het is raadzaam om 'Nee, geen actieve activiteiten uitschakelen' te selecteren.
Uw Philips Hue-lampen instellen op ochtendkleuren:
- Druk op de knop > wanneer je wordt gevraagd om je Home Control-apparaten aan te passen.
- Selecteer de pijl > naast je eerste lamp en selecteer een kleur waarmee je wilt wakker worden. Vergeet niet om ook de helderheid in te stellen en dat de aan-uitknop is ingeschakeld. Herhaal deze stap voor al je lampen.
- Selecteer de knop > in de rechterbovenhoek. Je kunt eventueel kiezen om lampkleuren uit te schakelen of wijzigen wanneer deze activiteit eindigt. Het is raadzaam om elke lamp te selecteren en uit te schakelen.
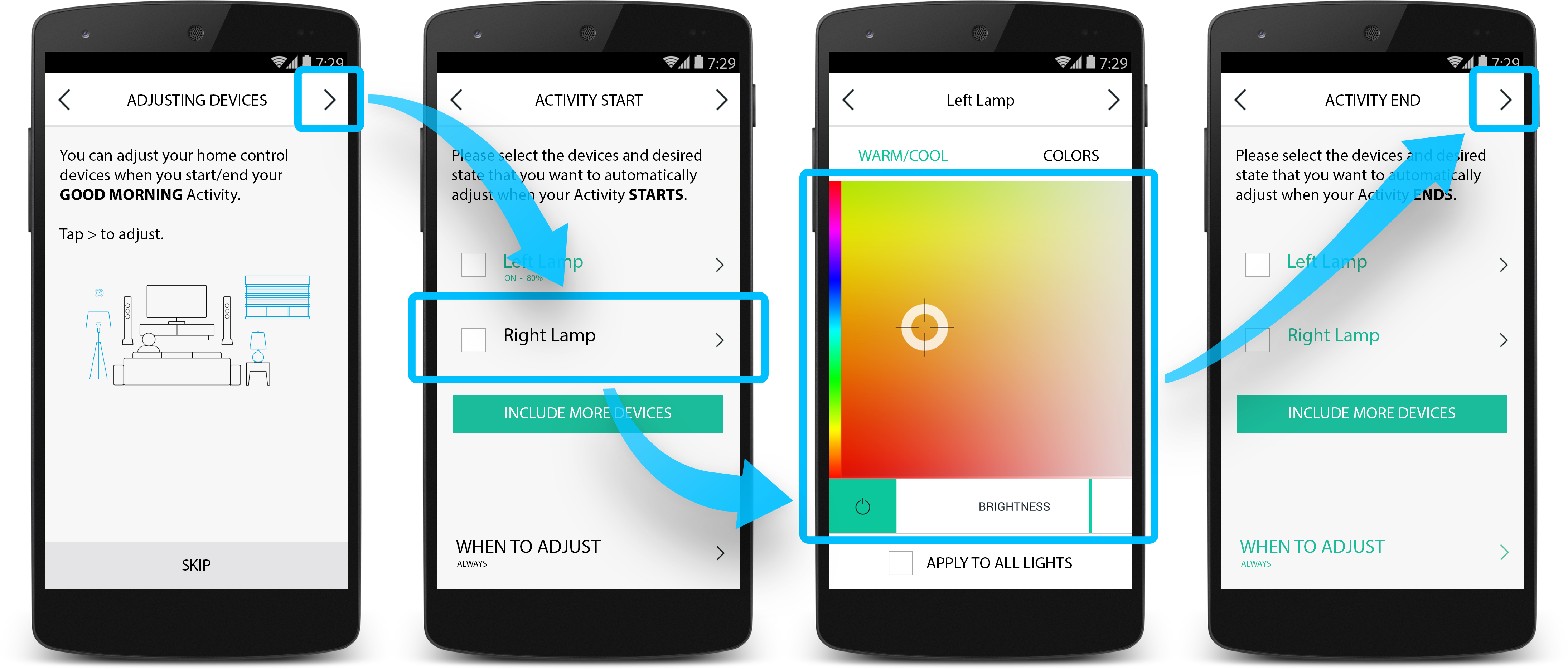
Deze activiteit instellen om op weekdagen om 7 uur 's ochtends te starten:
- Druk op de knop > tot je de lijst met activiteiten ziet.
- Selecteer je activiteit GOEDEMORGEN en selecteer vervolgens SCHEMA.
- Selecteer je begintijd en selecteer de dagen dat je wilt dat de activiteit wordt uitgevoerd.
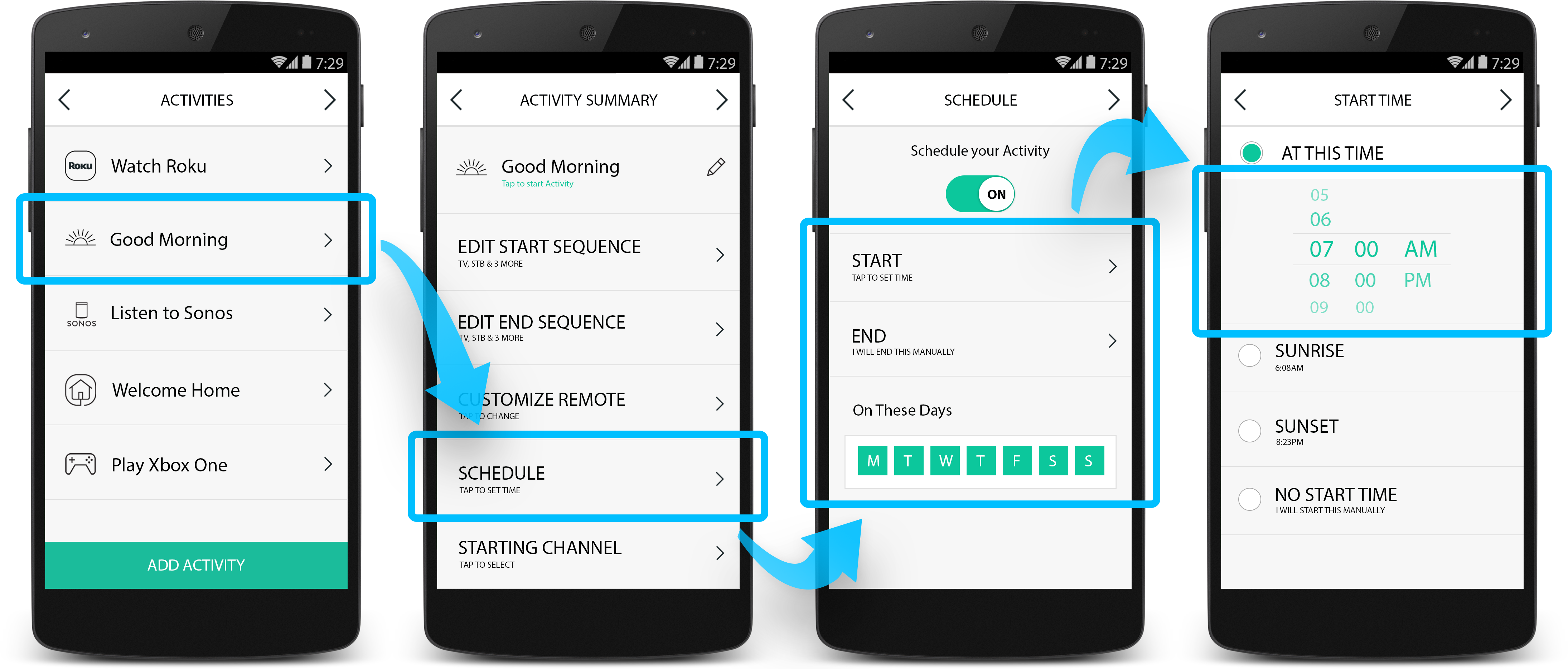
Dan ben je klaar.
- Blijf op de knop > drukken tot je het instellingenmenu heeft verlaten.
- Selecteer op het tabblad Activiteiten je activiteit GOEDEMORGEN om het handmatig in te schakelen of wacht tot de ingestelde tijd om het te zien.
Andere voorbeelden
Het aantal en typen activiteiten die je kunt maken zijn eindeloos en hangen af van de entertainment- en Home Control-apparaten die je hebt. Eet je soms in de woonkamer? Je kunt twee activiteiten Tv kijken maken: een met verlichting en een zonder. Nood aan een sneller herinnering dat je naar de fitness moet elke dinsdag- en donderdagavond? Laat Harmony je entertainmentsysteem uitschakelen en een blauwe verlichting instellen zodat je gemotiveerd blijft op deze dagen.
Deel je ideeën in onze online communityforums.
Veelgestelde vragen
Kan ik kiezen welke scènes worden geïmporteerd?
De 50 meest gebruikte scènes in je Philips Hue-app (tweede generatie) worden automatisch geïmporteerd naar en weergegeven in Harmony. Als je nog steeds Philips Hue van de eerste generatie gebruikt en je scènes met een Mijn Hue-account op meethue.com hebt gesynchroniseerd, kun je deze scènes importeren. Selecteer hiertoe Harmony-setup > Apparaten en activiteiten toevoegen/wijzigen > APPARATEN > HUE > SCÈNES IMPORTEREN VAN MEETHUE.COM.
De veranderingen die je in scènes aanbrengt, kunnen geïmporteerd worden. Selecteer hiertoe Harmony-setup > Apparaten en activiteiten toevoegen/wijzigen > APPARATEN > HUE > VERNIEUWEN.
De knop Scènes wordt niet weergegeven in mijn app of op mijn afstandsbediening
Zorg ervoor dat je Philips Hue van de tweede generatie gebruikt om scènes te maken. Selecteer Harmony-setup > Apparaten en activiteiten toevoegen/wijzigen > APPARATEN > HUE > VERNIEUWEN om wijzigingen die je scènes hebt aangebracht, te importeren.
Als je nog steeds Philips Hue van de eerste generatie gebruikt en je scènes met een Mijn Hue-account op meethue.com heeft gesynchroniseerd, kun je deze scènes importeren. Selecteer hiertoe Harmony-setup > Apparaten en activiteiten toevoegen/wijzigen > APPARATEN > HUE > SCÈNES IMPORTEREN VAN MEETHUE.COM.
Worden de scènes die ik maak/verwijder automatisch toegevoegd aan/verwijderd uit Harmony?
Als je een scène maakt of verwijdert met de Philips Hue-app, ga je naar HARMONY-SETUP > APPARATEN TOEVOEGEN/BEWERKEN > ACTIVITEITEN > APPARATEN, selecteer je het Philips Hue-apparaat en druk je vervolgens op de knop VERNIEUWEN.
Als er een specifieke scène is die je niet in Harmony wilt importeren, moet je je aanmelden bij je account op meethue.com en de scène opzoeken. Druk vervolgens op Meer details > Bewerken en hef de selectie van Logitech Harmony op. Vernieuw Philips Hue vanuit de Harmony-app om de wijzigingen weer te geven.
Fouten worden niet weergegeven via de gebruikersinterface van Harmony. Als er een fout is opgetreden, controleer dan eerst de Philips Hue bridge.
Kan ik meer dan een Philips Hue bridge gebruiken met mijn Harmony Hub?
Nee. Er wordt slechts één Philips Hue bridge per Harmony Hub ondersteund.
Kan ik mijn scènes opnieuw rangschikken in Harmony?
Je kunt scènes in de Harmony-app opnieuw rangschikken door het volgende te doen:
- Druk op het tabblad Apparaten en daarna op het pictogram Scènes.
- Scrol naar beneden en selecteer Scènes opnieuw rangschikken.
- Druk op de X in de rechterbovenhoek om op te slaan.
Je kunt geen scènes opnieuw rangschikken met behulp van je Harmony-afstandsbediening.
Set-up
Philips Hue moet worden toegevoegd door de skill in de Alexa-app in te schakelen. Wanneer deze is ingeschakeld, kun je op de knop OK op je Harmony Express-afstandsbediening drukken om Philips Hue-spraakopdrachten te zenden.
Meer informatie over de integratie
Harmony Hub-afstandsbedieningen
Harmony maakt verbinding met Philips Hue Bridge via uw Wi-Fi-thuisnetwerk. Controleer of je Philips Hue bridge is verbonden met hetzelfde thuisnetwerk als Harmony. Harmony gebruikt de Philips Hue-cloud om uw Hue-scènes te importeren en bedienen.
Harmony is compatibel met zowel de originele ronde als de nieuwe vierkante Philips-hubs.
Meer informatie over de integratie
Harmony Express-afstandsbedieningen
Harmony maakt verbinding met je Philips Hue via de Alexa-skill.
Selecteer je afstandsbediening
We moeten weten welk type afstandsbediening je hebt om je de juiste instructies te kunnen geven. Selecteer een van de onderstaande opties om aan de slag te gaan.


Incompatibele afstandsbediening
Instructies op deze pagina zijn niet relevant voor de Harmony-afstandsbediening die je hebt geselecteerd.
← GA TERUG



 Nederlands
Nederlands English
English Frans
Frans Duits
Duits Italiaans
Italiaans Spaans
Spaans