Harmony-ervaring met Roku
Compatibel met alle Harmony-producten*
* Roku Streaming Sticks kunnen niet worden bestuurd door op Harmony IR gebaseerde afstandsbedieningen en zijn alleen compatibel met onze hubgebaseerde producten.


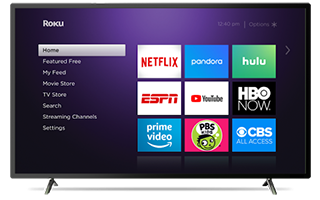

Set-up
- Uw Roku instellen
- Configureer uw Roku en installeer uw gewenste apps zoals Netflix of Amazon.
- Harmony en Roku verbinden
- Wanneer de verbinding tot stand is gebracht, kun je activiteiten met je Roku instellen en gebruiken.
Roku toevoegen aan je Harmony-setup
- Start de Harmony-app en maak verbinding met je Harmony Hub.
- Selecteer MENU, en vervolgens Harmony-setup > Apparaten en activiteiten toevoegen/wijzigen > APPARATEN.

- Selecteer APPARAAT TOEVOEGEN onderaan en vervolgens SCANNEN NAAR WI-FI-APPARATEN.
- Harmony gaat zoeken naar Roku Media Players en Roku TV's in je thuisnetwerk.
- Tik om een ✓ te zetten in het vakje naast het Roku-apparaat dat je wilt toevoegen, gevolgd door VOLGENDE.
* Als je meerdere Roku's hebt, tik je op het informatiepictogram rechts om de beschrijvende naam van de Roku te bekijken. - Wanneer je klaar bent met toevoegen, vraagt Harmony of je een activiteit wilt maken. Selecteer Ja.
- Ga verder met de vragen om uw activiteit Roku kijken te maken.
- Zodra je je apparaten en ingangen heeft geselecteerd, vraagt Harmony je om een favoriet kanaal te selecteren.
- Start de MyHarmony-desktopsoftware en meld je aan bij je account.
- Selecteer je Harmony-product in het scherm met de galerie van afstandsbedieningen.
- Selecteer het tabblad Apparaten aan de linkerkant van het scherm.
- Selecteer de knop Een apparaat toevoegen.
- Voer de fabrikant Roku en uw modelnummer in (bijv. Roku 2, Roku 3 of Roku 4). Als je een Roku TV heeft, voer je de specifieke informatie in, zoals fabrikant TCL en modelnummer 32S4610R.

- Selecteer de knop Scannen naar apparaten op het midden van de pagina.
- Je wordt gevraagd om je Harmony aan te sluiten op je computer met de meegeleverde USB-kabel. Harmony zoekt op uw Wi-Fi-thuisnetwerk naar Roku-apparaten. Zorg dat Roku en de Harmony Hub hetzelfde Wi-Fi-netwerk gebruiken.

De activiteit Roku kijken maken:
- Selecteer de tab Activiteiten aan de linkerkant van het scherm.
- Selecteer de knop Activiteit toevoegen.
- Selecteer het activiteitstype Roku kijken en selecteer Volgende.
- Ga verder met de vragen om uw activiteit te maken.
- Vergeet niet om uw afstandsbediening te synchroniseren nadat u wijzigingen heeft aangebracht.
De functie voor het beginkanaal is alleen mogelijk wanneer je een activiteit via de Harmony-app instelt
- Start de Harmony-app en meld je aan bij je account.
- Selecteer je Harmony-afstandsbediening en vervolgens APPARATEN > APPARAAT TOEVOEGEN.
- Voer de fabrikant Roku en het modelnummer van het apparaat dat je toevoegt in.
- Selecteer ten slotte het synchronisatiepictogram in de rechterbovenhoek van het instellingenmenu, gevolgd door NU SYNCHRONISEREN.
Bediening
Harmony Hub-producten kunnen alle Roku-apparaten bedienen, waaronder Roku Streaming Stick, en extra functionaliteit toevoegen. De Harmony-app gebruiken
- Het pictogram Bediening toont de meest gebruikte Roku-knoppen.
- Met Bewegingen kun je je activiteit bedienen met simpele veegbewegingen over je telefoonscherm. Bijvoorbeeld: naar boven/beneden vegen wijzigt het volume en links/rechts is terugspoelen en vooruitspoelen.
- In Favorieten worden al je Roku-kanalen weergegeven zodat je gemakkelijk kunt wisselen.
- Met invoer via Spraak en Tekst kun je het toetsenbord en/of de microfoon van je mobiele apparaat gebruiken voor tekstinvoer.
Aanpassen
 De fysieke knoppen op je afstandsbediening aanpassen
De fysieke knoppen op je afstandsbediening aanpassenHarmony heeft de knoppen op je afstandsbediening al geoptimaliseerd, maar je kunt deze knoppen verder aanpassen aan je voorkeur.
 Opdrachten op het scherm van je afstandsbediening toevoegen, verwijderen of de naam wijzigen
Opdrachten op het scherm van je afstandsbediening toevoegen, verwijderen of de naam wijzigenHarmony importeert je Roku-kanalen automatisch en geeft ze weer onder de sectie favorieten op je Harmony-afstandsbediening. Er worden ook specifieke opdrachten voor uw activiteit Roku kijken weergegeven. Je kunt deze toevoegen, verwijderen of een andere naam geven.
 De knoppen van de Harmony-app aanpassen
De knoppen van de Harmony-app aanpassenJe kunt algemene Roku-opdrachten op het scherm van je telefoon of tablet zien. Je kunt deze opdrachten toevoegen, verwijderen of opnieuw rangschikken.
 Je eigen veegbewegingen instellen
Je eigen veegbewegingen instellenMet omhoog of omlaag vegen op het bewegingsscherm wordt het volume gewijzigd. Er zijn in totaal 22 bewegingen. Je kunt ze via de app bekijken en aanpassen.
Unieke Roku-activiteiten maken
Met Harmony kun je je Roku-kanalen importeren en er automatisch een starten wanneer je je activiteit Roku kijken start. Hiermee kun je specifieke activiteiten voor Netflix of Hulu kijken maken, die rechtstreeks naar die kanalen gaan. Maak unieke activiteiten zoals 'Ochtendritueel' die uw gordijnen openen, uw lampen aanzetten en het YouTube-kanaal op Roku openen.
Volg de onderstaande stappen om een activiteit te maken of een bestaande activiteit te bewerken.
- Start de Harmony-app en maak verbinding met je Harmony Hub.
- Tik op MENU en vervolgens op Harmony-setup > Apparaten en activiteiten toevoegen/wijzigen > ACTIVITEITEN.
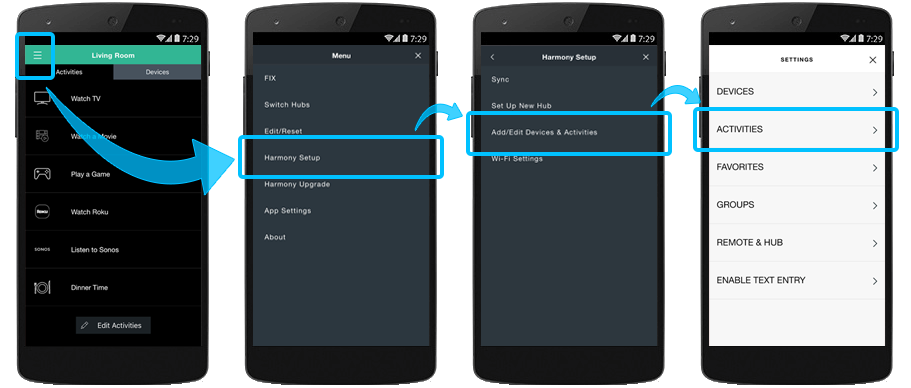
- Selecteer ACTIVITEIT TOEVOEGEN om een nieuwe Roku-activiteit te maken. U heeft mogelijk meerdere activiteiten die verschillende kanalen starten.
- Als je het beginkanaal voor een bestaande Roku-activiteit wilt bewerken, selecteer je de activiteit en klik je op STARTKANAAL.
- Harmony vraagt je of je een Roku-kanaal wilt selecteren wanneer deze activiteit voor het eerst wordt gestart.
- Als je een specifiek kanaal selecteert, wordt altijd die app gestart. Je kunt een nieuwe app selecteren voor de activiteit Goedemorgen, of YouTube voor de activiteit Ontspannen na uw werk.
Set-up
Roku toevoegen aan je Harmony-setup
- Start de Harmony Express-app en tik op Set-up bewerken.
- Tik vervolgens op + om een wifiscan uit te voeren en selecteer je apparaat.
- Als je apparaat niet wordt gevonden, zorg er dan voor dat het is verbonden met hetzelfde wifinetwerk als Harmony Express.
- Als je nog steeds problemen ondervindt, start je je apparaat en router opnieuw op en probeer je het opnieuw.
- Tik op Doorgaan en volg de aanwijzingen op het scherm.

Bediening
Spraak
Met Harmony Express kun je je stem gebruiken om apps met dit apparaat te starten. Tijdens de installatie wordt voor elke app (Netflix, YouTube, enz.) gevraagd welk apparaat moet worden gebruikt om het te starten. Je kunt je stem ook gebruiken om opdrachten te verzenden, zoals inschakelen, uitschakelen en meer. Tik op Wat moet ik zeggen in de Harmony Express-app om voorbeeldopdrachten voor je apparaat te bekijken.
Voor meer informatie over het gebruik van je stem met Harmony Express ga je naar: Spraakopdrachten op Harmony Express
Afstandsbediening
Hoewel Harmony standaardopdrachten heeft toegewezen aan de knoppen van je afstandsbediening, heb je de mogelijkheid om aangepaste opdrachten toe te wijzen. Zie voor meer informatie: De fysieke knoppen op je afstandsbediening aanpassen
Ondersteunde apps
Amazon
Met de D-padnavigatie kun je navigeren in de Amazon-app.
De Mediatoetsen, zoals afspelen, pauzeren, stoppen, snel vooruitspoelen en terugspoelen, werken.
Netflix
Met de D-padnavigatie kun je navigeren in de Netflix-app.
De Mediatoetsen, zoals afspelen, pauzeren, stoppen, snel vooruitspoelen en terugspoelen, werken. In Netflix kun je één frame vooruit of achteruit met behulp van de richtingspijlen naar links en naar rechts.
Hulu
Met de D-padnavigatie kun je navigeren in de Hulu-app.
De Mediatoetsen, zoals afspelen, pauzeren, stoppen, snel vooruitspoelen en terugspoelen, werken. In Hulu kun je 10 seconden vooruit of achteruit met de richtingspijlen naar links en naar rechts.
YouTube
Met de D-padnavigatie kun je navigeren in de YouTube-app.
De Mediatoetsen, zoals afspelen, pauzeren, stoppen, snel vooruitspoelen en terugspoelen, werken. In YouTube kun je tussen video's navigeren met de richtingsopdrachten naar links en naar rechts.
Browser
Met de D-padnavigatie kun je navigeren in de Browser-app.
Mediatoetsen worden niet gebruikt in de Browser-app.
Overige apps
Het gedrag van sommige apps kan variëren, afhankelijk van het ontwerp van de app.
Veelgestelde vragen
Hoe voeg ik een nieuw Roku-kanaal van mijn Roku-apparaat toe aan mijn Harmony-afstandsbediening?
Je kunt je favorieten opnieuw instellen nadat je het Roku-kanaal op het Roku-apparaat hebt toegevoegd.
- Tik op MENU en vervolgens op Bewerken/opnieuw instellen > Favorieten opnieuw instellen.
- Druk op Resetten naast de Roku-activiteit.
- Druk op Doorgaan in het dialoogvenster OPNIEUW INSTELLEN.
Hoe verwijder ik een verwijderd Roku-kanaal uit de lijst met favorieten van Harmony Roku?
Je kunt je favorieten opnieuw instellen nadat je het Roku-kanaal van het Roku-apparaat hebt verwijderd.
- Tik op MENU en vervolgens op Bewerken/opnieuw instellen > Favorieten opnieuw instellen.
- Druk op Resetten naast de Roku-activiteit.
- Druk op Doorgaan in het dialoogvenster OPNIEUW INSTELLEN.
Veelgestelde vragen
Mijn apparaten blijven niet gesynchroniseerd
Als je een televisie hebt waarin het Roku OS is ingebouwd, raden we je aan je stem te gebruiken om tussen ingangen voor live-tv te wisselen en om naar de inhoud van de Roku OS-app te gaan. Als je de Harmony Express-afstandsbediening gebruikt om tussen de ingangen te navigeren, gaat de synchronisatie tussen de apparaten verloren wanneer je ze probeert te bedienen.
De bediening werkt niet meer correct nadat ik naar inhoud heb gezocht
Je Harmony Express-afstandsbediening maakt verbinding met je Alexa-account, zodat je je Roku kunt bedienen. Als je je Roku met een ander Alexa-apparaat hebt gebruikt en de Roku Alexa-skill hebt toegevoegd, kunnen er spraakopdrachten zijn die met Harmony Express conflicteren.
Als je eerder de Roku Alexa-skill hebt toegevoegd en installatieproblemen ondervindt, zoals in- en uitschakelen van apparaten, wisselen van ingangen, aanpassen van het volume of andere bedieningselementen, kun je conflicten tussen de Roku-skill en Harmony Express oplossen door de knop OK op je afstandsbediening ingedrukt te houden en 'Turn on Roku' te zeggen.
Wanneer je deze methode gebruikt, komen volgende opdrachten uitsluitend van Harmony Express en wordt de Roku Alexa-skill niet gebruikt. Als het probleem hiermee niet is opgelost, raden we je aan de spraakopdrachten van Harmony Express door te nemen om er zeker van te zijn dat deze correct worden gebruikt.
Meer informatie over integratie
Hub-afstandsbedieningen
Harmony Express-afstandsbedieningen
Harmony IR-afstandsbedieningen
De Harmony Hub maakt via je thuisnetwerk verbinding met Roku. Je kunt dan de Harmony-afstandsbediening of de Harmony-app als je Harmony Hub gebruiken voor navigatie en bediening.
Roku 1, Roku 2, Roku 3, Roku 4 en Roku TV kunnen worden bediend via IR-signalen (infrarood) die rechtstreeks vanaf uw Harmony-afstandsbediening worden verzonden. De Roku Streaming Stick heeft geen IR-mogelijkheden en kan niet met Harmony IR-afstandsbedieningen worden bediend.
Harmony gebruikt je wifinetwerk om apps te starten (bijvoorbeeld YouTube of Netflix). Sommige Roku-apparaten verzenden infraroodsignalen (IR) voor bediening van apparaten, zoals het aanpassen van het volume of het wijzigen van het kanaal.
Selecteer je afstandsbediening
We moeten weten welk type afstandsbediening je hebt om je de juiste instructies te kunnen geven. Selecteer een van de onderstaande opties om aan de slag te gaan.


Incompatibele afstandsbediening
Instructies op deze pagina zijn niet relevant voor de Harmony-afstandsbediening die je hebt geselecteerd.
← GA TERUG

 Nederlands
Nederlands English
English Frans
Frans Duits
Duits Italiaans
Italiaans Spaans
Spaans