Harmony-ervaring met Apple TV
Compatibel met alle Harmony-producten



Set-up
- Uw Apple TV instellen
- Stel uw Apple TV in en installeer de apps die u graag gebruikt (bijvoorbeeld Netflix, Hulu+ en Plex).
- Harmony en Apple TV verbinden
- Wanneer de verbinding tot stand is gebracht, kunt u Harmony gebruiken om uw Apple TV te bedienen en activiteiten te starten waarvan Apple TV deel uitmaakt.
Apple TV toevoegen aan uw Harmony-setup
- Start de Harmony-app.
- Selecteer MENU > HARMONY-SETUP > Apparaten en activiteiten toevoegen/wijzigen.

- Selecteer APPARATEN en druk vervolgens op APPARAAT TOEVOEGEN onder aan het scherm.
- Selecteer SCANNEN NAAR Wi-Fi-APPARATEN en Harmony zoekt op uw Wi-Fi-thuisnetwerk naar Apple TV's.
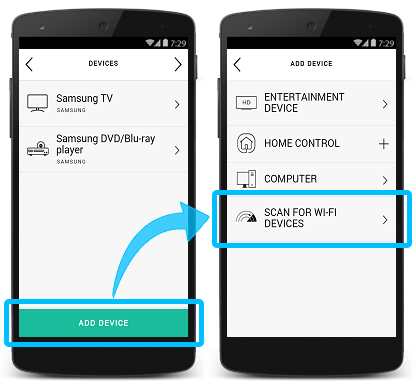
- Wanneer je klaar bent met toevoegen, vraagt Harmony of je een activiteit wilt maken. Selecteer Ja.
- Ga verder met de vragen om uw activiteit Apple TV kijken te maken.
- Volg de instructies op het scherm om de juiste apparaten en ingangen voor uw activiteit te selecteren.
- Wanneer de activiteit is gemaakt, kan Harmony uw Apple TV bedienen.
- U kunt ook tekst- en spraakinvoer inschakelen.
Wilt u spraak- en tekstinvoer op Apple TV inschakelen?
Je kunt de Harmony-app op Harmony Hub-producten gebruiken
Harmony Hub stuurt tekstopdrachten naar Apple TV via Bluetooth. Hiervoor moet u de twee apparaten eerst koppelen:
- De Harmony-app gebruiken
- Selecteer TEKSTINVOER INSCHAKELEN en selecteer uw activiteit Apple TV kijken. Harmony Hub bevindt zich nu in koppelingsmodus.
- Ga met uw Apple TV-afstandsbediening naar Instellingen > Algemeen > Bluetooth. Apple TV bevindt zich nu in koppelingsmodus.
Harmony en Apple TV moeten na een paar seconden worden gekoppeld. Als u problemen ondervindt bij het koppelen, kunt u bestaande toetsenbordkoppelingen verwijderen van Apple TV door de tv te selecteren, op OK te klikken en Vergeet dit apparaat te selecteren.
- Start de MyHarmony-desktopsoftware en meld je aan bij je account.
- Selecteer je Harmony-product in het scherm met de galerie van afstandsbedieningen.
- Selecteer het tabblad Apparaten aan de linkerkant van het scherm.
- Selecteer de knop Een apparaat toevoegen.
- Voer voor fabrikant Apple en voor modelnummer Apple TV in.
- Je wordt gevraagd de generatie van je Apple TV te selecteren.
- Selecteer de tab Activiteiten aan de linkerkant van het scherm.
- Selecteer de knop Activiteit toevoegen.
- Selecteer het activiteitstype Apple TV kijken en selecteer Volgende.
- Ga verder met de vragen om uw activiteit te maken.
- Vergeet niet om uw afstandsbediening te synchroniseren nadat u wijzigingen heeft aangebracht.

De activiteit Apple TV kijken maken (aanbevolen)
- Start de MyHarmony-desktopsoftware en meld je aan bij je account.
- Selecteer je Harmony-product in het scherm met de galerie van afstandsbedieningen.
- Selecteer het tabblad Apparaten aan de linkerkant van het scherm.
- Selecteer de knop Scannen naar apparaten op het midden van de pagina.
- Je wordt gevraagd om je Harmony aan te sluiten op je computer met de meegeleverde USB-kabel. Harmony zoekt naar Apple TV op uw Wi-Fi-thuisnetwerk. Zorg dat de Apple TV en de Harmony Hub hetzelfde Wi-Fi-netwerk gebruiken.
- Selecteer de tab Activiteiten aan de linkerkant van het scherm.
- Selecteer de knop Activiteit toevoegen.
- Selecteer het activiteitstype Apple TV kijken en selecteer Volgende.
- Ga verder met de vragen om uw activiteit te maken.
- Vergeet niet om uw afstandsbediening te synchroniseren nadat u wijzigingen heeft aangebracht.

De activiteit Apple TV kijken maken (aanbevolen)
- Start de Harmony-app en meld u aan bij uw account.
- Selecteer uw Harmony-afstandsbediening en vervolgens APPARATEN > APPARAAT TOEVOEGEN.
- Voer de fabrikant Apple en het model Apple TV in.
- Synchroniseer ten slotte uw afstandsbediening door SYNCHRONISEER MIJN AFSTANDSBEDIENING te selecteren in het menu Instellingen.
Bediening
Harmony Hub-producten kunnen ook de Harmony-app gebruiken
- Met Toetsenbord kunt u gemakkelijk tekst invoeren of spraakgestuurd zoeken. Gebruik deze modus wanneer uw Apple TV een toetsenbord op de televisie weergeeft.
- Het pictogram Bediening toont de meest gebruikte Apple TV-knoppen.
- Met Bewegingen kunt u uw activiteit bedienen met simpele veegbewegingen over uw telefoonscherm. Bijvoorbeeld: met omhoog/omlaag vegen wijzigt u het volume en links/rechts is terugspoelen en vooruitspoelen.
Netflix
Met de D-padnavigatie kunt u navigeren in de Netflix-app.
De Mediatoetsen, zoals afspelen, pauzeren, stoppen, vooruitspoelen en terugspoelen, werken.
Druk tijdens het afspelen twee keer op de pijl omhoog om de beschrijving van het item weer te geven. Als u OK ingedrukt houdt, worden de opties voor ondertiteling en AirPlay-luidsprekers weergegeven.
Tekstinvoer is mogelijk met de Harmony-app.
Hulu
Met de D-padnavigatie kunt u navigeren in de Hulu-app.
De Mediatoetsen, zoals afspelen, pauzeren, stoppen, vooruitspoelen en terugspoelen, werken.
Druk tijdens het afspelen twee keer op de pijl omhoog om de beschrijving van het item weer te geven. Als u OK ingedrukt houdt, worden de opties voor ondertiteling en AirPlay-luidsprekers weergegeven.
Tekstinvoer is mogelijk met de Harmony-app.
YouTube
Met de D-padnavigatie kunt u navigeren in de YouTube-app.
De Mediatoetsen, zoals afspelen, pauzeren, stoppen, vooruitspoelen en terugspoelen, werken.
Druk tijdens het afspelen twee keer op de pijl omhoog om de beschrijving van het item weer te geven. Als u OK ingedrukt houdt, worden de opties voor ondertiteling en AirPlay-luidsprekers weergegeven.
Tekstinvoer is mogelijk met de Harmony-app.
Vevo
Met de D-padnavigatie kunt u navigeren in de Vevo-app.
De Mediatoetsen, zoals afspelen, pauzeren, stoppen, vooruitspoelen en terugspoelen, werken.
Druk tijdens het afspelen twee keer op de pijl omhoog om de beschrijving van het item weer te geven. Als u OK ingedrukt houdt, worden de opties voor ondertiteling en AirPlay-luidsprekers weergegeven.
Tekstinvoer is mogelijk met de Harmony-app.
Overige apps
Het gedrag van sommige apps kan variëren, afhankelijk van het ontwerp van de app.
Aanpassen
 De fysieke knoppen op je afstandsbediening aanpassen
De fysieke knoppen op je afstandsbediening aanpassenHarmony heeft de knoppen op uw afstandsbediening al geoptimaliseerd, maar u kunt deze knoppen verder aanpassen naargelang uw voorkeur.
 Opdrachten op het scherm van je afstandsbediening toevoegen, verwijderen of de naam wijzigen
Opdrachten op het scherm van je afstandsbediening toevoegen, verwijderen of de naam wijzigenHarmony geeft specifieke opdrachten weer voor uw activiteit Apple TV kijken op het scherm van uw afstandsbediening. U kunt deze toevoegen, verwijderen of een andere naam geven.
 De knoppen van de Harmony-app aanpassen
De knoppen van de Harmony-app aanpassenU kunt algemene Amazon Apple TV-opdrachten op het scherm van uw telefoon of tablet zien. U kunt deze opdrachten toevoegen, verwijderen of opnieuw rangschikken.
 Je eigen veegbewegingen instellen
Je eigen veegbewegingen instellenMet omhoog of omlaag vegen op het bewegingsscherm wordt het volume gewijzigd. Er zijn in totaal 22 bewegingen. U kunt ze via de app bekijken en aanpassen.
Veelgestelde vragen
Mijn Apple TV reageert niet op Harmony-opdrachten
Apple TV wordt soms geleverd gekoppeld aan een specifieke Apple-afstandsbediening, en negeert dan opdrachten die van andere Apple- of Harmony-afstandsbedieningen worden verstuurd. U moet een 'ontkoppelingsopdracht' sturen om Harmony toe te staan met uw Apple TV te communiceren. U kunt deze opdracht versturen via uw Harmony-afstandsbediening.
Een Harmony-afstandsbediening gebruiken
- Navigeer naar het menu Apparaten op het lcd-scherm van uw Harmony-afstandsbediening.
- Selecteer Apple TV, richt uw afstandsbediening op uw Apple TV-box en selecteer Koppelen opheffen.
- Uw Apple TV moet nu op alle Harmony-opdrachten reageren.
De Harmony-app gebruiken
- Start de Harmony App
- Zorg dat uw Harmony Hub en Apple TV binnen gezichtsbereik van elkaar staan, en selecteer Koppelen opheffen.
- Uw Apple TV moet nu op alle Harmony-opdrachten reageren.
Ik wil Bluetooth gebruiken om Apple TV generatie 4 of 4k te bedienen
Als je Bluetooth gebruikt, worden toetsenborden die je aan Apple TV hebt gekoppeld, ontkoppeld.
Als je geen toetsenbord gebruikt en je Apple TV via Bluetooth met je Harmony-afstandsbediening wilt bedienen, voeg je je Apple TV als apparaat toe door de fabrikantHarmony Beta en het modelnummer Test Apple TV in te voeren. Hiermee worden extra functies beschikbaar, zoals de TV/Home-knop en de slaapstand.
TV/Home-knop:
De knop Home biedt extra functionaliteit. Hiermee kun je direct naar het startscherm terugkeren en de App Switcher starten wanneer je er twee keer op drukt.
Slaapstand:
De Harmonie zet de Apple TV automatisch in de slaapstand wanneer je op de uitknop drukt of van activiteit wisselt. Dit standaardgedrag kan worden gewijzigd door de standaardinstellingen voor energiebeheer aan te passen. Zie voor meer informatie: Wijzigen wanneer een apparaat wordt aan- en uitgezet
Sommige van mijn apparaten worden uitgeschakeld wanneer ik mijn Apple TV-activiteit stopzet
Apple TV generatie 4 (2015) maakt gebruik van HDMI CEC, een functie waarmee je compatibele tv's aan en uit kunt zetten en tussen ingangen kunt schakelen. Het is raadzaam deze functie uit te schakelen, omdat deze conflicten met de Harmony-bediening kan veroorzaken.
Ga naar het hoofdmenu van Apple TV (4e generatie) en selecteer Instellingen > Afstandsbedieningen en apparaten > Tv's en ontvangers bedienen, en zorg dat deze instelling Uit staat.
Veelgestelde vragen
Sommige van mijn apparaten worden uitgeschakeld wanneer ik mijn Apple TV-activiteit stopzet
Apple TV generatie 4 (2015) maakt gebruik van HDMI CEC, een functie waarmee je compatibele tv's aan en uit kunt zetten en tussen ingangen kunt schakelen. Het is raadzaam deze functie uit te schakelen, omdat deze conflicten met de Harmony-bediening kan veroorzaken.
Ga naar het hoofdmenu van Apple TV 4e generatie en selecteer Instellingen > Afstandsbedieningen en apparaten > Tv's en ontvangers bedienen, en zorg dat deze instelling Uit staat.
Set-up
Apple TV toevoegen aan je Harmony-setup
- Start de Harmony Express-app en tik op Set-up bewerken.
- Tik vervolgens op + om een wifiscan uit te voeren en selecteer je apparaat.
- Als je apparaat niet wordt gevonden, zorg er dan voor dat het is verbonden met hetzelfde wifinetwerk als Harmony Express.
- Als je nog steeds problemen ondervindt, start je je apparaat en router opnieuw op en probeer je het opnieuw.
- Tik op Doorgaan en volg de aanwijzingen op het scherm.

Bediening
Spraak
Je kunt je stem gebruiken om opdrachten te verzenden, zoals inschakelen, uitschakelen en meer. Tik op Wat moet ik zeggen in de Harmony Express-app om voorbeeldopdrachten voor je apparaat te bekijken.
Voor meer informatie over het gebruik van je stem met Harmony Express ga je naar: Spraakopdrachten op Harmony Express
Met Harmony Express kun je je stem gebruiken om apps te starten met Apple TV 4k en Apple TV 4e generatie. Tijdens de installatie wordt voor elke app (Netflix, YouTube, enz.) gevraagd welk apparaat moet worden gebruikt om het te starten.
Afstandsbediening
Hoewel Harmony standaardopdrachten heeft toegewezen aan de knoppen van je afstandsbediening, heb je de mogelijkheid om aangepaste opdrachten toe te wijzen. Zie voor meer informatie: De fysieke knoppen op je afstandsbediening aanpassen
Ondersteunde apps
Amazon
Met de D-padnavigatie kun je navigeren in de Amazon-app.
De Mediatoetsen, zoals afspelen, pauzeren, stoppen, snel vooruitspoelen en terugspoelen, werken.
Netflix
Met de D-padnavigatie kun je navigeren in de Netflix-app.
De Mediatoetsen, zoals afspelen, pauzeren, stoppen, snel vooruitspoelen en terugspoelen, werken. In Netflix kun je één frame vooruit of achteruit met behulp van de richtingspijlen naar links en naar rechts.
Hulu
Met de D-padnavigatie kun je navigeren in de Hulu-app.
De Mediatoetsen, zoals afspelen, pauzeren, stoppen, snel vooruitspoelen en terugspoelen, werken. In Hulu kun je 10 seconden vooruit of achteruit met de richtingspijlen naar links en naar rechts.
YouTube
Met de D-padnavigatie kun je navigeren in de YouTube-app.
De Mediatoetsen, zoals afspelen, pauzeren, stoppen, snel vooruitspoelen en terugspoelen, werken. In YouTube kun je tussen video's navigeren met de richtingsopdrachten naar links en naar rechts.
Browser
Met de D-padnavigatie kun je navigeren in de Browser-app.
Mediatoetsen worden niet gebruikt in de Browser-app.
Overige apps
Het gedrag van sommige apps kan variëren, afhankelijk van het ontwerp van de app.
Meer informatie over de integratie
Hub-afstandsbedieningen
Harmony Express-afstandsbedieningen
Harmony IR-afstandsbedieningen
Met Harmony Hub-afstandsbedieningen kun je ook tekst invoeren* met je stem of via het toetsenbord in de Harmony-app.
Apple TV kan worden bediend via IR-signalen (infrarood) die rechtstreeks vanaf uw Harmony-afstandsbediening worden verzonden.
Harmony gebruikt je wifinetwerk om apps te starten (bijvoorbeeld YouTube of Netflix). Voor apparaatbediening, zoals volumeregeling of kanaalwijziging, gebruikt Harmony infraroodsignalen (IR-signalen).
Selecteer je afstandsbediening
We moeten weten welk type afstandsbediening je hebt om je de juiste instructies te kunnen geven. Selecteer een van de onderstaande opties om aan de slag te gaan.


Incompatibele afstandsbediening
Instructies op deze pagina zijn niet relevant voor de Harmony-afstandsbediening die je hebt geselecteerd.
← GA TERUG

 Nederlands
Nederlands English
English Frans
Frans Duits
Duits Italiaans
Italiaans Spaans
Spaans