Utilizzo di Harmony insieme al sistema di illuminazione wireless Philips
Compatibile con i prodotti Harmony Express e basati su hub




Configurazione
- Installazione del sistema Philips Hue
- Installare le lampadine, collegare il bridge Philips Hue e configurare il sistema utilizzando l'applicazione Philips Hue per iOS o Android. I nomi che vengono assegnati alle lampadine verranno poi copiati in Harmony.
- Creazione di un account Philips Hue
- Utilizzando l'app mobile Philips Hue, selezionare MENU> Accedi a My Hue. È possibile accedere a un account Philips Hue esistente o crearne uno nuovo. È inoltre possibile accedere al proprio account tramite my.meethue.com.
- Collegamento tra Harmony e Philips Hue
- Harmony ora è in grado di rilevare e controllare il sistema di illuminazione wireless Philips. Visualizzare le istruzioni seguenti per collegare il sistema Philips alla configurazione nuova o esistente di Harmony. Si consiglia di utilizzare l'app Harmony
Aggiunta di Philips Hue alla configurazione di Harmony
- Avviare l'app Harmony e collegarsi all'Harmony Hub.
- Selezionare MENU > Configurazione Harmony > Aggiungi/Modifica dispositivi e attività > DISPOSITIVI.
- Selezionare il pulsante AGGIUNGI DISPOSITIVO nella parte inferiore dello schermo.
- Selezionare CONTROLLO DOMESTICO, quindi PHILIPS HUE e Harmony esegue la ricerca di un bridge Philips nella rete domestica.
- Dopo averlo individuato, l'utente dovrà premere il pulsante di associazione sul bridge Philips.
- Selezionare le luci Philips che si desidera controllare con Harmony, quindi toccare IMPORTA e inserire le credenziali dell'account Philips Hue.
- Una volta aggiunto, Harmony consente di associare vari colori delle luci, temperature o livelli di illuminazione all'inizio o al termine delle attività personali. Per ulteriori informazioni visualizzare la sezione relativa alla personalizzazione riportata di seguito.
- Avviare il software desktop MyHarmony e accedere all'account.
- Selezionare il proprio prodotto Harmony nella schermata Galleria telecomandi.
- Selezionare la scheda Dispositivi sul lato sinistro dello schermo, quindi fare clic sul collegamento Rileva dispositivi vicino al centro della pagina.
- All'utente verrà richiesto di collegare Harmony al computer in uso tramite il cavo USB in dotazione.
- Harmony eseguirà la scansione della rete domestica per verificare la presenza di un bridge Philips, selezionare le luci Philips che si desidera controllare con Harmony.
- Una volta aggiunto, Harmony consente di associare vari colori delle luci, temperature o livelli di illuminazione all'inizio o al termine delle Attività personali; tuttavia, è possibile eseguire questa configurazione aggiuntiva solo dall'app Harmony

Controllo
| Controllo Harmony | App Harmony | Telecomando touchscreen |
|---|---|---|
| Accensione/spegnimento rapidi |  |
 |
| Regolazione luminosità |  |
 |
| Controllo scenari |  |
|
| Modifica colori lampadine |  |
|
| Organizza lampadine |  |
Accensione/spegnimento rapidi e luminosità
Utilizzando il telecomando touchscreen Harmony, toccare il pulsante DISPOSITIVI situato proprio sotto il touchscreen, per visualizzare i dispositivi. Toccare l'icona accanto al gruppo Luci per attivare/disattivare tutte le luci; toccare > a destra del nome del gruppo per visualizzare ogni singola lampadina. Toccare > a destra di una delle lampadine, quindi scorrere verso destra o sinistra per regolare la luminosità. È possibile cambiare il colore delle lampadine utilizzando l'app Harmony.
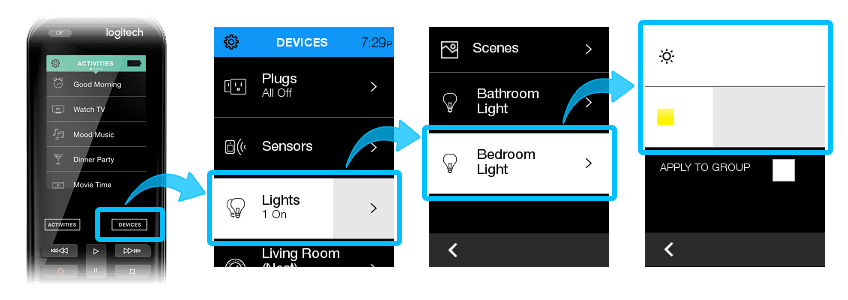
Accensione/spegnimento rapidi e luminosità
Nell'app mobile Harmony, accedere alla scheda Dispositivi. Toccare l'icona accanto al gruppo Luci per attivare o disattivare tutte le luci e premere la freccia rivolta verso il basso per visualizzare ogni singola lampadina. Premere e tenere premuto il nome di una delle lampadine, quindi scorrere verso destra o sinistra per regolarne la luminosità.Controllo degli scenari
Selezionare l'icona Scenari accanto al gruppo delle lampadine.
Modifica del colore delle lampadine Philips Hue
Selezionare la freccia > accanto alla lampadina per visualizzare e cambiare i valori relativi al colore. Se questo tipo di lampadina supporta solo il controllo della luminosità, verrà visualizzato solo il cursore per la regolazione della luminosità.
Organizzazione delle lampadine
È possibile organizzare le lampadine in gruppi, come ad esempio Salotto o Ingresso. Dalla scheda Dispositivi, scorrere verso il basso e selezionare Modifica > Gruppo. Verrà richiesto di fornire un nome del gruppo e selezionare le lampadine da includere. Dopo aver eseguito la configurazione, è possibile toccare l'icona del gruppo lampadine per attivare/disattivare tutto, tenere premuto e scorrere verso destra/sinistra per regolare la luminosità o espandere il gruppo per controllare individualmente le lampadine. Non è possibile modificare il colore per un gruppo di lampadine. Se si possiede un telecomando touchscreen, sullo schermo verranno visualizzati gli stessi gruppi.
Personalizzazione
Mappare gli scenari ai pulsanti di controllo domestico del telecomando Harmony
Con il software desktop MyHarmony, è possibile assegnare i pulsanti fisici del telecomando per controllare gli scenari. Una breve pressione del pulsante assegnato consente di avviare lo scenario, mentre una pressione prolungata consente di disattivare tutti i dispositivi associati allo scenario personale.
La mappatura degli scenari ai pulsanti di controllo domestico dei telecomandi Harmony Companion non è supportata.
- Accedere tramite il software desktop MyHarmony.
- Selezionare il telecomando Harmony dalla galleria.
- Selezionare la scheda Pulsanti nella parte sinistra della schermata.
- Fare clic sul pulsante Vai accanto alla sezione "Assegna controlli domestici".
- Nella schermata successiva vengono visualizzati quattro pulsanti disponibili. Selezionare il pulsante a cui si desidera assegnare lo scenario.
- In "Cosa controllare", selezionare "Scenario" dalla casella con elenco a discesa e fare clic su OK.
- La schermata successiva visualizza gli scenari attuali, selezionarne uno da assegnare e fare clic su OK.
- Ora è possibile visualizzare la configurazione attuale. Fare clic su OK.
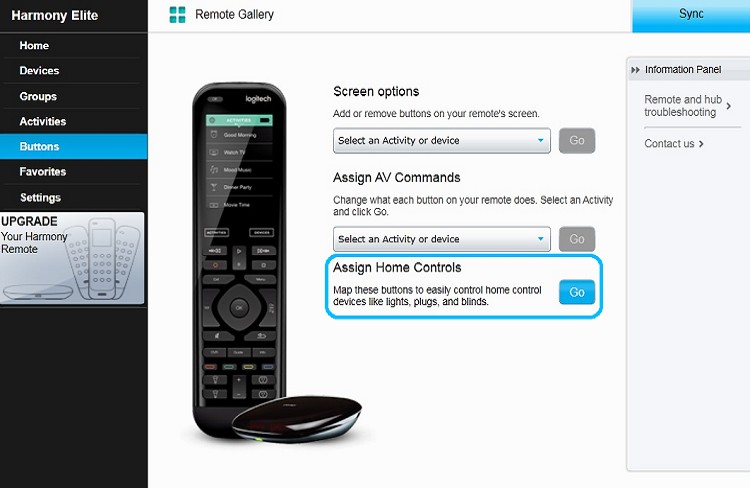

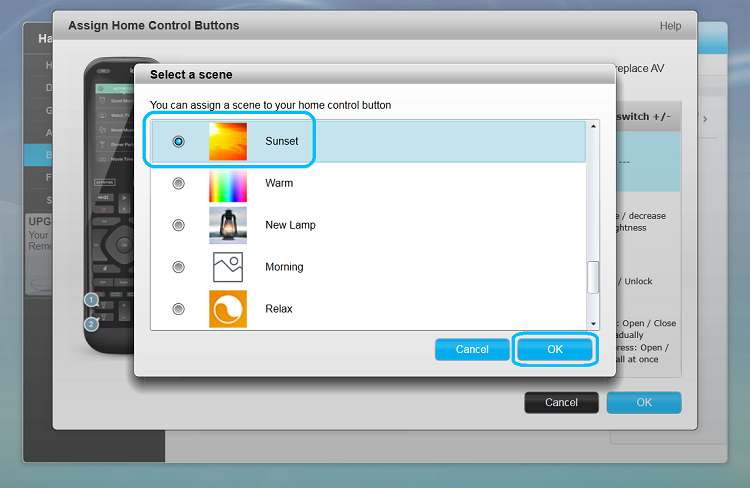
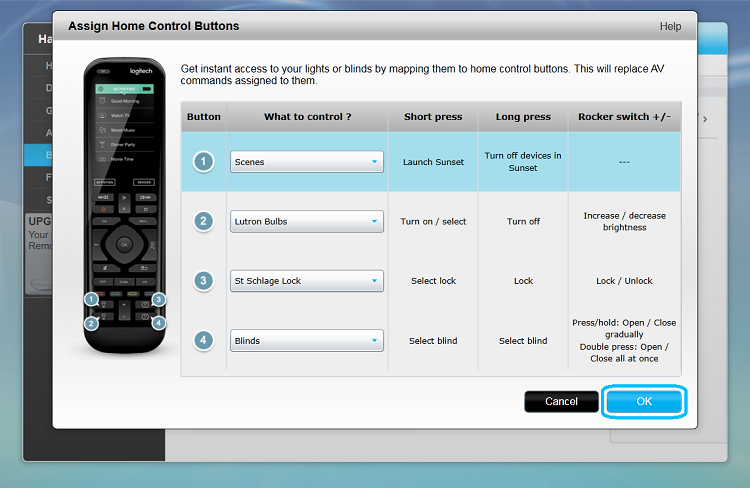
Lo scenario è stato mappato correttamente. Ricordarsi di sincronizzare il telecomando ogni volta che si implementano modifiche.
Creazione di un'attività Guarda sport con i colori della squadra preferita
Inizia la partita! È il momento di creare un'attività che consente di accendere la TV, gli altoparlanti AVR, sintonizzare la TV sul canale sportivo e accendere le luci ricreando i colori della squadra preferita.
Creazione di un'attività TV:
- Avviare l'applicazione Harmony.
- Scorrere verso la fine della pagina della scheda ATTIVITÀ e selezionare Modifica, quindi Aggiungi attività.
- Selezionare il tipo di attività GUARDA TV e assegnare un nome all'attività: GUARDA SPORT.
- Controllare i dispositivi interessati da questa attività, come ad esempio TV, altoparlanti AVR e decoder via cavo o DVR. Assicurarsi inoltre di selezionare le luci da controllare.
- Seguire le istruzioni indicate nell'app mobile per configurare gli ingressi.
Configurare le lampadine Philips Hue in modo da ricreare i colori della propria squadra preferita:
- Dopo aver selezionato gli ingressi, verrà richiesto di regolare i dispositivi per il controllo domestico. Fare clic sul pulsante Avanti >.
- Selezionare la freccia > accanto alla prima lampadina e selezionare uno dei colori desiderati. Assicurarsi di impostare anche la luminosità e controllare che il pulsante di attivazione sia attivato. Ripetere questo passaggio per ogni luce.
- Selezionare il pulsante Avanti > in alto a destra. È possibile scegliere di spegnere o cambiare i colori delle lampadine al termine dell'attività.
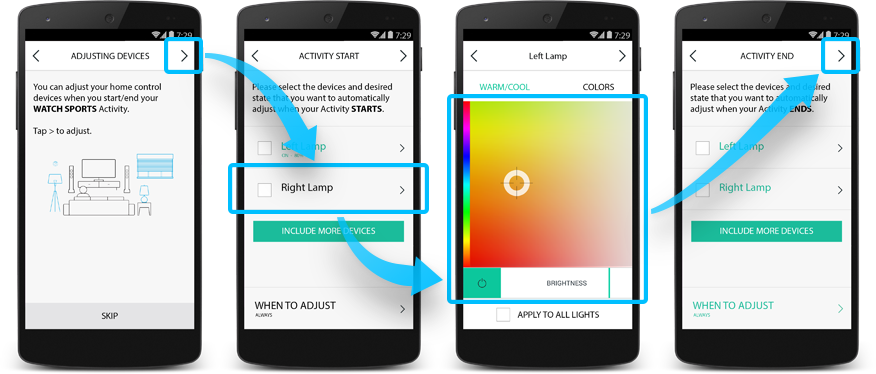
Sintonizzare il dispositivo sul canale sportivo:
- Al termine della procedura, verrà visualizzato un elenco delle attività personali. Selezionare l'attività GUARDA SPORT.
- Selezionare SEQUENZA INIZIALE e il pulsante MODIFICA SEQUENZA INIZIALE.
- Selezionare AGGIUNGI PASSAGGIO, quindi fare clic sul pulsante DISPOSITIVO e scegliere il decoder via cavo o il DVR.
- Indicare il canale sportivo preferito, quindi toccare due volte la freccia > in alto a destra.
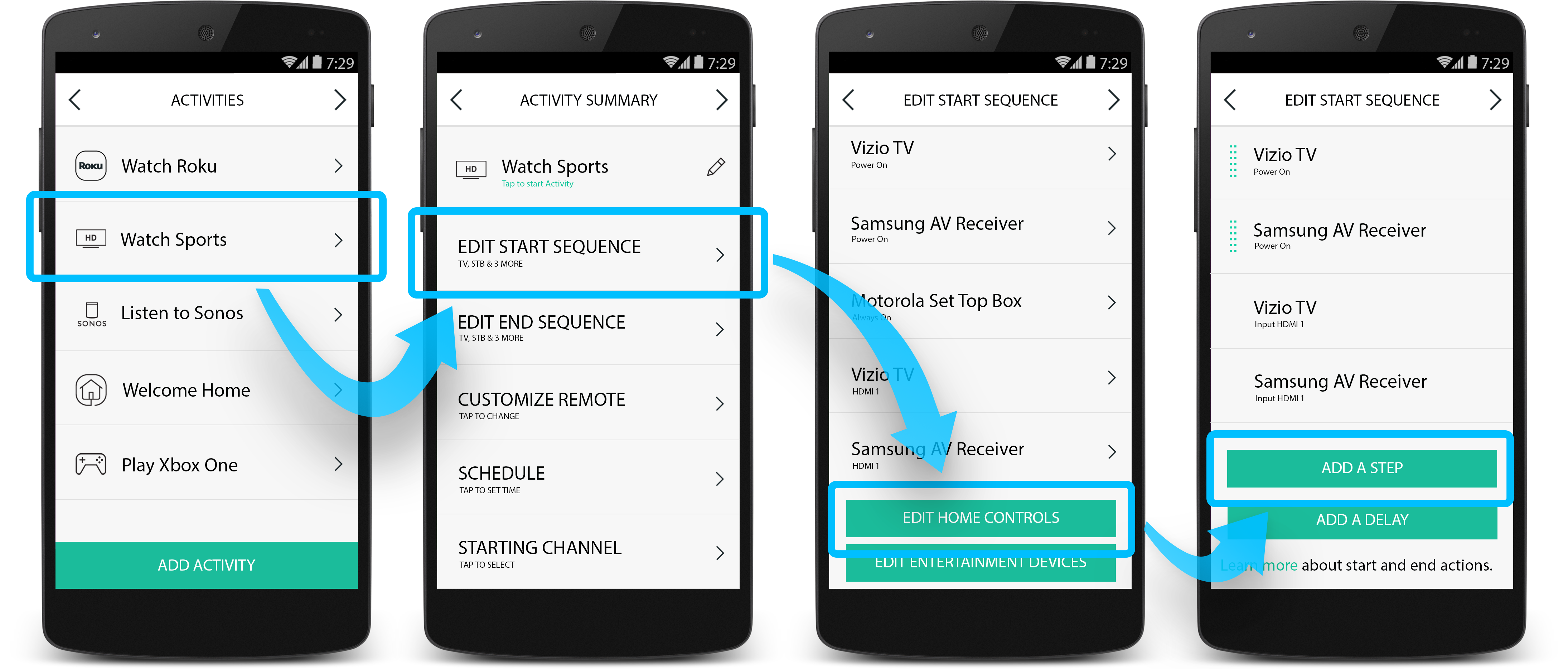
Ecco fatto!
- Continuare a premere il pulsante Avanti > finché non si esce dal menu delle impostazioni.
- Dalla scheda Attività, selezionare l'attività GUARDA SPORT per vedere come funziona.
Creazione di un'attività Ascolta musica con atmosfera rilassante
Con Harmony è possibile creare un'atmosfera rilassante con luci soffuse e le proprie canzoni preferite.
Creazione di un'attività Ascolta musica:
- Avviare l'applicazione Harmony.
- Scorrere verso la fine della pagina della scheda ATTIVITÀ e selezionare Modifica, quindi Aggiungi attività.
- Selezionare il tipo di attività ASCOLTA MUSICA e assegnare un nome all'Attività: RELAX.
- Controllare i dispositivi interessati da questa attività, come ad esempio lo stereo. Assicurarsi inoltre di selezionare le luci da controllare.
- Seguire le istruzioni indicate nell'app mobile per configurare gli ingressi.
Configurare i colori delle lampadine Philips Hue:
- Dopo aver selezionato gli ingressi, verrà richiesto di regolare i dispositivi per il controllo domestico. Fare clic sul pulsante Avanti >.
- Selezionare la freccia > accanto alla prima luce e selezionare un colore rilassante. Assicurarsi di impostare anche la luminosità e controllare che il pulsante di attivazione sia attivato. Ripetere questo passaggio per ogni luce.
- Selezionare il pulsante Avanti > in alto a destra. È possibile scegliere di spegnere o cambiare i colori delle lampadine al termine dell'attività.
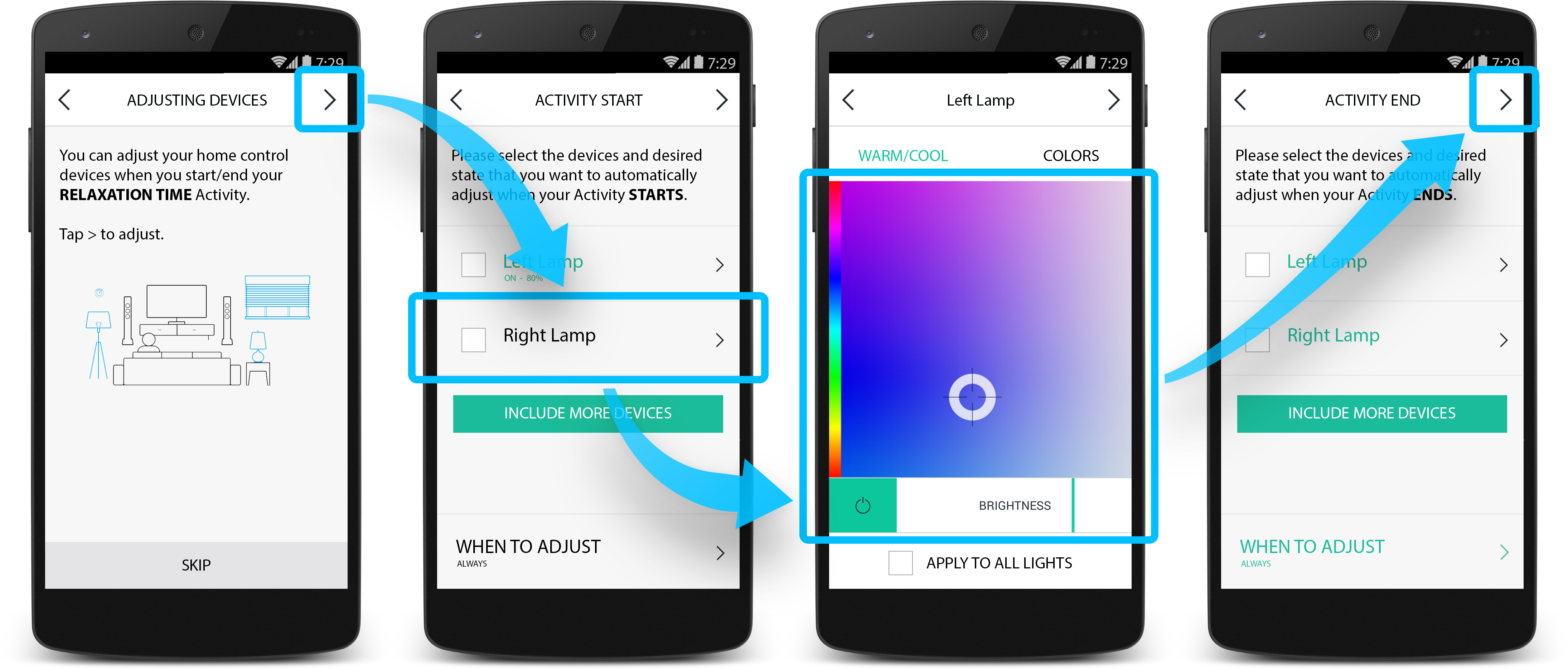
Sintonizzare il dispositivo sulla stazione radio preferita:
- Al termine della procedura, verrà visualizzato un elenco delle attività personali. Selezionare l'attività RELAX.
- Selezionare SEQUENZA INIZIALE e il pulsante MODIFICA SEQUENZA INIZIALE.
- Selezionare AGGIUNGI PASSAGGIO, quindi fare clic sul pulsante DISPOSITIVO e scegliere lo stereo.
- Inserire la stazione radio preferita, quindi toccare due volte la freccia > in alto a destra.
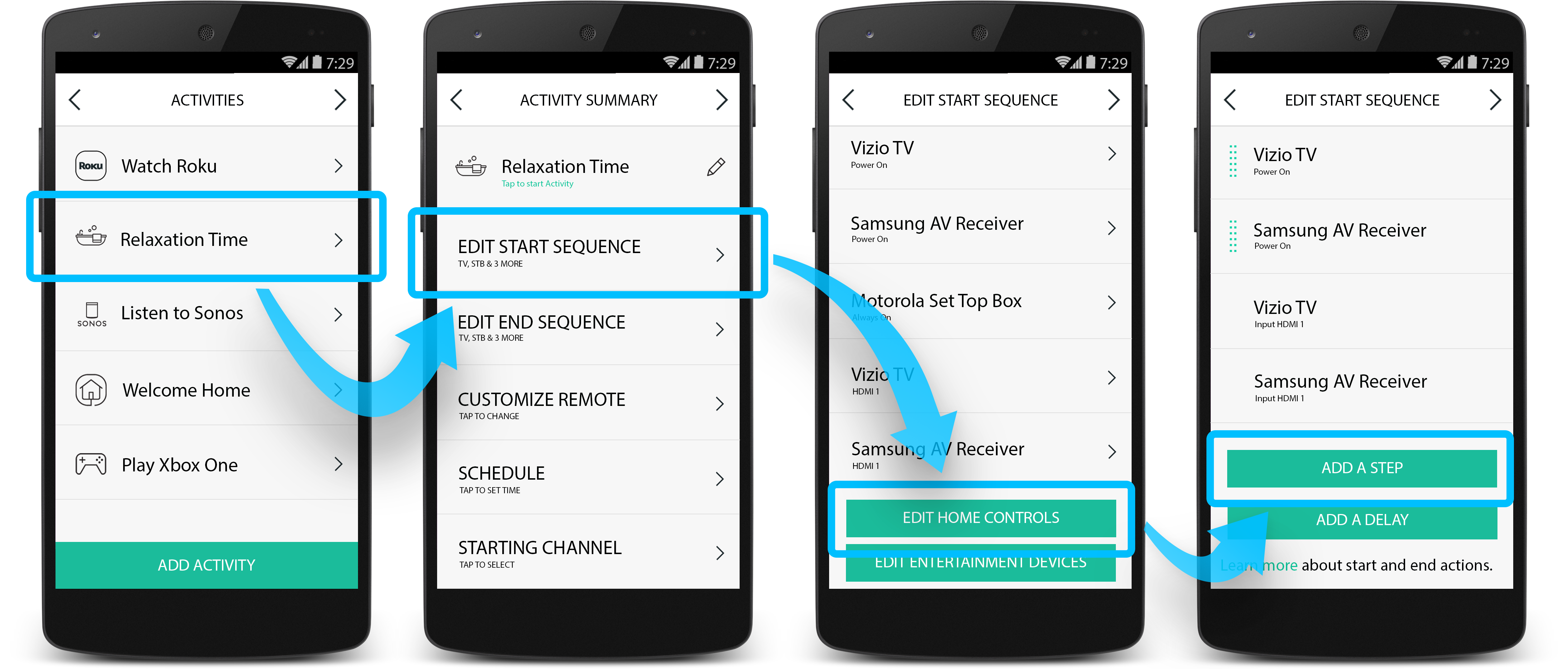
Ecco fatto!
- Continuare a premere il pulsante Avanti > finché non si esce dal menu delle impostazioni.
- Dalla scheda Attività, selezionare l'attività RELAX per iniziare.
Creazione di un'attività Buongiorno con accensione delle luci con colori caldi alle 7:00
La sveglia è puntata ogni mattina alle 7:00 per andare al lavoro? Perché non creare un'attività che accende le luci con i colori dell'alba alla stessa ora ogni giorno della settimana?
Creazione di un'attività personalizzata:
- Avviare l'applicazione Harmony. .
- Scorrere verso la fine della pagina della scheda ATTIVITÀ e selezionare Modifica, quindi Aggiungi attività.
- Selezionare il tipo AGGIUNGI LA TUA ATTIVITÀ e assegnare un nome all'attività: BUONGIORNO.
- Selezionare le lampadine della camera da letto che si desidera accendere ogni mattina. Selezionare il pulsante Avanti > e SÌ o NO in base alle preferenze. Si consiglia di selezionare NO, non spegnere le attività in esecuzione.
Configurare le lampadine Philips Hue per ricreare la luce dell'alba:
- Premere il pulsante Avanti > quando richiesto per regolare i dispositivi per il controllo domestico.
- Selezionare la freccia > accanto alla prima lampadina e scegliere il colore con cui ci si desidera svegliare. Assicurarsi di impostare anche la luminosità e controllare che il pulsante di attivazione sia attivato. Ripetere questo passaggio per ogni luce.
- Selezionare il pulsante Avanti > in alto a destra. È possibile scegliere di spegnere o cambiare i colori delle lampadine al termine dell'attività. Si consiglia di selezionare ogni lampadina e spegnerla.
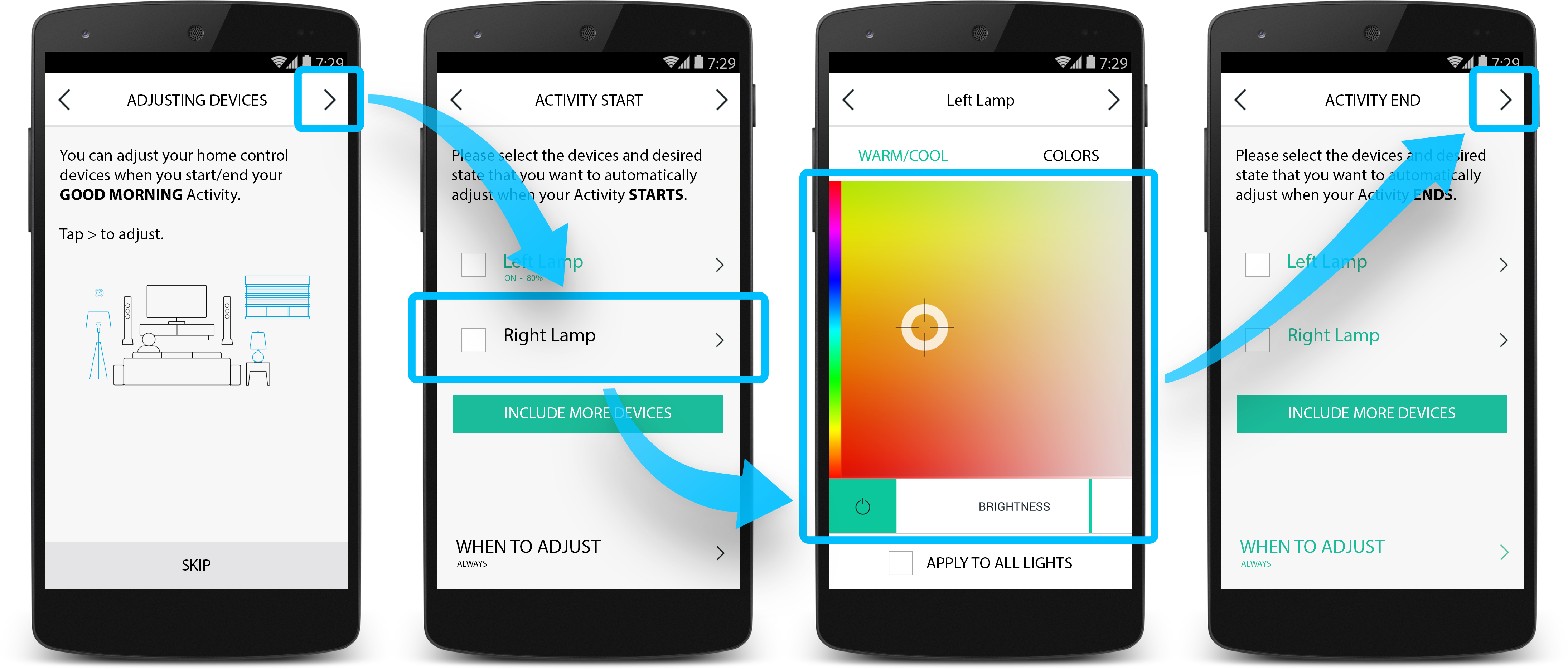
Impostazione di questa attività in modo da attivarla ogni giorno feriale alle 7:00:
- Premere il pulsante Avanti > finché non viene visualizzato l'elenco di attività.
- Selezionare l'attività BUONGIORNO, quindi selezionare PIANIFICA.
- Impostare l'orario di avvio e selezionare i giorni in cui si desidera attivarla.
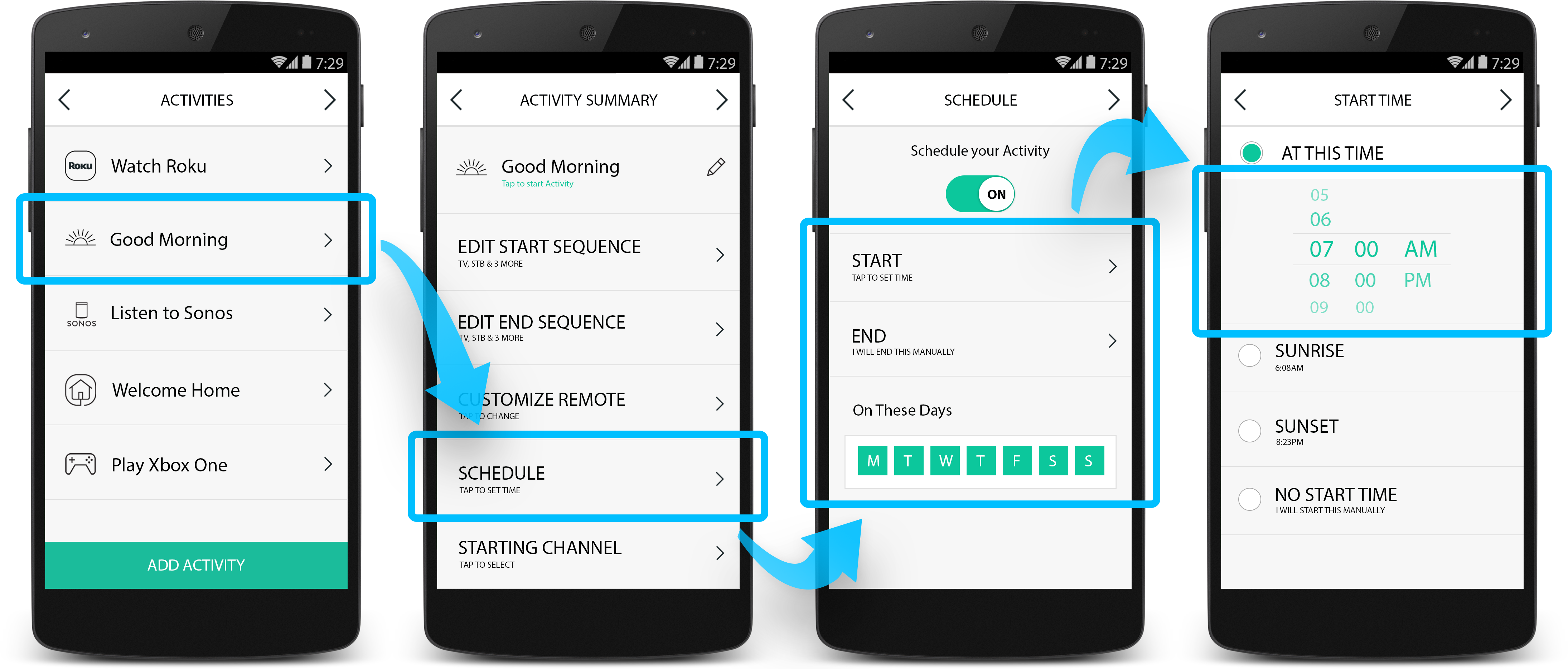
È facilissimo.
- Continuare a premere il pulsante Avanti > finché non si esce dal menu delle impostazioni.
- Dalla scheda Attività, selezionare l'attività BUONGIORNO per attivarla manualmente o attendere l'ora preimpostata per controllare che si avvii correttamente.
Altri esempi
Il numero e i tipi di attività uniche che puoi creare sono infiniti e dipendono dai dispositivi di intrattenimento e per il controllo domestico che usi. Ti piace mangiare in salotto? Puoi creare due attività Guarda TV, una con e una senza le luci a soffitto. Hai bisogno di un promemoria per ricordarti di andare in palestra ogni martedì e giovedì? Imposta Harmony in modo che spenga il sistema di intrattenimento e accenda le luci di colore blu nei giorni prestabiliti per aumentare la tua motivazione.
Condividi ciò che pensi nel nostro forum della community online.
Domande frequenti
Posso scegliere quali scenari importare?
Verranno importati automaticamente i 50 scenari più utilizzati dall'app Philips Hue (seconda generazione) e verranno visualizzati in Harmony. Se stai ancora utilizzando l'app Philips Hue di prima generazione e hai sincronizzato i tuoi scenari con un account My Hue su meethue.com, puoi importare tali scenari selezionando Configurazione Harmony > Aggiungi/modifica dispositivi e attività > DISPOSITIVI > HUE > IMPORTA SCENARI DA MEETHUE.COM.
Qualsiasi modifica implementata agli scenari può essere importata selezionando Configurazione Harmony > Aggiungi/modifica dispositivi e attività > DISPOSITIVI > HUE > AGGIORNA.
Il pulsante degli scenari non viene visualizzato nella mia app o sul telecomando
Per creare gli scenari è necessario che tu stia utilizzando l'app Philips Hue di seconda generazione. Seleziona Configurazione Harmony > Aggiungi/modifica dispositivi e attività > DISPOSITIVI > HUE > AGGIORNA per importare le modifiche implementate agli scenari.
Se stai ancora utilizzando l'app Philips Hue di prima generazione e hai sincronizzato i tuoi scenari con un account My Hue su meethue.com, puoi importare tali scenari selezionando Configurazione Harmony > Aggiungi/modifica dispositivi e attività > DISPOSITIVI > HUE > IMPORTA SCENARI DA MEETHUE.COM.
Gli scenari che creo o elimino verranno automaticamente aggiunti o rimossi in Harmony?
Se crei o elimini uno scenario utilizzando l'app Philips Hue, accedi a CONFIGURAZIONE HARMONY > AGGIUNGI/MODIFICA DISPOSITIVI > ATTIVITÀ > DISPOSITIVI, seleziona il dispositivo Philips Hue e premi il pulsante AGGIORNA.
Se non desideri importare un determinato scenario in Harmony, accedi al tuo account meethue.com e individualo, quindi premi Altri dettagli > Modifica e deseleziona Logitech Harmony. Aggiorna Philips Hue dall'app Harmony in modo che modifiche vengano implementate.
Gli errori non vengono visualizzati tramite l'interfaccia utente di Harmony. Se si è verificato un errore, verifica in primo luogo il bridge Philips Hue.
È possibile utilizzare più di un bridge Philips Hue con l'hub Harmony?
No. Solo un bridge Philips Hue per Harmony Hub è supportato.
Posso ordinare nuovamente la posizione degli scenari all'interno di Harmony?
Puoi riordinare gli scenari nell'app Harmony nel modo seguente:
- Premi la scheda Dispositivi, quindi l'icona degli scenari.
- Scorri verso il basso e seleziona Riorganizza scenari.
- Premi la X in alto a destra per salvare.
Non puoi riordinare gli scenari utilizzando il telecomando Harmony.
Configurazione
Philips Hue deve essere aggiunto abilitando il suo skill sull'app Alexa. Una volta abilitato, si può premere il pulsante OK sul telecomando Harmony Express per inviare comandi vocali a Philips Hue.
Dettagli integrazione
Telecomandi basati sull'hub Harmony
Harmony si connette con il bridge Philips Hue utilizzando la rete Wi-Fi domestica. Controlla che il bridge Philips Hue sia connesso alla stessa rete domestica su cui è presente Harmony. Harmony utilizza il cloud di Philips Hue per importare e controllare gli scenari Hue.
Harmony è compatibile con entrambi gli hub Philips, quello di forma rotonda e il nuovo di forma quadrata.
Dettagli integrazione
Telecomandi Harmony Express
Harmony si collega con Philips Hue attraverso il suo skill Alexa.
Selezionare il telecomando
Abbiamo bisogno di sapere per quale tipo di telecomando sono richieste istruzioni. Per iniziare, selezionare una delle opzioni riportate di seguito.


Telecomando incompatibile
Le istruzioni su questa pagina non sono rilevanti per il telecomando Harmony selezionato.
← INDIETRO



 Olandese
Olandese Inglese
Inglese Francese
Francese Tedesco
Tedesco Italiano
Italiano Spagnolo
Spagnolo