Utilizzo di Harmony con Windows
Compatibile con i prodotti che si basano su hub Harmony
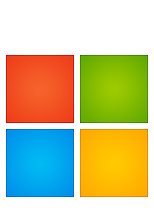
Configurazione
Dopo l'aggiunta di Windows come dispositivo, sarà necessario creare un'attività Guarda PC e configurarla per controllare Windows con il telecomando Harmony. Sarà inoltre necessario effettuare modifiche aggiuntive, discusse in questa sezione, per controllare totalmente Windows con Harmony.
- Aggiunta di Windows ad Harmony
- Durante l'aggiunta di Windows, Harmony richiederà i codici modello e il produttore di televisione, ricevitore AV e altri dispositivi inclusi nell'attività Guarda PC.
- Configurazione dell'attività Windows
- Configurare l'Attività, consentendone l'apertura, la chiusura e il controllo di un programma Windows tramite il telecomando Harmony.
Al primo avvio di un'Attività PC, è necessario utilizzare l'app Harmony
Aggiunta di Windows alla configurazione di Harmony
- Avviare l'applicazione Harmony.
- Selezionare MENU, quindi Configurazione Harmony > Aggiungi/modifica dispositivi e attività > DISPOSITIVI.
- Selezionare il pulsante AGGIUNGI DISPOSITIVO nella parte inferiore dello schermo.
- Selezionare COMPUTER e immettere OS WINDOWS, selezionare > nell'angolo superiore destro.
Configurazione di un'attività
- Una volta aggiunto, Harmony richiederà di creare un'attività. Selezionare Sì.
- Continuare il processo di inclusione dei dispositivi e selezione degli ingressi, seguito da > nell'angolo superiore destro.
- Verrà richiesta l'associazione Bluetooth con Windows. Se si sta utilizzando un ricevitore a infrarossi, selezionare IGNORA nella parte inferiore dello schermo.
Configurazione di un collegamento Windows
- Sul PC, creare un collegamento rapido a qualsiasi programma da avviare con Harmony e fare clic su di esso con il pulsante destro del mouse.
- Selezionare Proprietà e fare clic nel campo del tasto del collegamento rapido, impostandolo su Ctrl+Alt+1, Ctrl+Alt+2 o Ctrl+Alt+3.
- Aggiungere un passaggio all'avvio dell'attività Windows, selezionando il collegamento rapido da tastiera per Windows come nuovo comando.
- È possibile configurare la chiusura di Windows con Harmony personalizzando un pulsante sul telecomando (Esci).
- Una volta completata la procedura, ricordarsi di sincronizzare il telecomando.
- Accedere al software desktop MyHarmony e selezionare il telecomando dalla galleria.
- Selezionare la scheda Dispositivi, quindi Aggiungi dispositivo.
- Selezionare Aggiungi computer, fare clic su pulsante Microsoft Windows, quindi su Aggiungi.
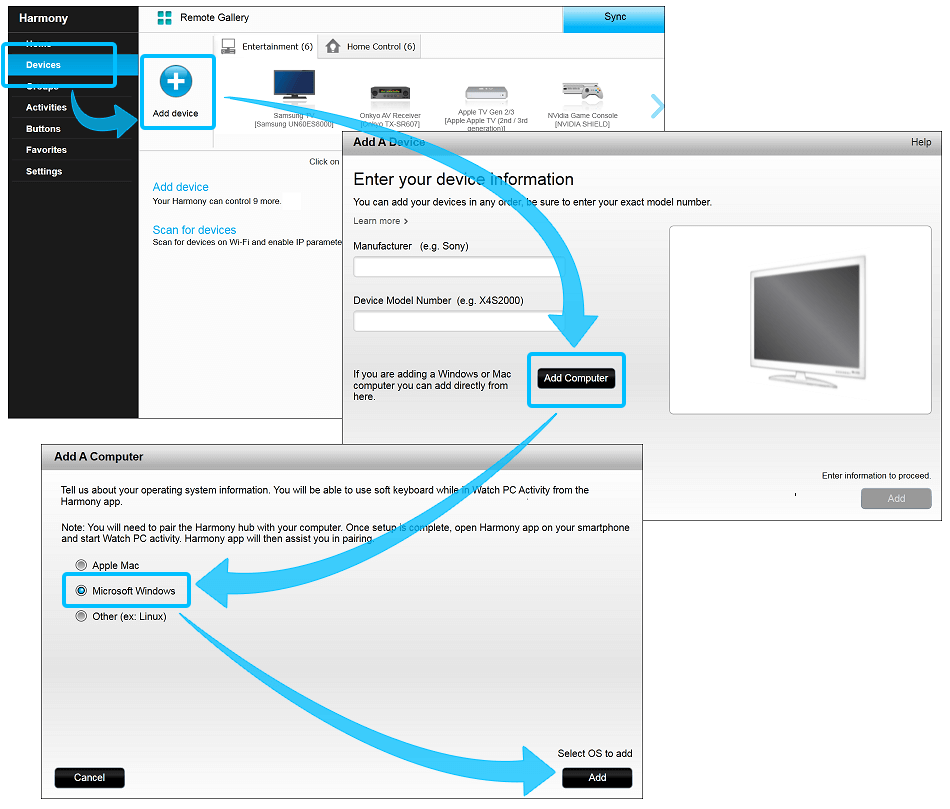
Configurazione di un'attività
- Accedere al software desktop MyHarmony e selezionare il telecomando dalla galleria.
- Selezionare la scheda Attività a sinistra e fare clic su Aggiungi attività.
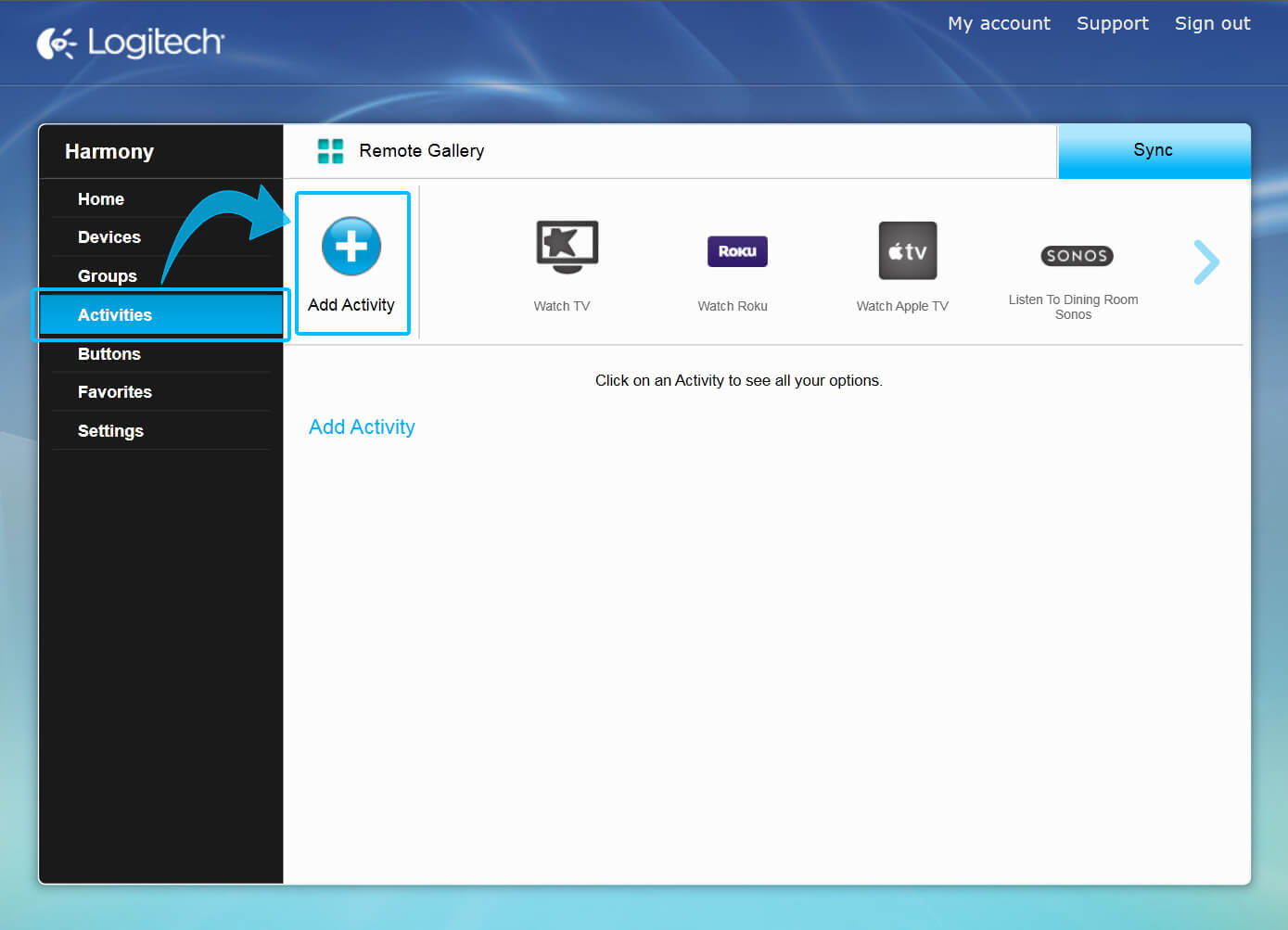
- Selezionare il tipo di attività Guarda PC e fare clic su Avanti.
- Verranno illustrati i passaggi per assegnare un nome all'attività e configurare i dispositivi inclusi.
Configurazione di un collegamento Windows
- Una volta completato, sarà necessario configurare un collegamento rapido su Windows per il programma da avviare tramite Harmony.
(ad esempio, VLC Player) - Sul PC, creare un collegamento rapido a qualsiasi programma da avviare con Harmony e fare clic su di esso con il pulsante destro del mouse.
- Selezionare Proprietà e fare clic nel campo del tasto del collegamento rapido, impostandolo su Ctrl+Alt+1, Ctrl+Alt+2 o Ctrl+Alt+3.
- Aggiungere un passaggio all'avvio dell'attività Windows, selezionando il collegamento rapido da tastiera per Windows come nuovo comando.
- È possibile configurare la chiusura di Windows con Harmony personalizzando un pulsante sul telecomando (Esci).
- Una volta completata la procedura, ricordarsi di sincronizzare il telecomando.
Controllo
Harmony Smart Keyboard può essere utilizzata come una tastiera PC Windows completa, molte applicazioni consentiranno inoltre di utilizzare il dispositivo mobile per il controllo. Di seguito sono elencate alcune delle applicazioni e delle metodologie Windows per eseguire il controllo tramite Harmony.
Per gli utenti di Windows 8, Harmony Smart Keyboard supporta inoltre le azioni di scorrimento orizzontale e tabulazione.
Ulteriori informazioni
Windows
La navigazione tramite il pad di direzione consente di navigare all'interno di Windows.
I tasti multimediali come i comandi Riproduci, Pausa, Interrompi, Canale precedente, Canale successivo, Avanti e Indietro sono disponibili. I tasti TV come la modifica del canale funzionano. Windows consente di andare avanti o indietro di 30 secondi alla volta tramite le frecce di direzione sinistra e destra.
Con Harmony Smart Keyboard
È possibile utilizzare l'immissione di testo tramite Harmony Smart Keyboard o l'app Harmony
È possibile utilizzare il controllo di cursore/mouse tramite Harmony Smart Keyboard.
Sono disponibili ulteriori informazioni sui collegamenti rapidi da tastiera di Windows.
Netflix
Tutti i prodotti Harmony
La navigazione tramite il pad di direzione consente di navigare all'interno di Netflix.
I tasti multimediali come riproduzione, interruzione e avanti veloce non controllano Netflix.
Con Harmony Smart Keyboard
È possibile utilizzare l'immissione di testo tramite Harmony Smart Keyboard o l'app Harmony
È possibile utilizzare il controllo di cursore/mouse tramite Harmony Smart Keyboard.
Netflix offre le seguenti scelte rapide da tastiera:
-
Barra spaziatriceRiproduzione/pausa
-
Freccia sinistraIndietro 10 secondi
-
Freccia destraAvanti 10 secondi
-
Maiusc + freccia sinistraIndietro
-
Maiusc + freccia destraAvanti
-
FSchermo intero
-
EscEsci da schermo intero
Hulu
Tutti i prodotti Harmony
La navigazione tramite il pad di direzione consente di navigare all'interno di Hulu.
I tasti multimediali come riproduzione, interruzione e avanti veloce non controllano Hulu.
Con Harmony Smart Keyboard
È possibile utilizzare l'immissione di testo tramite Harmony Smart Keyboard o l'app Harmony
È possibile utilizzare il controllo di cursore/mouse tramite Harmony Smart Keyboard.
Hulu offre le seguenti scelte rapide da tastiera:
-
Barra spaziatriceRiproduzione/pausa
-
Freccia sinistraIndietro 10 secondi
-
Freccia destraAvanti 10 secondi
-
EscEsci da schermo intero
YouTube
Tutti i prodotti Harmony
La navigazione tramite il pad di direzione consente di navigare all'interno dell'app di YouTube.
I tasti multimediali come i comandi Riproduci, Pausa, Interrompi, Avanti e Indietro sono disponibili. YouTube consente di passare da un video all'altro tramite i comandi Salta in avanti e Salta indietro.
Con Harmony Smart Keyboard
L'applicazione YouTube dispone di una tastiera su schermo utilizzabile tramite i tasti direzionali e non accetta immissione di testo tramite tastiera.
Amazon
La navigazione tramite il pad di direzione consente di navigare all'interno dell'app di Amazon.
I tasti multimediali come i comandi Riproduci, Pausa, Interrompi, Avanti e Indietro sono disponibili. Amazon consente di andare avanti o indietro di un fotogramma tramite le frecce di direzione sinistra e destra.
Con Harmony Smart Keyboard
È possibile utilizzare l'immissione di testo tramite Harmony Smart Keyboard o l'app Harmony
È possibile utilizzare il controllo di cursore/mouse tramite Harmony Smart Keyboard.
Browser
La navigazione tramite il pad di direzione consente di navigare all'interno dell'app Browser.
I tasti multimediali non vengono utilizzati nell'app del browser.
È possibile utilizzare l'immissione di testo tramite Harmony Smart Keyboard o l'app Harmony.
È possibile utilizzare il controllo di cursore/mouse tramite Harmony Smart Keyboard.
Altre applicazioni
Il comportamento di altre applicazioni può variare a seconda del relativo design.
Domande frequenti
Ho bisogno di assistenza per stabilire una connessione Bluetooth con Windows
Se non si ha esperienza nell'ambito dell'aggiunta dei dispositivi con abilitazione Bluetooth su Windows, seguire i passaggi seguenti per iniziare.
Prima di iniziare
Prima di poter aggiungere un dispositivo con abilitazione Bluetooth al computer, è necessario effettuare due operazioni per assicurarsi che il computer e il dispositivo siano pronti per la connessione:
- Aggiungere un adattatore Bluetooth al computer se non è già presente. Per farlo, è possibile collegare l'adattatore a una porta USB.
Alcuni computer sono dotati di un adattatore Bluetooth integrato, in particolare i laptop. Potrebbe essere necessario attivare l'adattatore o utilizzare un interruttore sul laptop per attivarlo, se il laptop lo prevede. Potrebbe non essere chiamato interruttore Bluetooth. Potrebbe essere chiamato interruttore wireless o simile. Se non si è sicuri di come attivare l'adattatore Bluetooth o se il computer dispone di un adattatore Bluetooth integrato, consultare il manuale del computer o il sito Web del produttore.
- Configurare il dispositivo con abilitazione Bluetooth in modo che il computer possa individuarlo.
Per fare questo, è prima necessario:
- Attivare il dispositivo.
- Renderlo individuabile.
Quando un dispositivo con abilitazione Bluetooth si trova in modalità di rilevamento, trasmette un segnale wireless che ne consente il rilevamento da altri dispositivi o computer. Ciò a volte viene chiamato modalità di associazione. La maggio parte dei dispositivi, quando sono rilevabili, si trovano anche nella modalità di associazione, pronti per essere associati al computer.
Per scoprire come rendere rilevabile un dispositivo, verificare le informazioni fornite con il dispositivo o accedere al sito Web del produttore. I metodi per il rilevamento di un dispositivo possono variare molto da un tipo di dispositivo a un altro. Alcuni dispositivi con abilitazione Bluetooth sono sempre in modalità di rilevamento. Altri, come la maggior parte dei telefoni mobili, devono essere posizionati in modalità di rilevamento selezionando il rilevamento da un menu software o premendo un pulsante sul dispositivo. I pulsanti di rilevamento possono essere molto piccoli e difficili da individuare, spesso sono posizionati nella parte inferiore di mouse, tastiera o dispositivo simile. Il pulsante potrebbe essere etichettato come "connessione" o un altro termine simile (ad esempio, un logo Bluetooth o potrebbe non essere affatto etichettato).

Per aggiungere un dispositivo con abilitazione Bluetooth
Una volta verificato che sia un adattatore Bluetooth sul computer e che il dispositivo da connettere sia rilevabile, è possibile aggiungere la maggior parte dei dispositivi con abilitazione Bluetooth sul computer. Come procedere:
- Aprire Dispositivi e stampanti facendo clic sul pulsante Start, quindi su Dispositivi e stampanti.
- Fare clic su Aggiungi un dispositivo, quindi seguire le istruzioni.
- Fare clic sul dispositivo con abilitazione Bluetooth da aggiungere al computer, quindi fare clic su Avanti. Se non viene visualizzato il dispositivo da aggiungere, assicurarsi che sia attivato e rilevabile. Se il dispositivo è stato appena attivato, Windows potrebbe impiegare alcuni secondi per rilevarlo.
Windows potrebbe richiedere di immettere un codice di associazione (a volte chiamato PIN o passcode). La maggior parte dei dispositivi con abilitazione Bluetooth deve essere associata al computer prima di poter scambiare informazioni l'uno con l'altro. Per fare questo, è necessario scambiare codici di associazione protetti. Questo significa che solo i dispositivi wireless autorizzati possono connettersi al computer.
Ho bisogno di assistenza per stabilire una connessione a infrarossi con Windows
Quando si aggiunge un dongle a infrarossi al computer, utilizzare il software incluso con l'acquisto (se applicabile) per ricevere assistenza in merito alla configurazione e all'aggiunta di driver dispositivo. Quando si ha a che fare con i dispositivi plug and play o con un dispositivo non rilevato dopo l'installazione del software incluso, seguire i passaggi seguenti per una risoluzione ulteriore dei problemi del dispositivo:
- Sul computer, fare clic sul pulsante Start e con il pulsante destro del mouse su Computer.
- Selezionare Gestisci, seguito dalla scheda Gestione dispositivi.
- Fare doppio clic su Dispositivi infrarossi (i dispositivi sono elencati in ordine alfabetico) e selezionare Abilita.
Per ulteriori informazioni sulla modalità di integrazione di Windows con dispositivi Bluetooth e infrarossi (IR), visualizzare Supporto tecnico Microsoft.
Integrazione di Harmony con Windows
Harmony Smart Keyboard
Se il computer supporta il Bluetooth, Harmony Hub potrebbe eseguire l'associazione e controllare Windows in questa modalità. Se il computer non supporta il Bluetooth, il ricevitore USB di Harmony Smart Keyboard potrebbe essere utilizzato come connessione tra Harmony Hub e Windows.
Verrà richiesto di selezionare il metodo di controllo ed eseguire l'associazione (se necessario) durante la configurazione tramite l'app Harmony
Selezionare il telecomando
Abbiamo bisogno di sapere per quale tipo di telecomando sono richieste istruzioni. Per iniziare, selezionare una delle opzioni riportate di seguito.


Telecomando incompatibile
Le istruzioni su questa pagina non sono rilevanti per il telecomando Harmony selezionato.
← INDIETRO

 Olandese
Olandese Inglese
Inglese Francese
Francese Tedesco
Tedesco Italiano
Italiano Spagnolo
Spagnolo