Prise en main du clavier Harmony Smart Keyboard
Consultez nos didacticiels de configuration sur l'ajout de dispositifs multimédia, la configuration d'activités à commande directe et pour savoir comment utiliser votre clavier Smart Keyboard. La configuration est terminée et quelque chose ne fonctionne pas comme prévu? Nos assistants de dépannage et articles de support vous aideront à trouver une solution.
Commençons sans plus attendre.
Fonctionnement du système Harmony
Surfez sans quitter votre canapé avec votre clavier Harmony Smart Keyboard. Diffusez du contenu multimédia tout en bénéficiant de fonctionnalités de recherche et de navigation simplifiées et en contrôlant votre système multimédia via Harmony.
Le clavier Smart Keyboard vous permet de fusionner jusqu'à huit télécommandes de vos dispositifs multimédia en une seule: ainsi, vous pouvez (et devriez) placer les autres télécommandes hors de votre vue!
L'application mobile Harmony vous guidera tout au long de la configuration. Elle vous aide également à créer des activités (ou des scènes), de sorte que vous n'êtes qu'un seul bouton vous sépare de vos programmes ou jeux préférés.

Contenu du coffret
Harmony Smart Keyboard
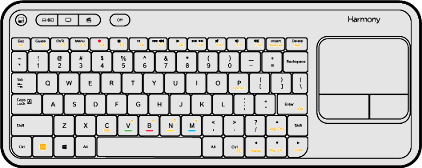
Le clavier Harmony Smart Keyboard permet la saisie de texte sur un ordinateur, une console de jeu ou un dispositif multimédia connecté, ainsi qu'une navigation à l'aide de la souris sur les ordinateurs et applications prises en charge.
Deux piles AA sont livrées préinstallées.
Harmony Hub

Le Harmony Hub est le centre de votre solution multimédia. Placé à côté de votre télévision, votre récepteur câble/satellite, votre console de jeu et d'autres équipements, il utilise les technologies infrarouge (IR), Bluetooth , Wi-Fi ainsi que les récepteurs USB sans fil inclus pour contrôler vos différents dispositifs.
Étant donné que le Harmony Smart Keyboard relaie les commandes via le Harmony Hub, ce dernier doit être sous tension en permanence.
Récepteur USB (x2)

Si l'un de vos dispositifs n'est pas compatible Bluetooth, un récepteur USB peut être branché dans son port USB pour permettre la saisie de texte.
Les récepteurs USB sont connectés au hub par radiofréquence (RF), une technologie qui peut fonctionner dans un environnement de salon classique, à travers les portes de placard.
Adaptateur secteur
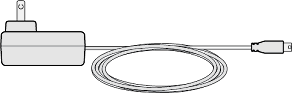
Connectez un adaptateur secteur à votre Harmony Hub. La mise sous tension du hub prend 30 secondes.
Mini-relais IR

Les mini-relais IR se branchent à l'arrière du hub et aident à étendre le rayon de contrôle IR.
Cet équipement est recommandé si votre système multimédia compte des dispositifs dissimulés dans des meubles clos.
L'utilisation du mini-relais IR peut être requise ou non, en fonction de votre configuration.
Rallonge USB

La rallonge USB permet de brancher le récepteur USB à des ports USB difficiles d'accès. Elle peut également servir à améliorer le rayon de portée du récepteur USB si la réactivité de la saisie de texte est mauvaise.
L'utilisation de la rallonge USB peut être requise ou non, en fonction de votre configuration.
Câble USB

Si votre dispositif mobile ne prend pas en charge la technologie Bluetooth LE, le câble USB peut relier le Harmony Hub à votre ordinateur de façon à permettre l'enregistrement des informations d'identification Wi-Fi sur le hub. Le Harmony Hub utilise le Wi-Fi pour communiquer avec l'application Harmony, laquelle est utilisée à la fois pour la configuration et le contrôle.
L'utilisation du câble USB peut être requise ou non, en fonction de votre configuration.
Positionnement du clavier Smart Keyboard et du Harmony Hub
Positionnement approprié du Harmony Hub

- Positionnez le Harmony Hub sur votre meuble, sur une grande étagère ouverte et dégagée.
- Les signaux IR envoyés par le hub seront reflétés par les murs et autres surfaces avant d'atteindre vos dispositifs. Il n'est donc pas nécessaire de dégager une ligne de visée directe.
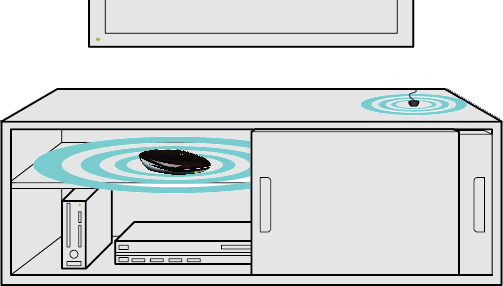
- Positionnez le Harmony Hub à l'intérieur du meuble, sur ou à côté de la plupart de vos dispositifs.
- Les signaux IR envoyés par le hub seront reflétés par les murs, les parois intérieures des meubles et autres surfaces avant d'atteindre vos dispositifs. Il n'est donc pas nécessaire de dégager une ligne de visée directe.
- Branchez le mini-relais IR à l'arrière du hub et positionnez-le sur votre meuble afin qu'il puisse envoyer des signaux IR à votre télévision.
Mise sous tension du Hub Harmony
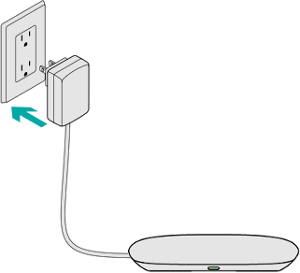
Branchez l'adaptateur secteur fourni au Harmony Hub. La mise sous tension du hub prend 30 secondes.
Mise sous tension du clavier Smart Keyboard
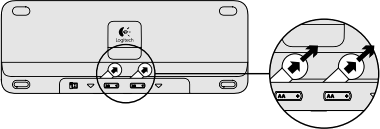
Tirez sur les étiquettes de la batterie à l'arrière de votre clavier pour les enlever.
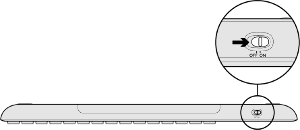
Mettez le commutateur d'alimentation en position de marche.
Tout est prêt!
Téléchargement de l'application Harmony et configuration de la connexion Wi-Fi
-
Rendez-vous sur l'iTunes App Store ou dans la boutique Google Play et recherchez l'application Harmony.


-
Lancez l'application et sélectionnez Configurer un nouveau hub.
Vous avez un ancien iPhone?L'iPhone 4, l'iPad 2 et l'iPod Touch 5 et les versions antérieures nécessitent que vous configuriez Harmony Hub à l'aide d'un ordinateur. Téléchargez le logiciel de bureau Harmony, créez un compte, connectez votre hub et procédez à la configuration Wi-Fi. Une fois terminée, la configuration se poursuivra à l'aide de votre téléphone ou tablette.
-
Suivez les instructions des écrans:
- Vérifiez que la connexion Bluetooth est activée sur votre iPhone.
- Assurez-vous que votre téléphone est connecté à votre réseau Wi-Fi domestique.
- Assurez-vous que le Harmony Hub est sous tension.
- L'application Harmony doit détecter votre hub au bout de quelques secondes.
Vous rencontrez des difficultés?Essayez de désactiver puis réactiver le Bluetooth sur votre téléphone
Consultez l'article de support suivant:
L'application Harmony ne parvient pas à détecter le Harmony Hub. -
Une fois que votre téléphone et le Hub ont été couplés via Bluetooth, vous serez invité à saisir les informations d'identification de votre réseau Wi-Fi.
Ajout de dispositifs, d'activités et de contrôles domotiques
-
Si vous possédez déjà un compte Harmony, ouvrez une session.
Dans le cas contraire, sélectionnez CRÉER UN COMPTE.
-
Un assistant s'affichera, vous expliquant écran après écran le fonctionnement du clavier Harmony Smart Keyboard.
-
Si vous possédez une autre télécommande Harmony sur laquelle des dispositifs et activités sont déjà configurés, il vous sera possible de les copier sur votre nouveau clavier Harmony Smart Keyboard. Si vous ne possédiez pas de télécommande Harmony auparavant, sélectionnez Non, nouvelle configuration.
-
Saisissez vos dispositifs:
- Dans un premier temps, le système Harmony essaiera de détecter certains de vos dispositifs connectés tels que Sonos, Roku et hue de Philips.
- Appuyez sur le bouton Ajouter un dispositif en bas de votre écran pour ajouter des dispositifs multimédia et de domotique supplémentaires.
- Si nécessaire, le système Harmony vous demandera de saisir votre nom d'utilisateur et votre mot de passe pour certains de vos services afin que nous puissions communiquer avec eux.
- Vous ne parvenez pas à trouver le numéro de votre modèle? L'article suivant peut vous aider: Localisation du numéro de modèle de votre dispositif
-
Harmony créera automatiquement des activités ou vous aidera à les créer en fonction des dispositifs détectés pour configurer votre accès instantané. Si vous souhaitez modifier l'une de ces activités en ajoutant des commandes supplémentaires, reportez-vous à notre article concernant l'ajout de commandes à vos activités.
-
Vous serez désormais en mesure de configurer jusqu'à 50 chaînes TV préférées. Saisissez votre code postal pour rechercher les fournisseurs de service locaux puis sélectionnez parmi la liste de chaînes prédéfinie.
-
Vous avez terminé!
Caractéristiques du produit
Personnalisation de votre clavier Smart Keyboard
Vous pouvez ajouter jusqu'à 50 chaînes préférées à l'application mobile Harmony. En savoir plus sur l'ajout de chaînes préférées.
Créez autant d'activités que vous voulez et modifiez les commandes envoyées par les boutons de votre clavier. Harmony prédéfinit ces boutons avec des commandes intelligentes par défaut mais la personnalisation complète est entre vos mains. Vous pouvez également personnaliser les commandes qui s'affichent sur votre dispositif mobile.
Utilisation de votre télécommande Harmony
Utilisation des activités. Contrairement aux autres télécommandes universelles qui peuvent contrôler les dispositifs individuellement, la télécommande Harmony contrôle une activité comme Regarder la TV ou Jouer à un jeu. Vous n'avez pas à choisir le dispositif que vous voulez contrôler. Dès que vous démarrez l'activité Regarder la TV, le volume contrôle automatiquement le système stéréo et les chaînes sont automatiquement modifiées sur votre télévision ou récepteur câble/satellite. Pour en savoir plus, regardez la vidéo suivante.
Maintenez la synchronisation de vos dispositifs. Pour maintenir la synchronisation de votre télécommande Harmony avec vos dispositifs, évitez de mettre votre télévision, votre récepteur câble/satellite et tout autre dispositif sous et hors tension manuellement ou à l'aide de la télécommande d'origine. Si un élément n'a pas été mis sous tension, utilisez la fonction d'aide.
Fonctionnalité d'aide Harmony. Vos dispositifs ne se mettent pas sous tension ou ne basculent pas sur l'entrée adéquate? La fonctionnalité d'aide Harmony, située dans l'application mobile Harmony, va vous poser des questions pour tout resynchroniser. Regardez notre vidéo pour en savoir plus sur l'aide Harmony.
Ressources d'assistance supplémentaires
Si l'un de vos dispositifs n'a pas été mis sous tension ou ne s'est pas réglé sur l'entrée correcte, nous vous conseillons d'avoir recours à notre Assistant de dépannage des activités pour essayer de résoudre le problème.
Dépannage
- Le hub perd souvent sa connexion Wi-Fi ou ne parvient pas à en établir une Le Harmony Hub se connecte au réseau Wi-Fi local pour communiquer avec l'application mobile Harmony, effectuer la synchronisation avec MyHarmo...
- Ajout d'un dispositif qui ne figure pas dans la base de données Harmony La base de données Harmony compte plus de 270 000 dispositifs et ce nombre ne cesse de grandir chaque jour. Il reste toutefois possible qu'un...
- Utilisation de la fonction Aide de la télécommande Harmony pour résoudre un problème d'activité Votre télécommande Harmony est équipée d'une fonction Aide qui peut vous permettre de corriger des problèmes rencontrés au démarrage ou à l'arrêt d'une activité.
- Recouplage du hub avec votre clavier Le clavier Harmony Smart Keyboard et le Harmony Hub sont livrés précouplés. Dans le cas où ils perdraient leur couplage, vous pouvez le rétablir à l'aide de ...
- Voir tous les articles →
Utilisation avancée de votre Harmony Smart Keyboard
- Personnalisation des touches du clavier Smart Keyboard Le clavier Harmony Smart Keyboard possède des assignations de commandes par défaut pour chacune de vos activités, même si l'application mobile Harmony vous permet de ...
- Personnalisation des boutons de l'application mobile Harmony L'application mobile Harmony permet de définir les commandes de dispositif qui s'affichent sur votre téléphone ou tablette, et chacune... ...
- Ajout des chaînes préférées à l'application mobile Harmony Harmony vous permet d'assigner le numéro de votre chaîne préférée à une icône de votre application mobile Harmony pour y accéder facilement ...
- Envoi de commandes supplémentaires au démarrage ou à l'arrêt d'une activité La télécommande Harmony vous permet de configurer l'envoi de commandes supplémentaires au démarrage ou à l'arrêt d'une activité. Par exemple, vous voudrez peut-être...
- Cas de mise sous/hors tension des dispositifs Par défaut, Harmony éteint les dispositifs qui ne sont pas utiles dans l'activité en cours. La flexibilité de la télécommande Harmony vous permet...
- Voir tous les articles →
Vous avez des questions ou des suggestions?
Télécharger le logiciel d'installation
En fonction de votre télécommande, vous pouvez installer et configurer Harmony à l'aide du logiciel de bureau MyHarmony ou de l'application mobile Harmony pour iOS ou Android.
TéléchargerForums de la communauté Harmony
Posez une question sur les forums Harmony. Les responsables des produits Harmony participent également activement à la communauté et offrent des conseils d'ordre technique.
DécouvrirContacter l'équipe Harmony
L'achat de votre télécommande Harmony donne droit à une période d'assistance gratuite par courrier électronique et téléphone. Vous disposez également d'un accès illimité à notre communauté de support en ligne.
Nous contacter










 Néerlandais
Néerlandais Anglais
Anglais Français
Français Allemand
Allemand Italien
Italien Espagnol
Espagnol