Ver y corregir el comando que cambia de entrada
Si el dispositivo cambia de entrada a través de una lista, es importante que Harmony sepa cómo abrir la lista de entradas y qué comando realiza la selección. La forma de efectuar el cambio de entrada depende de cada dispositivo: En algunos casos bastará con un solo comando y en otros harán falta varios.
Con el software de escritorio
- Inicie sesión en su cuenta mediante el software de escritorio MyHarmony.
- Elija su mando a distancia en la galería.
- Seleccione la pestaña Dispositivos en el lado izquierdo de la pantalla.
- Seleccione el dispositivo que desea modificar.
- Haga clic en Cambiar la configuración del dispositivo.

- Seleccione Configuración de entrada y haga clic en Siguiente.
- Dependiendo del método de cambio de entrada que use su dispositivo, una de las opciones aparecerá ya seleccionada. Puede dejarla como está y pulsar Siguiente hasta llegar a la pantalla de selección de comandos, similar a una de las mostradas bajo estas líneas.
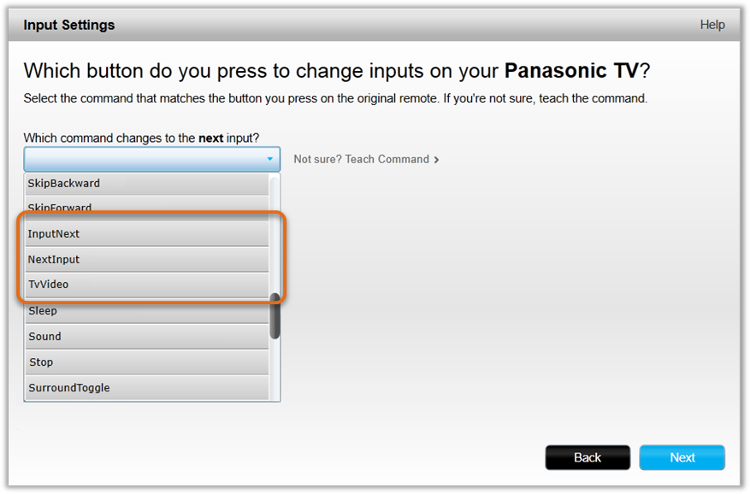
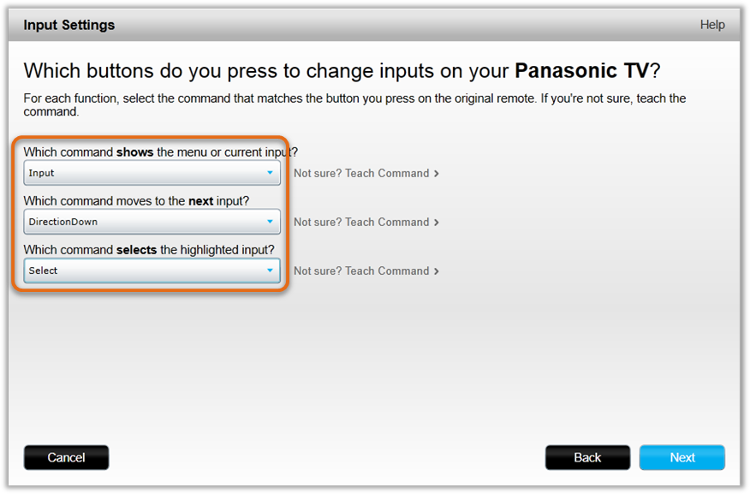
- La pantalla identificará los comandos usados por Harmony para cambiar de entrada.
- Con el mando Harmony, active el modo de dispositivo.
- Harmony 650: pulse el botón Dispositivos en la pantalla del mando.
- Harmony Touch, Ultimate o aplicación Harmony: seleccione Menú y luego Dispositivos.
- Con el mando Harmony, envíe distintos comandos de la lista en pantalla, hasta que encuentre uno correspondiente a cada acción.
- Si el dispositivo utiliza un solo comando para el cambio de entrada, los comandos más habituales son: 'Input', 'InputNext', 'NextInput' o 'TvVideo'.
- Si el dispositivo utiliza varios comandos para el cambio de entrada, puede que tenga que usar 'Input', 'DirectionDown' y luego 'Select'.
Si la pantalla de Harmony no ofrece un comando para realizar una acción concreta, puede que tenga que enseñar a Harmony el comando desde el mando original del dispositivo. Vea cómo agregar al mando Harmony comandos que falten y regrese a este artículo de asistencia para continuar.
- Regrese a la pantalla de selección de comandos en myharmony.com y seleccione el nombre de comando correspondiente a las acciones requeridas usando el mando Harmony.
- Pulse Siguiente las veces necesarias hasta finalizar el procedimiento y acuérdese de sincronizar el mando después de hacer cualquier cambio.
Con la aplicación móvil
- Pulse MENÚ > CONFIGURACIÓN DE HARMONY > AGREGAR/EDITAR DISPOSITIVOS Y ACTIVIDADES.
- Pulse DISPOSITIVOS.
- Seleccione el dispositivo que desea modificar.
- Pulse CONFIGURACIÓN DE ENTRADA.
- Seleccione CORREGIR UNA ENTRADA.
- Seleccione la entrada que quiera corregir y pulse > para continuar.
- Seleccione el nuevo comando para la entrada que corregir y pulse >.
Con la aplicación de escritorio
- Abra la aplicación Harmony e inicie sesión en su cuenta.
- Seleccione el mando a distancia Harmony, seguido de DISPOSITIVOS y seleccione su dispositivo.
- Seleccione CONFIGURACIÓN DE ENTRADA > CORREGIR UNA ENTRADA y siga las indicaciones que aparecen en pantalla.
- Por último, seleccione el icono de sincronización en la esquina superior derecha del menú de ajustes, seguido de SINCRONIZAR AHORA.
Seleccione el mando a distancia
Necesitamos saber qué tipo de mando a distancia tiene para proporcionarle las instrucciones correctas. Seleccione una de las siguientes opciones para empezar.


Mando a distancia incompatible
Las instrucciones de esta página no son relevantes para el mando a distancia Harmony que ha seleccionado.
← REGRESAR

 Holandés
Holandés English
English Francés
Francés Alemán
Alemán Italiano
Italiano Español
Español