Experiencia Harmony con Stringify
Ya no es compatible con productos Harmony
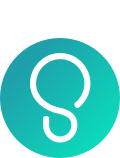
El 8 de abril de 2019, Stringify anunció el cierre de su servicio.
La aplicación se ha eliminado de App Store, pero seguirá funcionando y admitiendo el servicio para los usuarios existentes durante el mes de junio de 2019. Al desactivar la aplicación, también se eliminarán todos los datos de usuario de Stringify.
Configurar
- Configurar Harmony
- Configure y conecte Harmony a su red Wi-Fi doméstica, y asegúrese de que se hayan creado actividades que quiere activar con Stringify. Harmony permite que Stringify inicie y detenga actividades, pero de momento no puede controlar dispositivos directamente.
- Instalar la aplicación Stringify
- Instale la aplicación Stringify en su dispositivo iOS y cree una cuenta.
- Conectar Harmony y Stringify
- Para agregar Harmony, inicie Stringify y navegue a Things. Pulse New y seleccione Logitech Harmony. Por último, pulse Connect para completar el proceso.
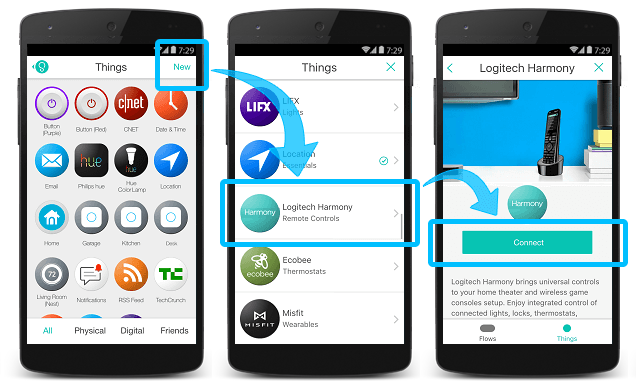
Control
Use Harmony y Stringify para conectar sus dispositivos y aplicaciones, con todo un abanico de posibilidades. En el ejemplo siguiente, le guiaremos por el proceso de creación de un flujo que incluye Harmony Hub.
Crear un flujo de Stringify que use Harmony Hub
- Inicie la aplicación Stringify, vaya a Flows y pulse Create.
- Pulse Name your flow en la parte superior, elija un nombre y pulse el botón +.
- Seleccione Harmony Hub y otros elementos que quiera incluir en el flujo.
- Pulse Add y configure sus elementos. Luego seleccione Enable Flow para completar el proceso.
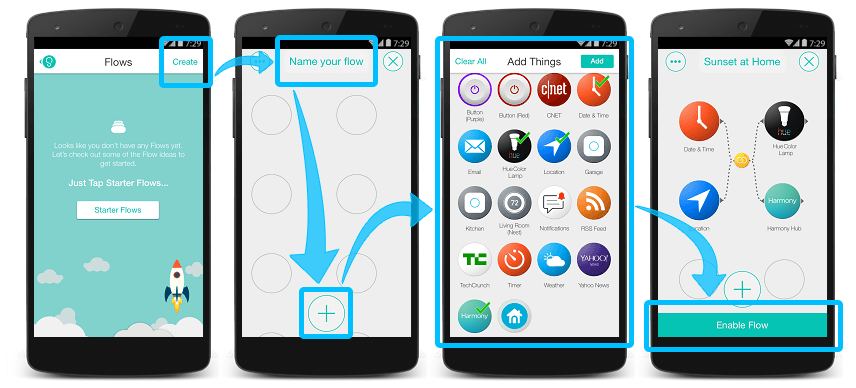
Si recibe un mensaje indicando que el flujo no es válido, siga las instrucciones en pantalla para corregir el problema y luego vuelva a activar el flujo. Para obtener más información sobre la creación y gestión de flujos, consulte: Guía de inicio rápido de Stringify
Personalizar
Con Harmony ya agregado a Stringify, puede empezar a crear flujos que contengan sus actividades de Harmony. Veamos algunos ejemplos para ayudarle a empezar.
Qué puede hacer con Harmony y Stringify
Preguntas más habituales
Quiero activar y desactivar actividades de Harmony desde Stringify sin usar un flujo
Puede activar y desactivar sus actividades de Harmony desde Stringify sin crear un flujo, navegando a Things, seleccionando Harmony Hub y pulsando el conmutador situado a la derecha de la actividad deseada.

Quiero conectar más de una cuenta de Harmony a Stringify
Para agregar cuentas de Harmony adicionales, inicie Stringify y navegue a Things. Pulse New y seleccione Logitech Harmony. Por último, pulse Connect Another para completar el proceso.
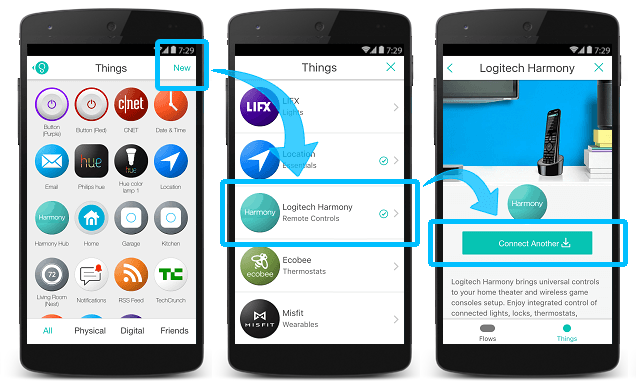
Mi actividad incluye un dispositivo Smart Lock
Por razones de seguridad, Harmony no permite que aplicaciones de terceros controlen cerraduras inteligentes (p. ej. August Smart Lock). Esto incluye la activación de actividades en las que se usa un dispositivo Smart Lock. Por lo tanto no es posible activar una actividad que contenga uno de esos dispositivos.
Detalles de integración
Mandos basados en Harmony Hub
Harmony se conecta con los servidores de Stringify, lo que permite activar actividades de Harmony mediante la aplicación móvil Stringify.
Seleccione el mando a distancia
Necesitamos saber qué tipo de mando a distancia tiene para proporcionarle las instrucciones correctas. Seleccione una de las siguientes opciones para empezar.


Mando a distancia incompatible
Las instrucciones de esta página no son relevantes para el mando a distancia Harmony que ha seleccionado.
← REGRESAR





 Holandés
Holandés English
English Francés
Francés Alemán
Alemán Italiano
Italiano Español
Español