Actualizaciones y combinaciones de Harmony
Algunos productos Harmony permiten ampliar la experiencia multimedia con mandos a distancia, teclados o aplicaciones móviles adicionales.
Combinaciones de actualización
Localice su producto Harmony en la columna izquierda para ver las opciones de actualización disponibles.
-
Hub, Home Hub, Ultimate Hub950, Ultimate One, TouchSmart Control
ComplementoSmart Keyboard
Complemento -
Eliteincluidonosísí
-
Ultimate Homeincluidonosísí
-
Ultimateincluidonosísí
-
Companion
(anteriormente Home Control)incluidosíno 2sí -
Smart Controlincluidosínosí
-
950síincluidosí 1sí 1
-
Ultimate Onesíincluidosí 1sí 1
-
Touchsíincluidosí 1sí 1
-
Harmony Hub
(anteriormente Home Hub)incluidosísísí -
Ultimate Hubincluidosísísí
-
Smart Keyboardincluidosísíincluido
-
600/650/700nononono
-
200/300/350nononono
1 Se requiere una actualización de Harmony Hub antes de agregar este complemento.
2 Harmony Companion se suministra con un mando similar al complemento Smart Control pero tiene botones optimizados para el control del hogar.
* La disponibilidad de productos puede variar según la región. Ver productos disponibles.
Cómo funcionan las actualizaciones
Todas las combinaciones de actualización requieren un Harmony Hub. El Hub es el centro de control del sistema multimedia doméstico Harmony y su misión es mantener sincronizados los dispositivos y otros componentes Harmony. Sólo debería haber un Hub en cada configuración de Harmony.
Harmony Hub acepta un mando de cada tipo:
- Un mando con pantalla táctil (Elite, 950, Ultimate, Ultimate Home, Touch, Ultimate One)
- Un mando sin pantalla (Companion, Home Control, Smart Control)
- Un teclado Harmony (Smart Keyboard)
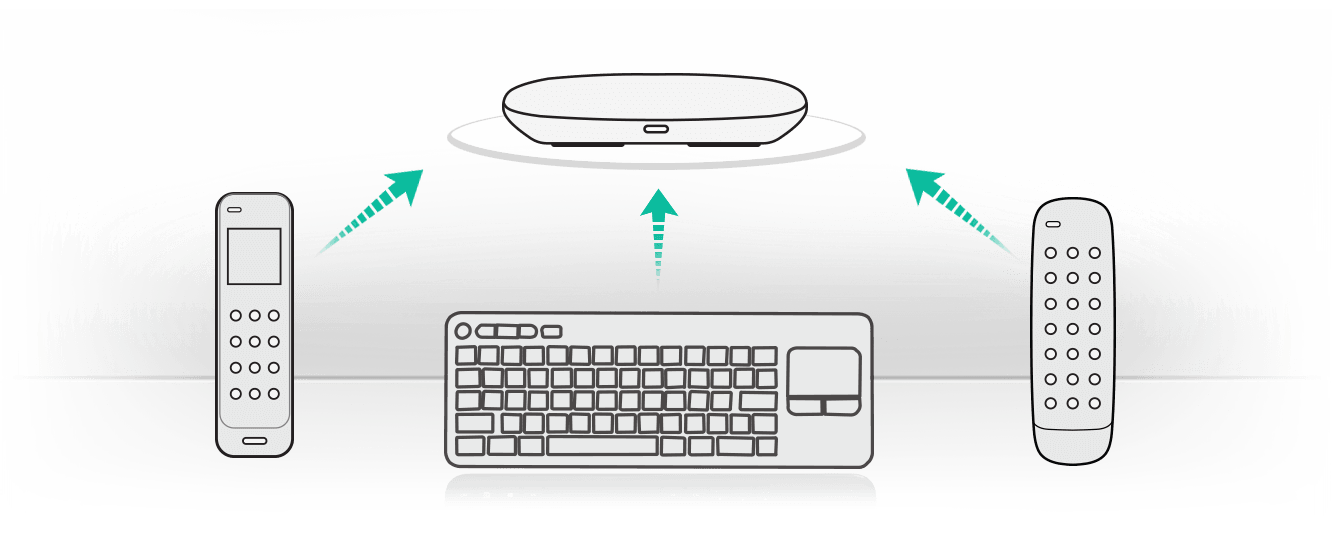
Con la aplicación Harmony
- Inicie la aplicación móvil Harmony y conecte el Harmony Hub existente.
- Seleccione Menú > Actualización de Harmony > Agregar mando a distancia o Agregar Smart Keyboard.
- Seleccione Agregar ahora y siga las instrucciones en pantalla para completar la inclusión del dispositivo en la configuración.
Con el software de escritorio
- Inicie sesión en su cuenta de MyHarmony mediante el software de escritorio MyHarmony.
- Seleccione su mando actual en la Galería de mandos.
- Seleccione el botón Actualizar en la pestaña izquierda y elija el dispositivo que quiera agregar.
- Siga las instrucciones en pantalla para terminar de agregar el dispositivo.
Preguntas más frecuentes
Quiero saber si necesito otro Hub para agregar otro dispositivo
No, no es posible emparejar entre sí dos Hubs.
Quiero saber si necesito el software de escritorio MyHarmony para agregar otro Hub
Sí. Para agregar un Hub a una configuración existente que sólo incluye un mando se debe usar el software de escritorio MyHarmony.
Quiero agregar un segundo mando con pantalla táctil
Al intentar agregar otro mando con pantalla táctil se sustituirá el mando original. Un mando con pantalla táctil debe emparejarse con uno sin pantalla táctil, y viceversa.
He emparejado dos mandos y ahora quiero separarlos
No es posible usar una versión inferior o separar mandos que se han emparejado entre sí previamente.
Seleccione el mando a distancia
Necesitamos saber qué tipo de mando a distancia tiene para proporcionarle las instrucciones correctas. Seleccione una de las siguientes opciones para empezar.


Mando a distancia incompatible
Las instrucciones de esta página no son relevantes para el mando a distancia Harmony que ha seleccionado.
← REGRESAR

 Holandés
Holandés English
English Francés
Francés Alemán
Alemán Italiano
Italiano Español
Español