Using and customizing swipe gestures
The Harmony app, Harmony Ultimate Home, Ultimate, Ultimate One and Touch remotes allow you to control your devices using swipe gestures, allowing you to send commands with ease. For example, you can double tap your screen to bring up your set top box TV guide, swipe up, down, left or right to navigate through the show listings, then long press to tune to a station.
Using the mobile app
Using gestures
Once an Activity has started, select the hand icon to enter gesture mode.
There are 22 gesture actions available; 11 actions when using a single finger on the screen, and an additional 11 when performing the same gesture action with two fingers. Each of the 22 actions may be customized, gestures are unique for each of your Activities, and gesture settings are personal for each mobile device. The gesture actions are:
- Swipe up
- Swipe up and hold (hold your thumb at the end of your swipe for a brief period)
- Swipe down
- Swipe down and hold
- Swipe left
- Swipe left and hold
- Swipe right
- Swipe right and hold
- Tap (a quick press and release action with your thumb)
- Tap and hold (press the screen for a longer period)
- Double tap
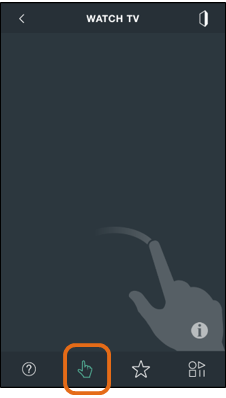
Reviewing or editing gestures
To review what each of the swipe actions do, press the ( i ) information icon in the lower right corner of the gesture screen. Toggle between the ONE and TWO finger views to see all 22 gesture actions.
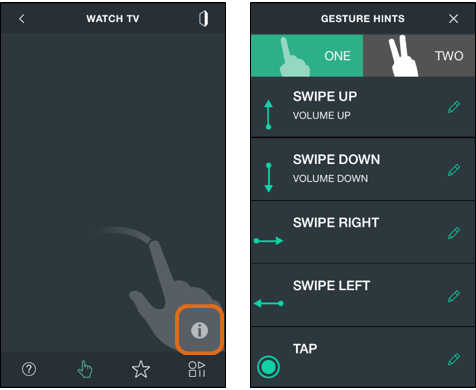
Select one of the actions to edit it. You may send:
- A single IR command to any device used within this Activity.
- A sequence of commands
- Sequences must first be created using the MyHarmony desktop software.
- Learn more about creating button sequences (macros).
- Or, assign no command at all. (unassigned)
For example, to assign the Volume Up command to your single finger swipe up gesture when in your Watch TV Activity:
- Select the gesture action you'd like to customize. (ex. Swipe Up)
- Select the type of action you'd like to send. (ie. a command)
- Select the device that you'd like to control. (ie. the AV receiver)
- Select the command to send. (ie. Volume Up)
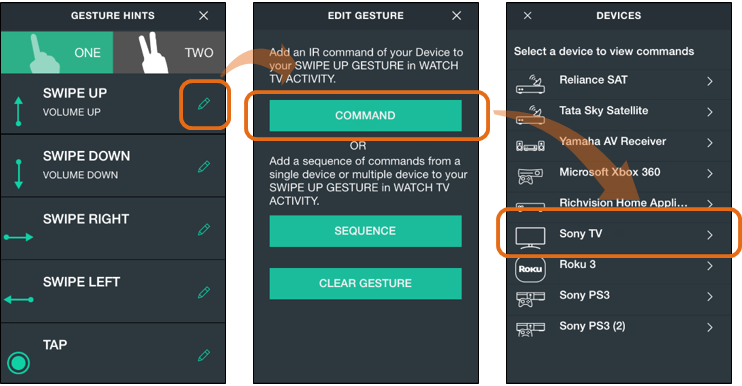
Restoring the Harmony default gestures
If you'd like to restore the gesture commands to the Harmony defaults:
- Select MENU > EDIT/RESET > RESET GESTURE MAPPING
- Select the Activity for which you'd like to restore gestures.
If no customizations have been made, there will not be any Activities listed. - Press RESET.
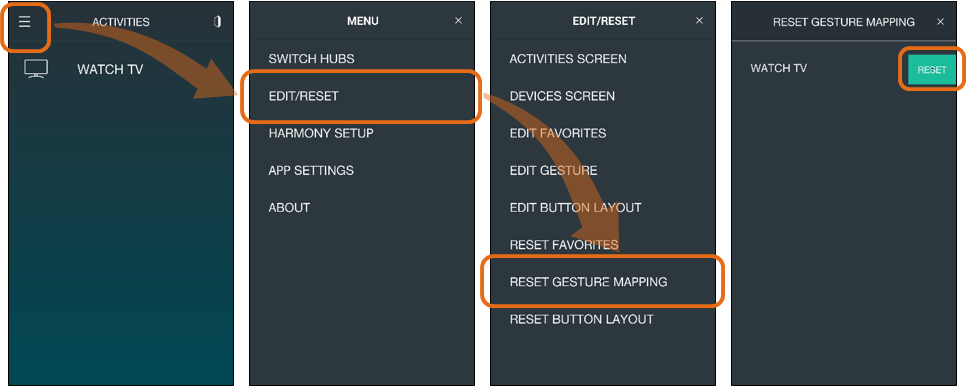
Using your remote
Using gestures
On Harmony Ultimate Home, Ultimate, Ultimate One and Touch remotes, once an Activity has started, an up arrow will appear in the bottom part of your screen. Click or swipe up on the arrow to reveal the gesture mode, navigate by swiping or tapping within the middle part of your screen, and click or swipe down on the top arrow to exit gesture mode.
There are 11 gesture actions available, each may be customized, and gestures are unique for each of your Activities. The gesture actions are:
- Swipe up
- Swipe up and hold (hold your thumb at the end of your swipe for a brief period)
- Swipe down
- Swipe down and hold
- Swipe left
- Swipe left and hold
- Swipe right
- Swipe right and hold
- Tap (a quick press and release action with your thumb)
- Tap and hold (press the screen for a longer period)
- Double tap
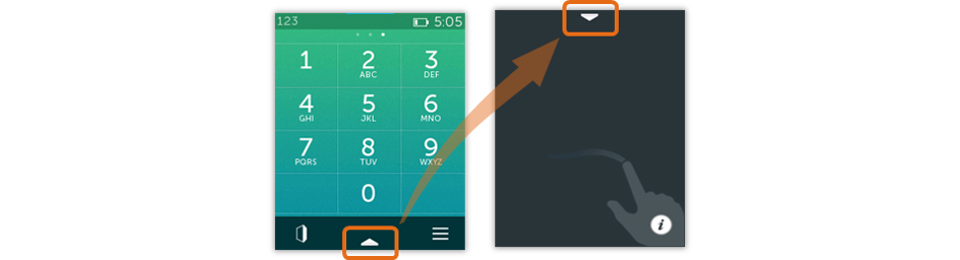
Reviewing or editing gestures
To review what each of the swipe actions do, press the ( i ) information icon in the upper right corner of the gesture screen.
Select one of the actions to edit it. You may send:
- A single IR command to any device used within this Activity.
- A sequence of commands
- Sequences must first be created using the MyHarmony desktop software.
- Learn more about creating button sequences (macros).
- Or, assign no command at all. (unassigned)
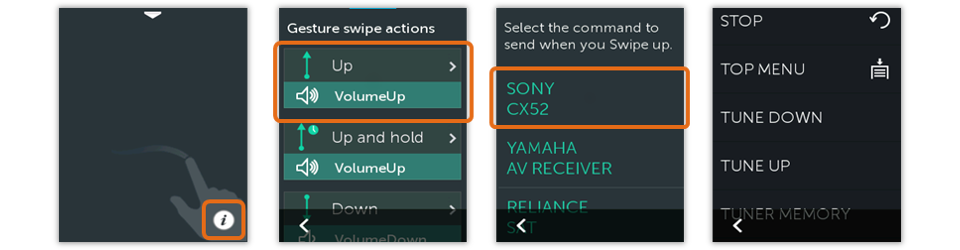
Select your remote
We need to know which type of remote you have in order to provide you the correct instructions. Please select from one of the options below in order to get started.


Incompatible Remote
Instructions on this page are not relevant for the Harmony remote you've selected.
← GO BACK

 Dutch
Dutch English
English French
French German
German Italian
Italian Spanish
Spanish