Understanding different input changing methods
TVs, AV receivers and devices switch between inputs in different ways, understanding how your device switches inputs may help troubleshoot when an Activity doesn't start correctly.
Input switching methods
-
Input Switching MethodDescription
-
Discrete (preferred)Devices using discrete inputs have a unique button for every input on the device. For example, if your television has three inputs, your remote would have three different input buttons (e.g., DVD, TV, AUX). Harmony work best with discrete inputs as they will not get out of sync.
-
Toggle / CycleDevices with toggle (or cycle) inputs have a single button on their remote that moves through each of the inputs on the device. Each press of the button will switch to the next input in the list.
-
Menu Toggle / Menu&nbps;CycleDevices with menu toggle (or menu cycle) inputs use one button to bring up a list of inputs, then use one or more additional buttons to navigate through that list.
-
Menu DiscreteDevices with menu discrete inputs use one button to bring up a list of inputs, then use another button to hop directly to that input.
Discrete


Toggle / Cycle


Menu Toggle / Menu Cycle


Menu Discrete


Using the mobile app
Notice
In order to use the Harmony mobile app, you'll need to use a Harmony hub‑based product. If you're not using a Harmony hub‑based product, please follow the desktop instructions to correct your device's input switching method.
- Tap MENU, then Harmony Setup > Add/Edit Devices & Activities > DEVICES.

- Select the device you'd like to modify, followed by INPUT SETTINGS and select the input change method your device uses.
- Answer the additional questions about how your device changes inputs to complete the process.
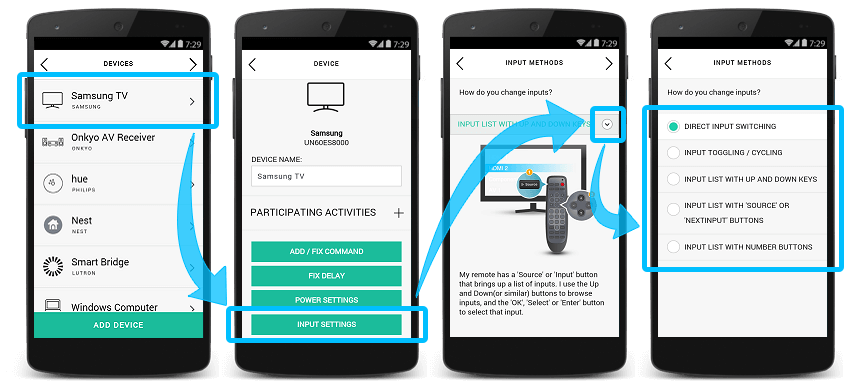
Using the desktop software
- Sign into the MyHarmony desktop software and select your remote from the Remote Gallery.
- Select the Devices tab, along with the device you'd like to modify the input switching method for.
- Click on Change Device Settings, followed by Input settings, then Next.
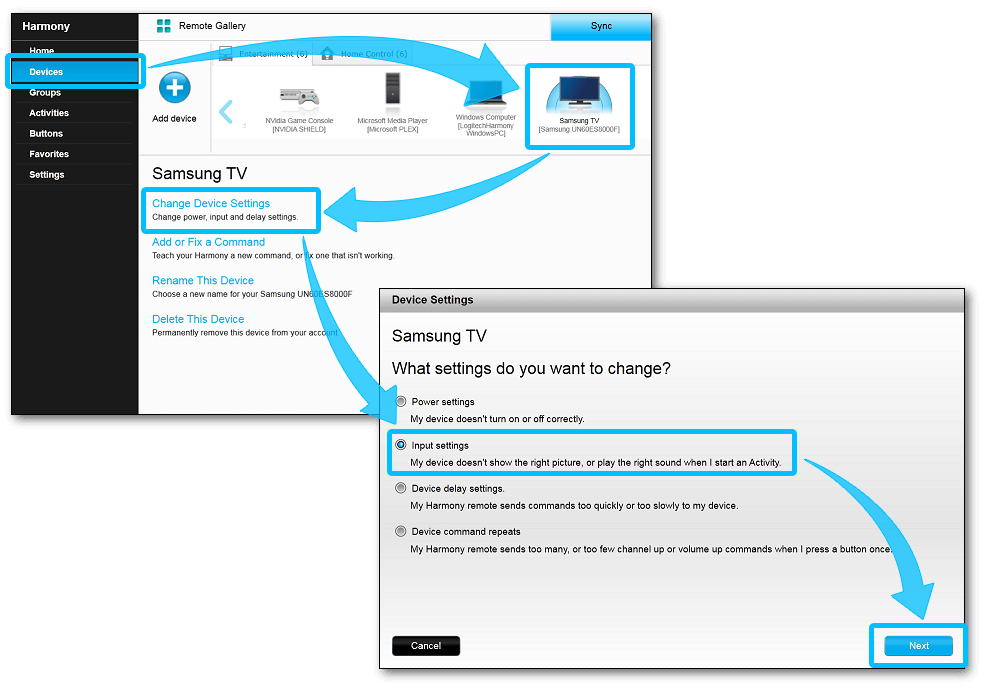
- Select the input change method that your device uses.
- If the value is set to "I press different buttons that directly switch..." then we recommend leaving this setting untouched.
- If it is set to one of the other two values and is incorrect, please change it.
- You will be asked additional questions regarding how your device changes inputs.
- Once you've answered the questions, click Finish.
- Finally, sync your remote to apply the new settings.
Using the desktop app
- Launch the Harmony app and sign into your account.
- Select your Harmony remote, followed by DEVICES and select the device you'd like to modify.
- Select INPUT SETTINGS, and follow the on-screen prompts.
- Finally, select the sync icon in the upper right corner of the settings menu, followed by SYNC NOW.
Elite
Home Control
Home Hub
Hub
Smart Keyboard
Link
One
Smart Control
Companion
Touch
Ultimate
Ultimate Home
Ultimate Hub
Ultimate One
950
Pro
200/300/350
600/650/665/700
Select your remote
We need to know which type of remote you have in order to provide you the correct instructions. Please select from one of the options below in order to get started.


Incompatible Remote
Instructions on this page are not relevant for the Harmony remote you've selected.
← GO BACK

 Dutch
Dutch English
English French
French German
German Italian
Italian Spanish
Spanish