How to customize your Activity names and icons
You may customize your Activity names and icons to better match your Activities. For example, you may want to change your "Watch TV" Activity to read "Movie Time" or you may want to make your "Music Time" Acitivty display a musical note as its icon.
Activity names & icons
Harmony 200, 300, 350, 600, 650, 665, and 700 remotes do not have the ability to change Activity icons.
There are various options available to change your Harmony Activity names and icons using your Harmony remote, the Harmony mobile app or the MyHarmony desktop software.
- Select predefined icons using your Harmony remote or the mobile app.
- Customize Activity names Using the mobile app or the desktop software.
- Upload custom icons Using the desktop software.
Activity icons
You may customize Activity icons using the Harmony mobile app or your Harmony remote. You also have the option of uploading your own, unique icon.
Using the Harmony remote
- Select Menu > Settings > Activities > Set Icons.
- Select the Activity you wish to modify, choose a new icon, then press the < back arrow.
Using the Harmony mobile app
- Select MENU > Harmony Setup > Add/Edit Devices & Activities > ACTIVITIES.
- Select the Activity you wish to modify, choose a new icon, then press the > forward arrow.
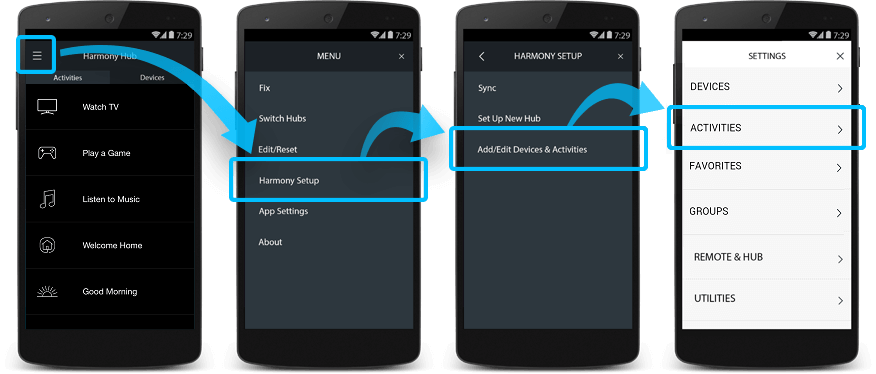
Activity names
You may customize Activity names using the Harmony mobile app or the MyHarmony desktop software. Once changed, your custom Activity name will be updated on all of your other devices, including your Harmony remote.
Using the Harmony mobile app
- Select MENU > Harmony Setup > Add/Edit Devices & Activities > ACTIVITIES.
- Select the Activity you wish to modify, choose a new name, then press the > forward arrow.
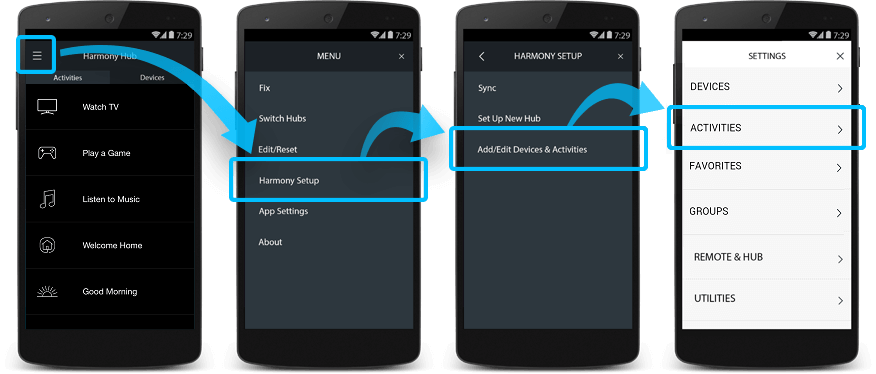
Using the MyHarmony desktop software
- Sign in using the MyHarmony desktop software and select your remote from the gallery.
- Select the Activities tab on the left side of the screen.
- Select the Activity you'd like to change, followed by Change your settings.
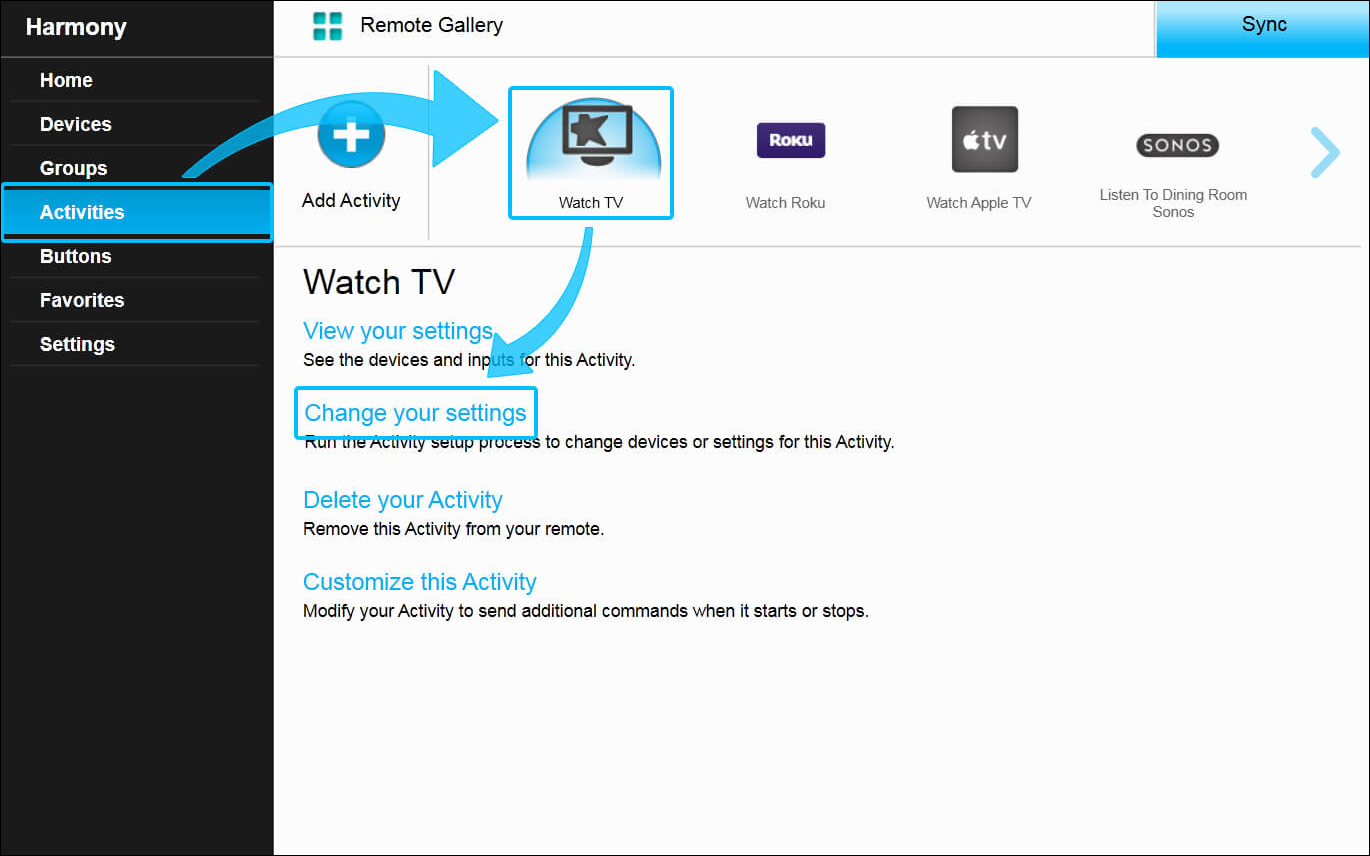
- On the next screen, type in your new Activity name and click Next.
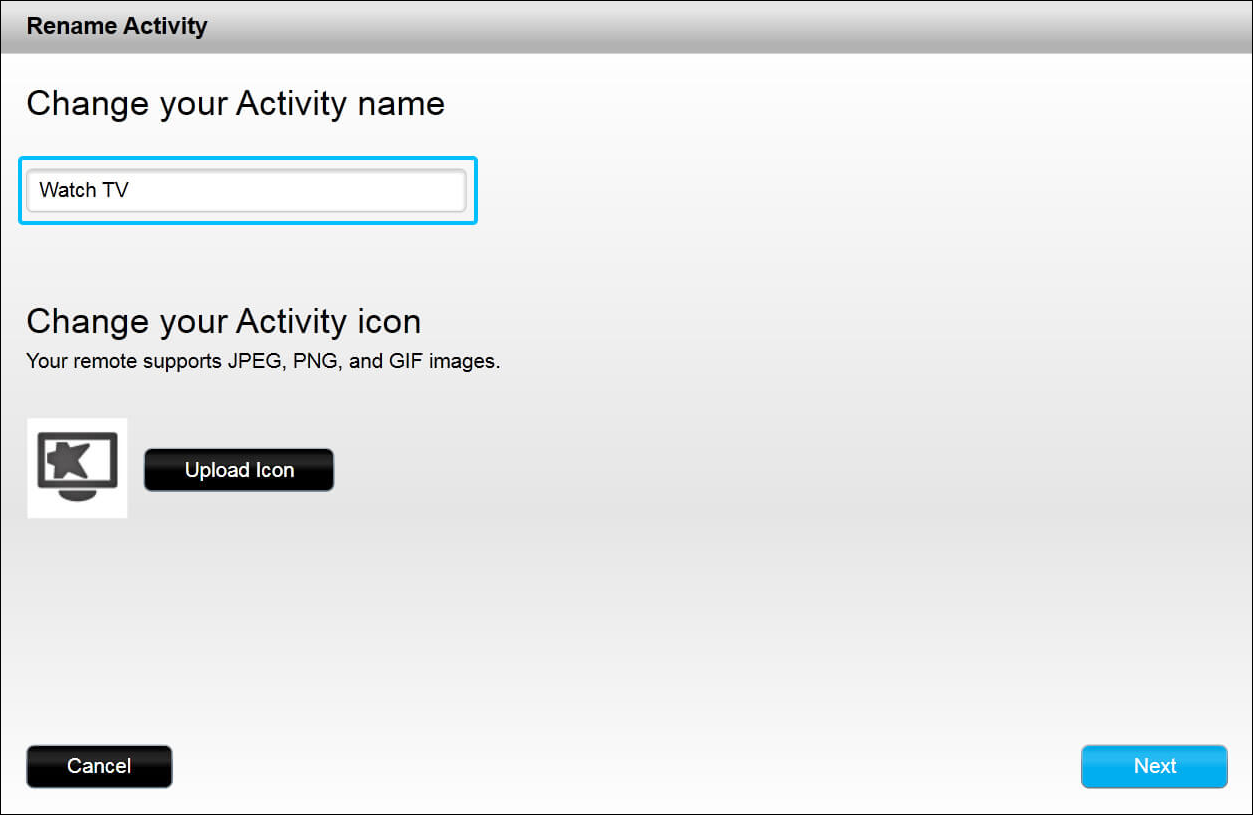
Custom Activity icons
In order to upload an icon, you must use the desktop software. Remember to sync your remote after making any changes.
- Sign in using the MyHarmony desktop software and select your remote from the gallery.
- Select the Activities tab on the left side of the screen.
- Select the Activity for which you'd like to change, followed by Change your settings.
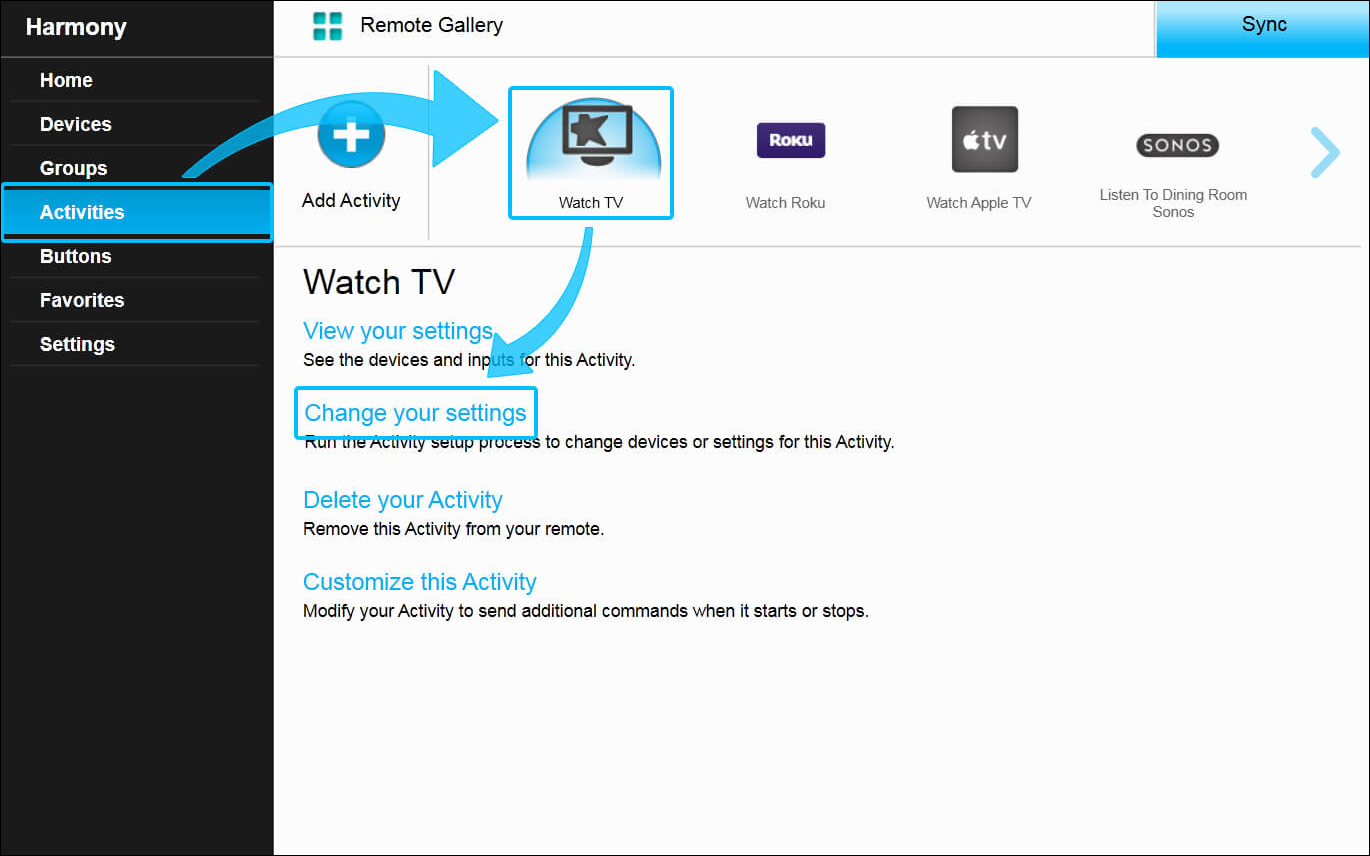
- Select Upload Icon and browse for a file on your computer.
The optimal size for Activity icons are 70 x 70 pixels.
jpeg, png and gif file types are supported.
- Continue the Activity workflow by clicking Next until complete.
Activity names & icons
Harmony 200, 300, 350, 600, 650, 665, and 700 remotes do not have the ability to change Activity icons.
- Launch the Harmony app and sign into your account.
- Select your Harmony remote, followed by ACTIVITIES.
- Select your Activity, followed by EDIT.
- Select an Activity icon, then name your Activity and select >.
- Finally, select the sync icon in the upper right corner of the settings menu, followed by SYNC NOW.
Select your remote
We need to know which type of remote you have in order to provide you the correct instructions. Please select from one of the options below in order to get started.


Incompatible Remote
Instructions on this page are not relevant for the Harmony remote you've selected.
← GO BACK

 Dutch
Dutch English
English French
French German
German Italian
Italian Spanish
Spanish