Harmony experience with Stringify
It's no longer compatible with Harmony products
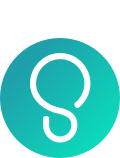
On April 8th 2019, Stringify announced that the Stringify service is shutting down.
The app has been removed from the App Store, but they will continue to operate and support the service for existing users through the month of June, 2019. When they deactivate the app, they will also delete all of your Stringify user data.
Setup
- Set up Harmony
- Configure and connect Harmony to your home Wi‑Fi network, ensure any Activities you would like to trigger with Stringify have been created. Harmony allows Stringify to start and stop Activities, but cannot currently control devices directly.
- Install the Stringify app
- Install the Stringify app to your iOS device and create an account.
- Connect Harmony and Stringify
- To add Harmony, launch Stringify and navigating to Things, tap New and select Logitech Harmony. Finally, tap Connect to complete the process.
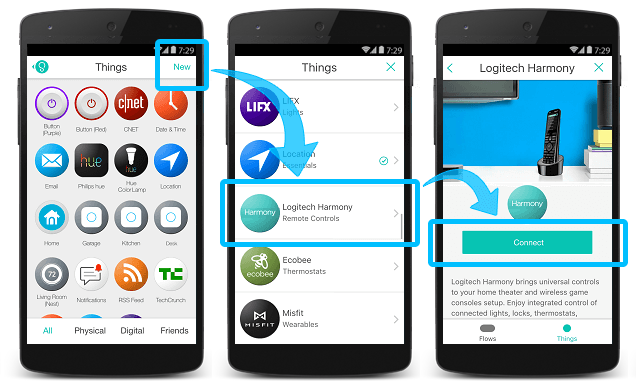
Control
Use Harmony and Stringify to connect your devices and applications, opening up a wide variety of possibilities. In the example below, we'll walk you through the process of creating a Flow that includes Harmony Hub.
Creating a Stringify Flow that uses Harmony Hub
- Launch the Stringify app, navigate to Flows, then tap Create.
- Tap Name your flow at the top, choose a name, and tap the + button.
- Select Harmony Hub along with other Things you'd like to include in your Flow.
- Tap Add and configure your Things, then Enable Flow to complete the process.
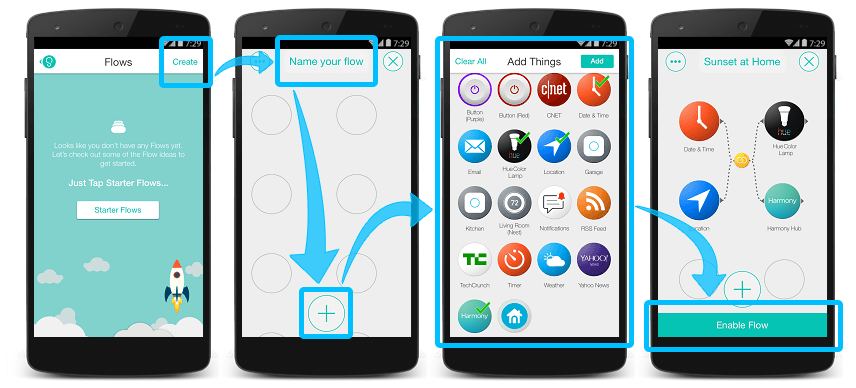
If you receive a message stating that your Flow is not valid, follow the on-screen instructions to correct any issues and try enabling your Flow again. For more information about building and managing Flows, please review: Stringify Quick Start Guide
Customize
Now that Harmony has been added to Stringify, you can start creating Flows that contain your Harmony Activities. Let's take a look at some examples to help you get started.
Things you can do with Harmony and Stringify
FAQs
I want to toggle Harmony Activities from Stringify without using a Flow
You can toggle your Harmony Activities from Stringify without creating a Flow by navigating to Things, selecting Harmony Hub, and tapping the toggle switch located on the right side of your desired Activity.

I want to connect more than one Harmony account to Stringify
To add additional Harmony accounts, launch Stringify and navigating to Things, tap New and select Logitech Harmony. Finally, tap Connect Another to complete the process.
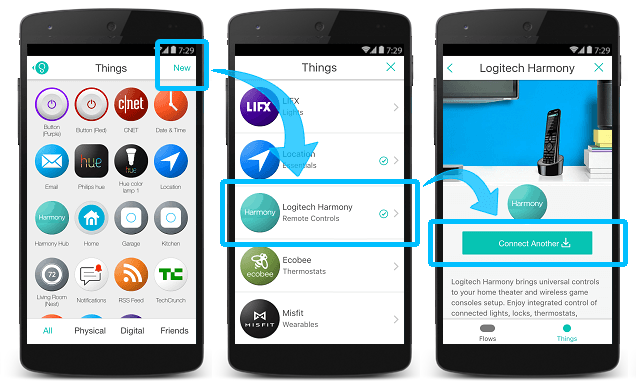
My Activity includes a smart lock device
For security purposes, Harmony doesn't allow third party appications to control smart lock devices (e.g., August Smart Lock). This includes triggering Activities which include a smart lock device. Therefore, triggering an Activity that contains a smart lock device is not possible.
Integration details
Harmony hub‑based remotes
Harmony connects with the Stringify servers, allowing you to trigger your Harmony Activities using the Stringify mobile app.
Select your remote
We need to know which type of remote you have in order to provide you the correct instructions. Please select from one of the options below in order to get started.


Incompatible Remote
Instructions on this page are not relevant for the Harmony remote you've selected.
← GO BACK





 Dutch
Dutch English
English French
French German
German Italian
Italian Spanish
Spanish