Harmony experience with Misfit Link
It's compatible with Harmony hub‑based products

Setup
- Set up your Misfit Link
- Download and install the Misfit Link app for your iOS or Android device and create an account.
- Connect Harmony and Misfit Link
- View the instructions below to create a custom button, which will be used to trigger your Harmony Activities.
Creating a custom button Activity
- Launch the Misfit Link app and tap + at the bottom of the screen.
- You'll be asked to select an option to get started, scroll all the way to the right and select CUSTOM BUTTON.
- Tap NEXT in the upper right-hand corner, followed by OK on the next screen.
- Once linking process is complete, select CUSTOM BUTTON and tap the PRESS option you'll use to trigger your Activity.
- On the next screen, scroll down the list until you see Harmony and select LINK.
- Sign into your Harmony account and select the Activity you'd like to assign.
- Tap the back button in the upper left-hand corner.
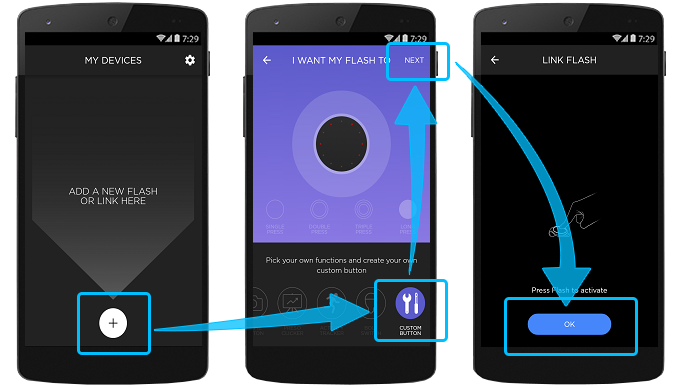
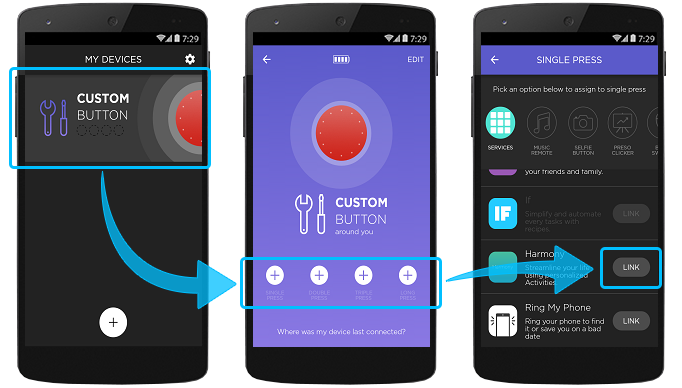
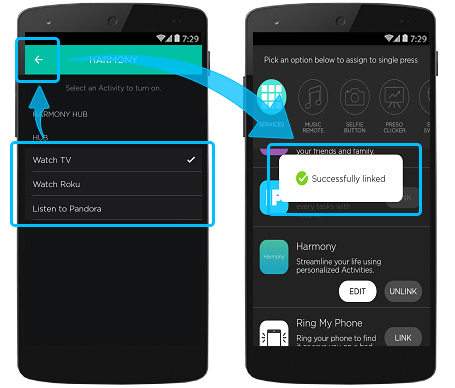
A message stating "Successfully linked" will appear, indicating the linking process is complete.
Control
Once configured, you can always go back and make changes to your custom button Activity. Follow the steps below to edit your button Activity or to remove your button altogether.
Edit your custom button Activity
- Launch the Misfit Link app and tap CUSTOM BUTTON.
- Tap the PRESS you've assigned to your Activity.
- Scroll down the list until you see Harmony and select EDIT.
- Select a new Activity to assign to your PRESS.
- Tap the back button in the upper left-hand corner.
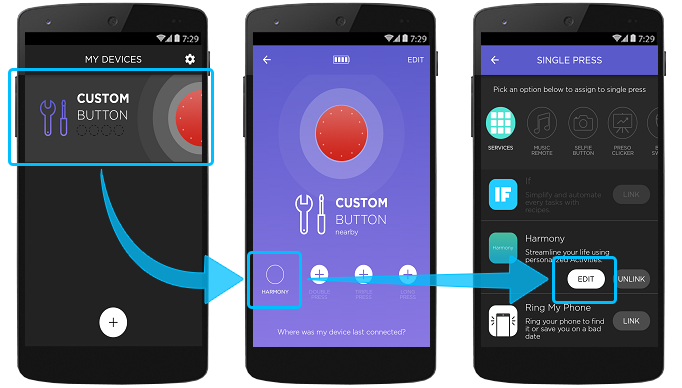
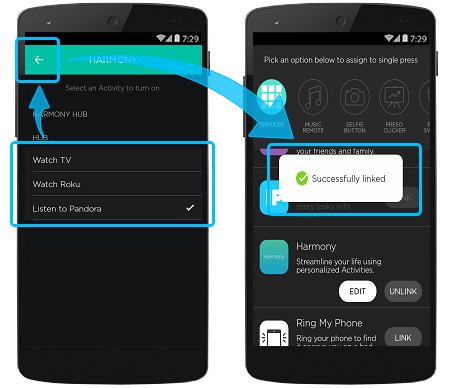
A message stating "Successfully linked" will appear, indicating the linking process is complete.
Remove your custom button Activity
- Launch the Misfit Link app and tap CUSTOM BUTTON.
- Tap the PRESS you have assigned to your Activity.
- Scroll down the list until you see Harmony and select UNLINK.
- Finally, tap the back button in the upper left-hand corner.
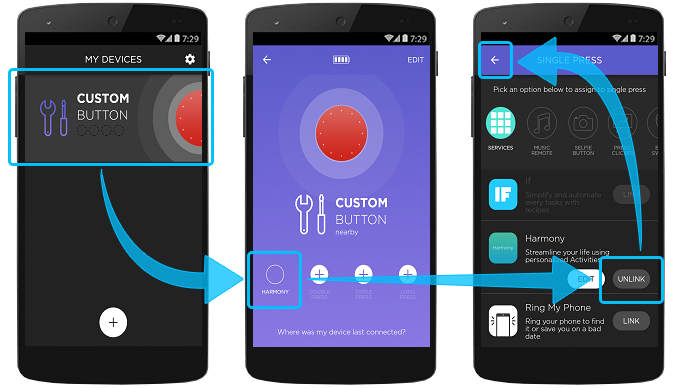
FAQs
I have a Misfit Flash I want to use with the Misfit Link app
If you already have a Misfit Flash, you can use the Misfit Link app to update its firmware for the control function.
The update fundamentally changes how the Misfit Flash works, it temporarily won't sync with third party apps that it used to sync with.
Your Misfit Flash can only have one primary function, so if you'd like to continue using it as an activity tracker, there are two options:
- Select Activity Tracker as your primary function in the Misfit app.
- Select Music Remote or any other function and Enable Activity Tracking. You will still be able to sync with the Misfit app but your presses will now do the new commands instead of the default time/progress and activity tagging.
I want to unlink my Misfit Link or Flash device
For security reasons, Misfit Link and Misfit Flash devices can only be linked to one account at a time. If you plan to give your Misfit to someone else, remember to unlink it so the new user will be able to use it.
- Launch the Misfit Link mobile app and tap CUSTOM BUTTON.
- Tap the EDIT button located in the upper right-hand corner.
- Finally, select Unlink Flash.
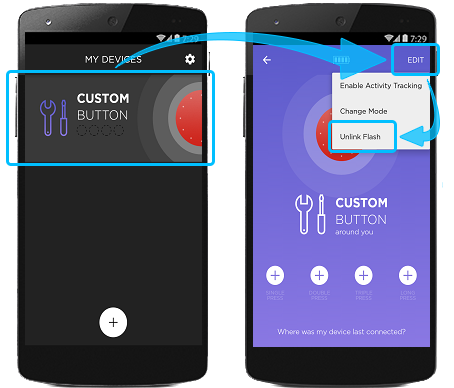
I need help locating my Misfit Link or Flash device
There are some useful free apps that Misfit recommends which help you scan all peripherals using Bluetooth low energy. Just enable Bluetooth and open the app, you will see your device on the list if it's nearby. Try to scan in several places where you think your device might be around.
- For iOS, download the LightBlue Explorer app from the Apple App Store.
- For Android, download the Bluetooth Finder app from the Google Play Store.
If you still can't find your device, please contact Misfit Support.
Integration details
Hub‑based remotes
Harmony connects with Misfit, allowing you to trigger your Harmony Activities using your Misfit device.
Select your remote
We need to know which type of remote you have in order to provide you the correct instructions. Please select from one of the options below in order to get started.


Incompatible Remote
Instructions on this page are not relevant for the Harmony remote you've selected.
← GO BACK



 Dutch
Dutch English
English French
French German
German Italian
Italian Spanish
Spanish