Harmony mobile app notifications
The Harmony app supports starting and controlling Activities from the Today view in iOS, or the Notification drawer and lock screen in Android. Once an Activity has been started, there’s no need to launch the Harmony app for simple control.
Start up to six Activities from your device's Today view in iOS, or the Notification drawer and lock screen in Android. Harmony app notifications are available whenever you're connected to the same Wi‑Fi network as your hub. You'll also be notified whenever an Activity starts or ends.
You're never more than a swipe away from being able to pause your show.
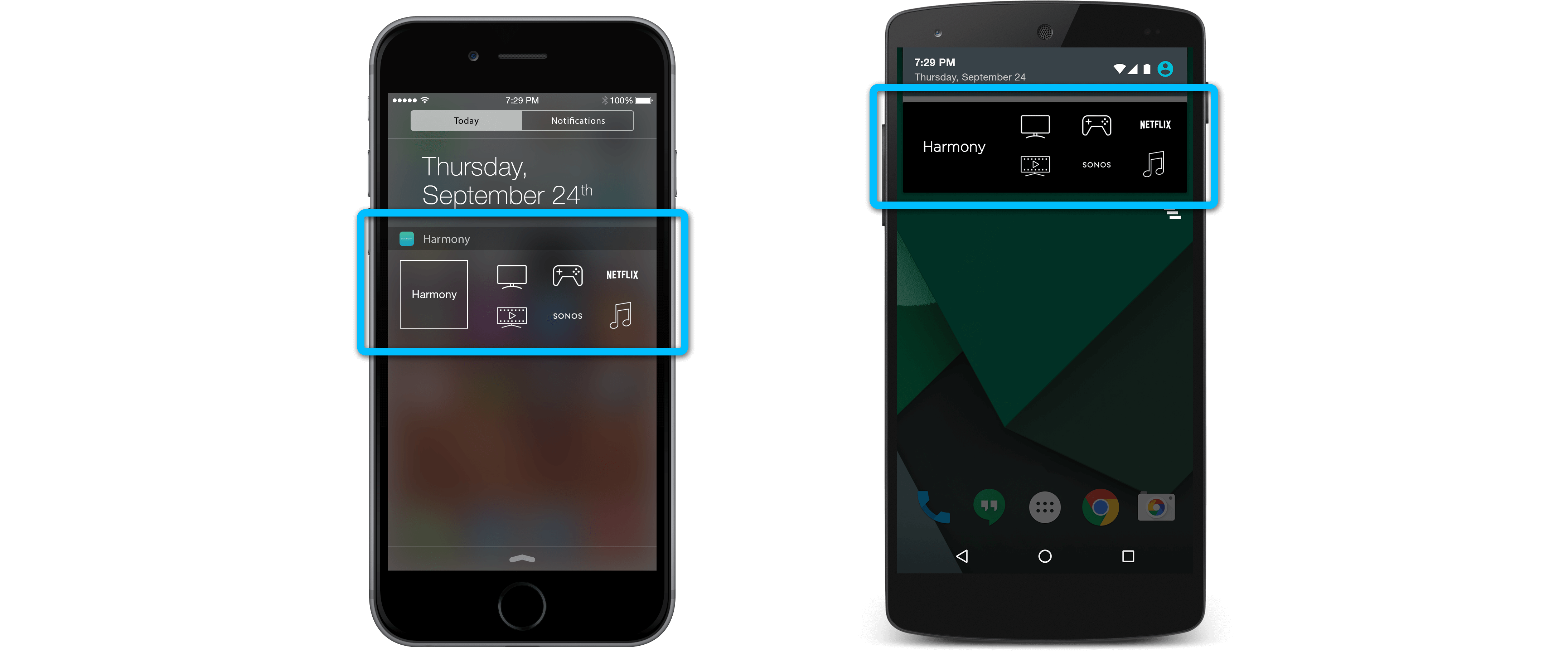
Setting up Your Device for Notifications
Enabling Notifications
iOS:
- Place your finger above the top of the screen and swipe down. This will bring up your Today view.
- Scroll to the bottom and select Edit.
- Press the green + symbol located next to Harmony.
- You can rearrange how Harmony appears in your Today view, using the bars on the right.
Android:
We've enabled notifications by default in Android. However, you can disable this feature in the app's settings if you choose. Android users can dismiss notifications by swiping them off the screen, a new notification will appear when there is a change in the Activity state (e.g. when a new Activity is started, or ended).
Rearranging Activities
- Open the Harmony app.
- Within the Activities section, press the EDIT ACTIVITIES button, located at the bottom.
- From here you can rearrange the Activities in the order you would like them to appear.
The first six Activities in your list will appear on the iOS Today view and/or the Android Notification drawer.
FAQs
I can't see Harmony notifications on my device
If you can’t see the Harmony notifications, the Harmony app may not be running, or you may be on the wrong Wi‑Fi network.
- Launch the Harmony app on your mobile device.
- Check your Wi‑Fi connection to ensure you’re on the same Wi‑Fi as your hub.
- If you’ve tried the steps above and are still having issues, you may need to update the Harmony app to the most recent version.
You will not see Harmony notifications if your device does not meet the device requirements.
Pressing a notification takes me to the Harmony app's Home screen
In iOS, if your device is not paired you will be taken to the app's Home screen. From there, press device you wish to use and the pairing process will begin. You will only need to do this when initially pairing your device.
I want to disable Harmony notifications
Harmony notifications can be disabled within the app’s settings.
iOS:
- On the home screen, swipe down from the top of your screen. This will bring up your Today view.
- Scroll to the bottom and select Edit.
- Press the red - symbol located next to Harmony.
Android:
- Launch the Harmony mobile app and connect to your hub.
- Press the MENU icon in the upper left-hand corner.
- Select App Settings.
- Press the toggle button next to the Notifications option.
Device requirements
iOS:
iOS 12.0 or later.
Android:
Lock screen and Notification drawer: Android OS 8.0 or later.
Select your remote
We need to know which type of remote you have in order to provide you the correct instructions. Please select from one of the options below in order to get started.


Incompatible Remote
Instructions on this page are not relevant for the Harmony remote you've selected.
← GO BACK

 Dutch
Dutch English
English French
French German
German Italian
Italian Spanish
Spanish