Example Harmony Activities
Harmony works with over 270,000 entertainment and smart home devices so you can enjoy single‑touch control with your favorite brands, right out of the box. From your TV, cable and gaming console, to your AV receiver and Roku media player — all the way to your smart lights, locks, thermostats, and more — Harmony proudly works with just about everything.
Harmony Activities
There's no need to waste your time turning on every device, hassling with their inputs, and finally switching them to a channel or station. Harmony will do this for you. We know how important your time is. After setting up your Activity, pressing a single button takes care of everything.
Sit back, relax, and let Harmony handle the legwork.
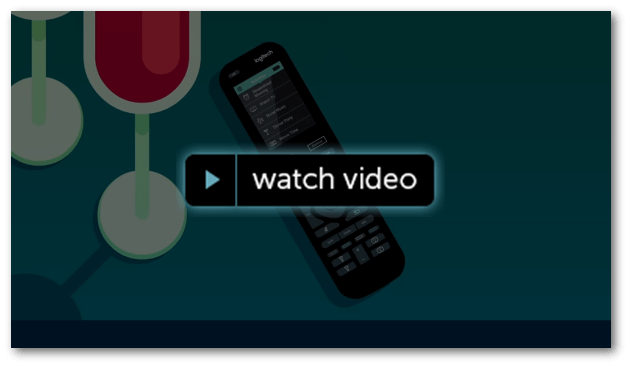
Example Activities
Things you can do using Harmony Activities
Creating your Watch TV Activity

- Launch the Harmony mobile app and connect to your Harmony hub.
- Select MENU, then Harmony Setup > Add/Edit Devices & Activities > ACTIVITIES.
- A list of your current Activities will be listed, select ADD ACTIVITY at the bottom.
- Select Watch TV, and select the devices used in this Activity, such as your television and AV receiver.
(Exclude your cable/satellite box or satellite receiver) - Confirm your devices power on using the mobile app, then select MY DEVICES ARE ON.
- Finally, select your TV input as well as the input for any other devices, such as an AV receiver.
Harmony will immediately send the inputs as you select them. Once both inputs are selected you should be able to see the apps on your Smart TV. If one of the inputs is incorrect, select a different one until everything is working properly.
Creating your Watch TV Activity
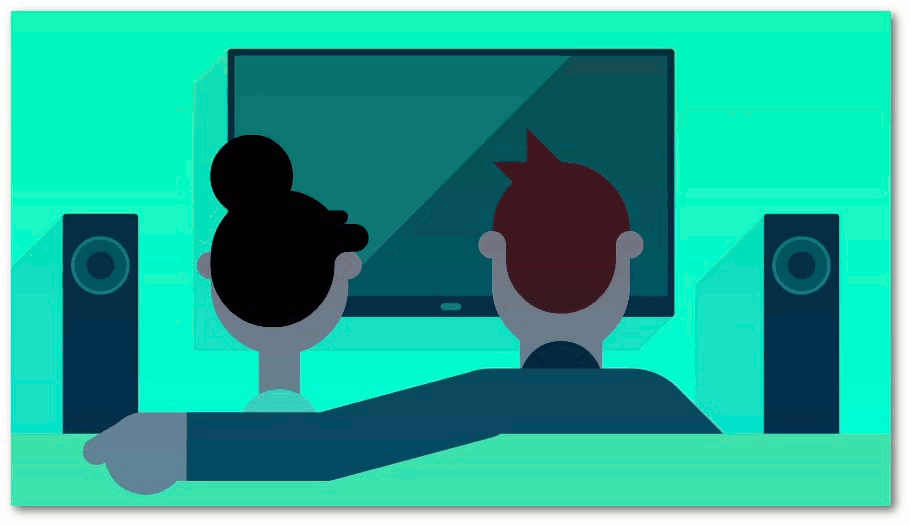
- Launch the Harmony mobile app and connect to your Harmony hub.
- Select MENU, then Harmony Setup > Add/Edit Devices & Activities > ACTIVITIES.
- A list of your current Activities will be listed, select ADD ACTIVITY at the bottom.
- Select Watch TV, and select the devices used in this Activity, such as your television and AV receiver.
(Exclude your cable/satellite box or satellite receiver) - Confirm your devices power on using the mobile app, then select MY DEVICES ARE ON.
- Finally, select your TV input as well as the input for any other devices, such as an AV receiver.
Harmony will immediately send the inputs as you select them. Once both inputs are selected you should be able to see the apps on your Smart TV. If one of the inputs is incorrect, select a different one until everything is working properly.
Creating your Play a Game Activity

For this Activity, you must have compatible lights such as Philips Hue lights, and game console such as Xbox One or PlayStation 4. Please see device compatibility for more information.
- Launch the Harmony mobile app and connect to your Harmony hub.
- Select MENU, then Harmony Setup > Add/Edit Devices & Activities > ACTIVITIES.
- A list of your current Activities will be listed, select ADD ACTIVITY at the bottom.
- Select Play a Game, and select the devices used in this Activity, such as your television, AV receiver and lights.
- Confirm your devices power on using the mobile app, then select MY DEVICES ARE ON.
- Select your TV input as well as the input for any other devices, such as an AV receiver.
Configure your lights for gaming:
- Once you reach the ADJUSTING DEVICES screen, select the > button in the upper right-hand corner.
- Select lights you would like included in this Activity, along with the desired light settings for when your Activity starts.
- When you're done adding additional devices, select the > button in the upper right-hand corner.
- On the next screen, you'll be asked to select a desired end state for your devices, select each device, setting them to OFF.
- Finally, select > in the upper right-hand corner. Your account will sync, completing the process.
Creating your Play a Game Activity

For this Activity, you must have compatible lights such as Philips Hue lights, and game console such as Xbox One or PlayStation 4. Please see device compatibility for more information.
- Launch the Harmony mobile app and connect to your Harmony hub.
- Select MENU, then Harmony Setup > Add/Edit Devices & Activities > ACTIVITIES.
- A list of your current Activities will be listed, select ADD ACTIVITY at the bottom.
- Select Play a Game, and select the devices used in this Activity, such as your television, AV receiver and lights.
- Confirm your devices power on using the mobile app, then select MY DEVICES ARE ON.
- Select your TV input as well as the input for any other devices, such as an AV receiver.
Configure your lights for gaming:
- Once you reach the ADJUSTING DEVICES screen, select the > button in the upper right-hand corner.
- Select lights you would like included in this Activity, along with the desired light settings for when your Activity starts.
- When you're done adding additional devices, select the > button in the upper right-hand corner.
- On the next screen, you'll be asked to select a desired end state for your devices, select each device, setting them to OFF.
- Finally, select > in the upper right-hand corner. Your account will sync, completing the process.
Creating your Goodnight Activity

For this Activity, you must have compatible lights and shades. For example, Philips Hue lights and Lutron shades. Please see device compatibility for more information.
- Launch the Harmony mobile app and connect to your Harmony hub.
- Scroll to the bottom of the ACTIVITIES tab and select Edit, then Add Activity.
- Select Add your own Activity and name your Activity: Goodnight.
- Select the devices you'd like included in this Activity, such as your lights and shades.
- Confirm your devices power on using the mobile app, then select MY DEVICES ARE ON.
Configure the lights and shades:
- Once you reach the ADJUSTING DEVICES screen, select the > button in the upper right-hand corner.
- Select your lights and set them to turn off when your Activity starts, then set your shades to be lowered.
- When you're configuring your devices' Activity start state, select the > button in the upper right-hand corner.
- On the next screen, you'll be asked to select a desired end state for your devices, leave this blank.
- Select > in the upper right-hand corner. Your account will sync, completing the process.
Setting your sleep timer:
- When you're ready for bed, launch the Goodnight Activity from the Harmony mobile app or Harmony remote.
- Then, select MENU > Sleep Timer, and choose when you want Harmony to power everything off.
- You'll be notified one minute prior, allowing you to cancel.


Creating your Goodnight Activity

For this Activity, you must have compatible lights and shades. For example, Philips Hue lights and Lutron shades. Please see device compatibility for more information.
- Launch the Harmony mobile app and connect to your Harmony hub.
- Scroll to the bottom of the ACTIVITIES tab and select Edit, then Add Activity.
- Select Add your own Activity and name your Activity: Goodnight.
- Select the devices you'd like included in this Activity, such as your lights and shades.
- Confirm your devices power on using the mobile app, then select MY DEVICES ARE ON.
Configure the lights and shades:
- Once you reach the ADJUSTING DEVICES screen, select the > button in the upper right-hand corner.
- Select your lights and set them to turn off when your Activity starts, then set your shades to be lowered.
- When you're configuring your devices' Activity start state, select the > button in the upper right-hand corner.
- On the next screen, you'll be asked to select a desired end state for your devices, leave this blank.
- Select > in the upper right-hand corner. Your account will sync, completing the process.
Setting your sleep timer:
- When you're ready for bed, launch the Goodnight Activity from the Harmony mobile app or Harmony remote.
- Then, select MENU > Sleep Timer, and choose when you want Harmony to power everything off.
- You'll be notified one minute prior, allowing you to cancel.


Creating your Watch ESPN Activity

For this Activity, you must have compatible lights. For example, Philips Hue lights. Please see device compatibility for more information.
- Launch the Harmony mobile app and connect to your Harmony hub.
- Select MENU, then Harmony Setup > Add/Edit Devices & Activities > ACTIVITIES.
- A list of your current Activities will be listed, select ADD ACTIVITY.
- Select the devices used in this Activity, such as your television and AV receiver.
(Exclude your cable/satellite box or satellite receiver) - Confirm your devices power on using the mobile app, then select MY DEVICES ARE ON.
- Select your Smart TV input as well as the input for any other devices, such as an AV receiver.
Adding ESPN as a starting channel:
- When prompted for Favorite channel, select NEXT.
- Add your service provider by using the search feature, then select the > button.
- Make sure ESPN is included in your Favorite channel list, then select the > button.
- When prompted for a starting channel, select ESPN, followed by NEXT.
Harmony will immediately send the inputs as you select them. Once both inputs are selected you should be able to see the apps on your Smart TV. If one of the inputs is incorrect, select a different one until everything is working properly.
Configure your bulbs to display your team colors:
- After selecting inputs, you'll be promoted to adjust your home control devices. Click the > next button.
- Select the > arrow beside your first light and select one of your team colors. Be sure to also set the brightness and ensure the power button is enabled. Repeat this step for each of your lights.
- Select the > next button in the upper right corner. You can optionally choose to power off or change bulb colors each time this Activity ends.
Creating your Watch ESPN Activity

For this Activity, you must have compatible lights. For example, Philips Hue lights. Please see device compatibility for more information.
- Launch the Harmony mobile app and connect to your Harmony hub.
- Select MENU, then Harmony Setup > Add/Edit Devices & Activities > ACTIVITIES.
- A list of your current Activities will be listed, select ADD ACTIVITY.
- Select the devices used in this Activity, such as your television and AV receiver.
(Exclude your cable/satellite box or satellite receiver) - Confirm your devices power on using the mobile app, then select MY DEVICES ARE ON.
- Select your Smart TV input as well as the input for any other devices, such as an AV receiver.
Adding ESPN as a starting channel:
- When prompted for Favorite channel, select NEXT.
- Add your service provider by using the search feature, then select the > button.
- Make sure ESPN is included in your Favorite channel list, then select the > button.
- When prompted for a starting channel, select ESPN, followed by NEXT.
Harmony will immediately send the inputs as you select them. Once both inputs are selected you should be able to see the apps on your Smart TV. If one of the inputs is incorrect, select a different one until everything is working properly.
Configure your bulbs to display your team colors:
- After selecting inputs, you'll be promoted to adjust your home control devices. Click the > next button.
- Select the > arrow beside your first light and select one of your team colors. Be sure to also set the brightness and ensure the power button is enabled. Repeat this step for each of your lights.
- Select the > next button in the upper right corner. You can optionally choose to power off or change bulb colors each time this Activity ends.
Creating your Good Morning Activity

This Activity is for users with a Harmony Home Hub Extender, you must have a compatible thermostat, lights and plug. Examples of these include Philips Hue lights, and Nest Thermostat. Here is a list of compatible plugs. Please see device compatibility for more information.
- Launch the Harmony mobile app and connect to your Harmony hub.
- Scroll to the bottom of the ACTIVITIES tab and select Edit, then Add Activity.
- Select Add your own Activity and name your Activity: Good Morning.
- Select the devices you'd like included in this Activity, such as your lights, thermostat and plug.
- Confirm your devices power on using the mobile app, then select MY DEVICES ARE ON.
Configure your lights, thermostat and plugs:
- Once you reach the ADJUSTING DEVICES screen, select the > button in the upper right-hand corner.
- Select each device of your included devices, setting them to turn on to the desired state when your Activity starts.
- When you're configuring your devices' Activity start state, select the > button in the upper right-hand corner.
- On the next screen, you'll be asked to select a desired end state for your devices, leave this blank.
- Select > in the upper right-hand corner. Your account will sync, completing the process.
Creating your Good Morning Activity

This Activity is for users with a Harmony Home Hub Extender, you must have a compatible thermostat, lights and plug. Examples of these include Philips Hue lights, and Nest Thermostat. Here is a list of compatible plugs. Please see device compatibility for more information.
- Launch the Harmony mobile app and connect to your Harmony hub.
- Scroll to the bottom of the ACTIVITIES tab and select Edit, then Add Activity.
- Select Add your own Activity and name your Activity: Good Morning.
- Select the devices you'd like included in this Activity, such as your lights, thermostat and plug.
- Confirm your devices power on using the mobile app, then select MY DEVICES ARE ON.
Configure your lights, thermostat and plugs:
- Once you reach the ADJUSTING DEVICES screen, select the > button in the upper right-hand corner.
- Select each device of your included devices, setting them to turn on to the desired state when your Activity starts.
- When you're configuring your devices' Activity start state, select the > button in the upper right-hand corner.
- On the next screen, you'll be asked to select a desired end state for your devices, leave this blank.
- Select > in the upper right-hand corner. Your account will sync, completing the process.
Creating your Listen to Music Activity

For this Activity, you must have a compatible AV receiver or speakers. For example, Sonos. Please see device compatibility for more information.
- Select MENU, then Harmony Setup > Add/Edit Devices & Activities > ACTIVITIES.
- A list of your current Activities will be listed, select ADD ACTIVITY.
- Select the Listen to Music Activity type and select Next.
- Continue through the series of questions to build your Activity.
- Once done, remember to sync your remote after making any changes.
The starting station feature is only possible when setting up an Activity using the Harmony mobile app.
Creating your Listen to Music Activity

For this Activity, you must have a compatible AV receiver or speakers. For example, Sonos. Please see device compatibility for more information.
- Select MENU, then Harmony Setup > Add/Edit Devices & Activities > ACTIVITIES.
- A list of your current Activities will be listed, select ADD ACTIVITY.
- Select the Listen to Music Activity type and select Next.
- Continue through the series of questions to build your Activity.
- Once done, remember to sync your remote after making any changes.
The starting station feature is only possible when setting up an Activity using the Harmony mobile app.
Select your remote
We need to know which type of remote you have in order to provide you the correct instructions. Please select from one of the options below in order to get started.


Incompatible Remote
Instructions on this page are not relevant for the Harmony remote you've selected.
← GO BACK







 Dutch
Dutch English
English French
French German
German Italian
Italian Spanish
Spanish