Customizing buttons on your remote's screen
With Harmony remotes, you can customize the commands that appear on your screen. These are unique for each Activity. For example, you can set the Subtitle command to be on your screen when using your Watch a Movie Activity, and your Sound mode command to be on your screen with your Listen to Music Activity.
Customize remote buttons
Desktop software with Harmony 600/650/665/700 remotes
- Sign into the MyHarmony desktop software and select your 600/650/665/700 remote from the Remote Gallery.
- Select the Buttons tab on the left side of the screen.
- Under the screen options section, select the Activity you're customizing a screen command for(e.g., Watch a Movie).
- Screen customizations are unique for each Activity.
- Click Go.
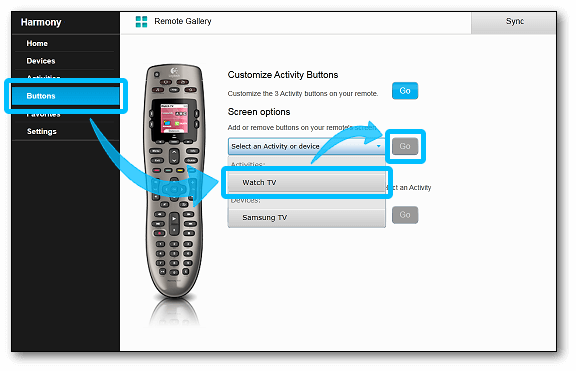
- On the next screen you're presented with a visual representation of your remote.
- To add a command, drag it from the right panel.
- To rearrange a command, drag it to a new location.
- To rename a command, change its Label.
- To remove a command click the (X) icon.
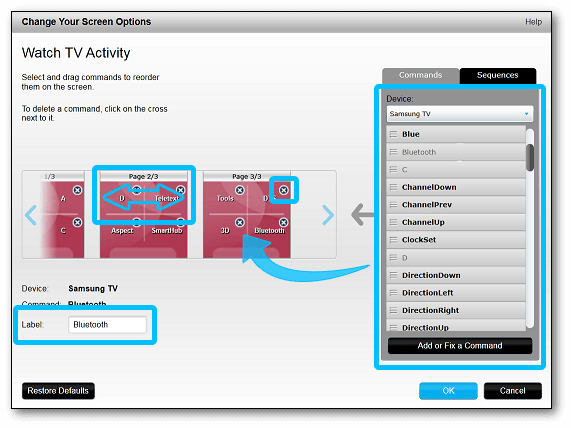
Desktop software with Harmony touchscreen remotes
- Sign into the MyHarmony desktop software and select your 600/650/665/700 remote from the Remote Gallery.
- Select the Buttons tab on the left side of the screen.
- Under the screen options section, select the Activity you're customizing a screen command for(e.g., Watch a Movie).
- Screen customizations are unique for each Activity.
- Click Go.
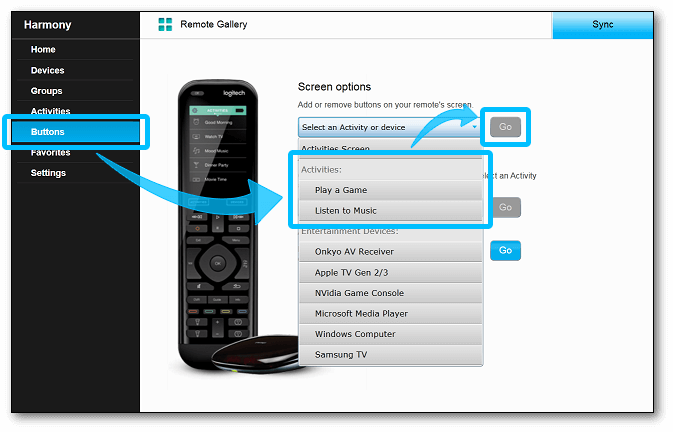
- On the next screen you're presented with a visual representation of your remote.
- To add a command, drag it from the right panel.
- To rearrange a command, drag it to a new location.
- To rename a command, change its Label.
- To remove a command click the (X) icon.
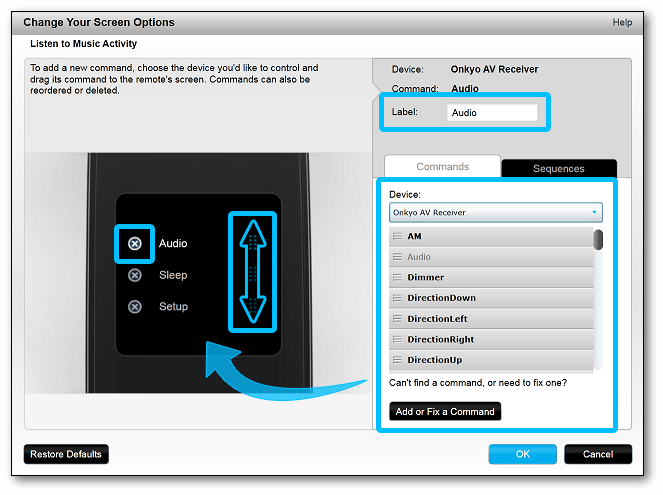
Directly from your Harmony touchscreen remote
- Launch the Activity you want to customize buttons for.
- Swipe left or right to the screen you would like to customize.
- Press the Menu icon, then Edit.
- On the next screen you'll be able to make your desired changes.
- To add a command, tap the + button.
- To rearrange a command, drag it to a new location.
- To remove a command click the (X) icon.
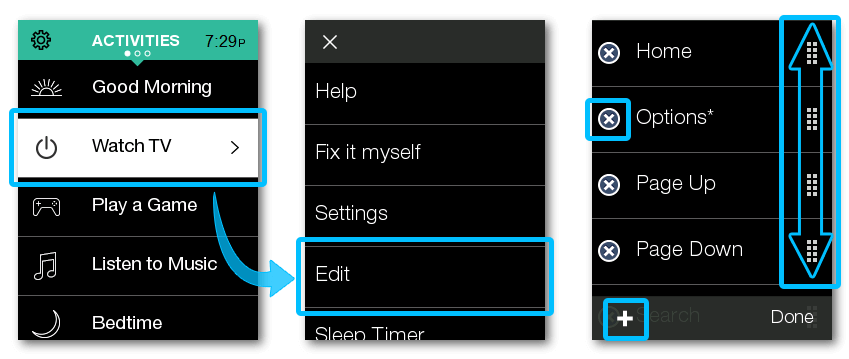
Customize remote buttons
Notice
Customized remote screen buttons are not available for Harmony 600, 650, 665, 700, and One+ remotes.
Directly from your Harmony touchscreen remote
- Launch the Activity you want to customize buttons for.
- Swipe left or right to the screen you would like to customize.
- Press the Menu icon, then Edit.
- On the next screen you'll be able to make your desired changes.
- To add a command, tap the + button.
- To rearrange a command, drag it to a new location.
- To remove a command click the (X) icon.
Home Control
Home Hub
Hub
Smart Keyboard
Link
One
Smart Control
Companion
Touch
Ultimate
Ultimate Home
Ultimate Hub
Ultimate One
Elite
950
Pro
600/650/665/700
Select your remote
We need to know which type of remote you have in order to provide you the correct instructions. Please select from one of the options below in order to get started.


Incompatible Remote
Instructions on this page are not relevant for the Harmony remote you've selected.
← GO BACK

 Dutch
Dutch English
English French
French German
German Italian
Italian Spanish
Spanish