Changing when a device powers on or off
By default, Harmony will turn off any devices that are not being used as part of the current Activity. However, Harmony gives you the flexibility to change how it powers on and off your devices.
Power Settings
Using the power settings allows you to decided how your devices behave, these settings can be adjusted using the MyHarmony desktop software, or Harmony mobile app.
-
Power SettingDescription
-
Turn off when not in use (default)This option will power on a device when starting an Activity that includes it, and power off the device when you stop the Activity. This is most common for televisions or AV receivers that you only want powered on when in use.
-
Leave powered on all the timeThis option means that Harmony will never send the power on or power off command. This may be valuable if you have a media center or set top box that you want to leave on all the time.
-
Keep this device on when switching ActivitiesThis option will power on the device the first time it is needed, but keep it turned on when you switch from one Activity to the next. The device will be powered off when you press the Off button on your Harmony remote indicating that you want everything turned off. This is useful for game consoles that you may want to pause and leave on when switching to watch TV, and return to later on without having to stop your game.
-
There are no power buttonsThis option should be used for devices that don't have power buttons at all. This is common on older AV equipment that may not have come with a remote control.
Using the app
- Select MENU, then Harmony Setup > Add/Edit Devices & Activities > DEVICES.
- Select the device you'd like to modify, followed by POWER SETTINGS and set your power preference.
- Follow the on-screen prompts to continue configuring your device.
Using the desktop software
- Sign into the MyHarmony desktop software and select your remote from the Remote Gallery.
- Select the Devices tab, along with the device you'd like to modify the power settings for.
- Select Change Device Settings, followed by Power Settings, then Next.
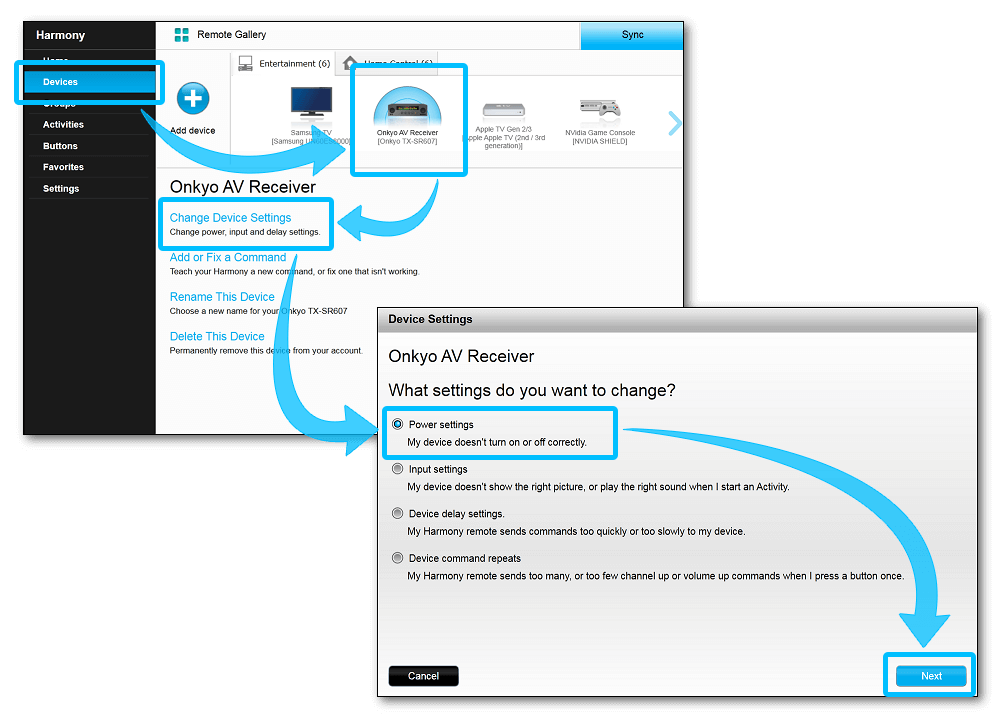
- Follow the prompts to finish configuring your device's power settings.
- Remember to sync your remote whenever making changes.
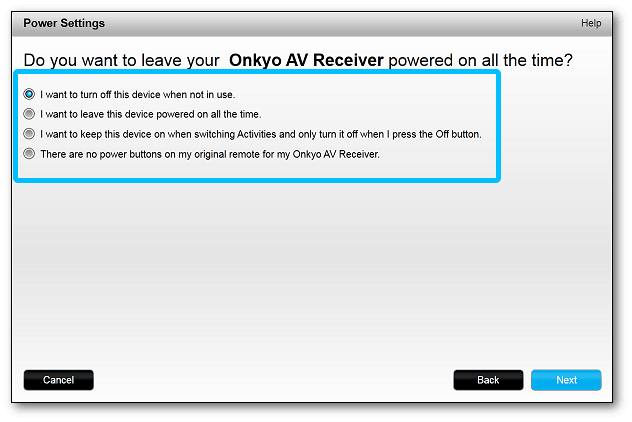
Using the app
- Sign into your account using the Harmony software and select your remote.
- Select DEVICES, followed by the device you're going to modify.
- Select POWER SETTINGS and update the settings to match your preferences.
- Follow the on-screen prompts to continue configuring your device settings.
- Once complete, select the sync icon in the upper right corner of the settings menu to sync your remote.
Home Control
Home Hub
Hub
Smart Keyboard
Link
One
Smart Control
Companion
Touch
Ultimate
Ultimate Home
Ultimate Hub
Ultimate One
Elite
950
Pro
600/650/665/700
Select your remote
We need to know which type of remote you have in order to provide you the correct instructions. Please select from one of the options below in order to get started.


Incompatible Remote
Instructions on this page are not relevant for the Harmony remote you've selected.
← GO BACK

 Dutch
Dutch English
English French
French German
German Italian
Italian Spanish
Spanish