CHANGE THE POWER-ON OR OFF ORDER OF YOUR DEVICES
Harmony will optimize the order in which devices power on based on which devices take the longest to turn on. Sometimes this needs further customization if, for example, you need a certain device to turn on or off before or after another device.
Power on/off order
- Select MENU > HARMONY SETUP > ADD/EDIT DEVICES & ACTIVITIES > ACTIVITIES.
- Select the Activity you wish to modify.
- To change how your Activity:
- Power on, select EDIT START SEQUENCE
- Power off, select EDIT END SEQUENCE
- Scroll down and press EDIT.
- Select the grid then drag and drop to change the device power on of off order.
POWER ON ORDER
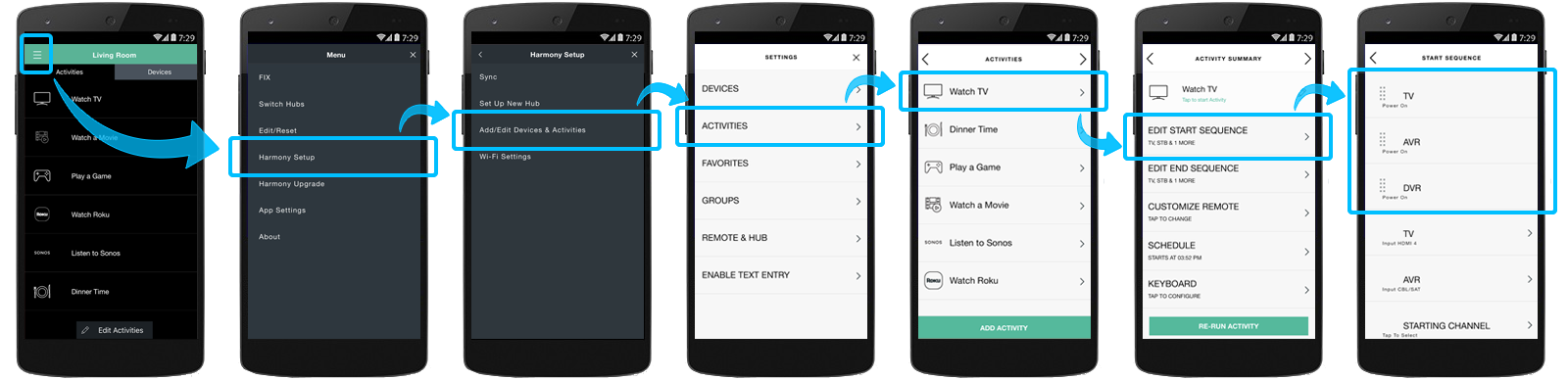
POWER OFF ORDER
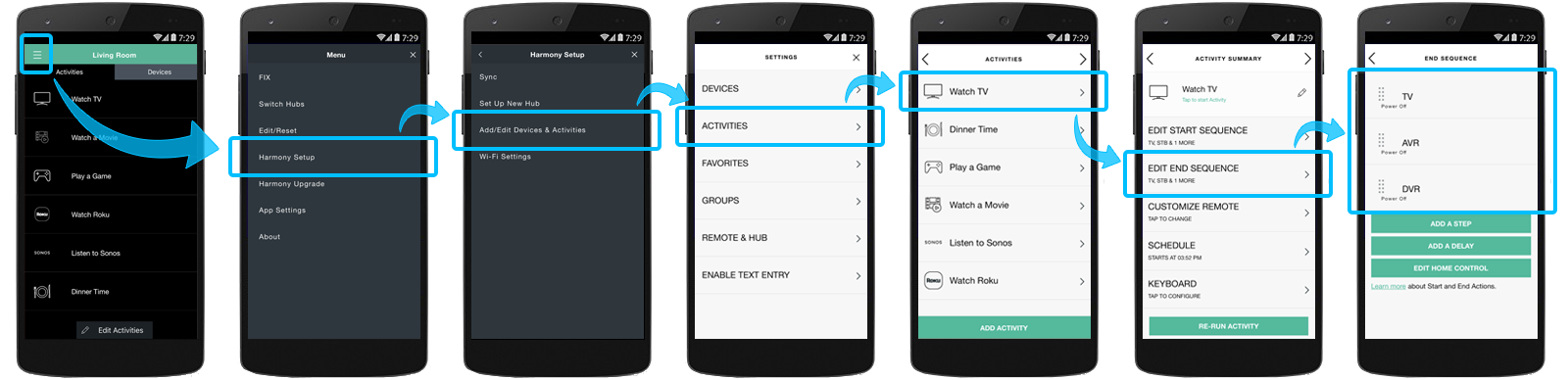
- Sign in using the MyHarmony desktop software.
- Select your remote from the gallery.
- Select the Activities tab on the left side of the screen.
- Select the Activity for which you would like to adjust power on ordering for (ie. Watch a Movie).
- Click on Customize this Activity.
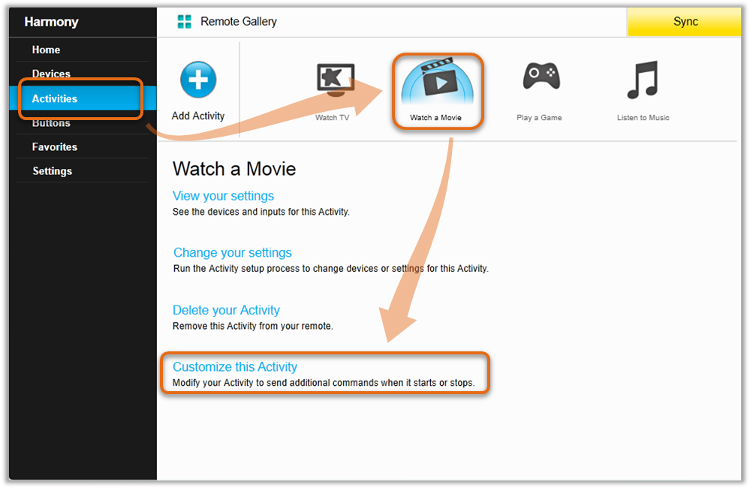
- Hover your mouse over the reordering icon on the left, then drag and drop to change the order.
Remember to sync your remote after making any changes.
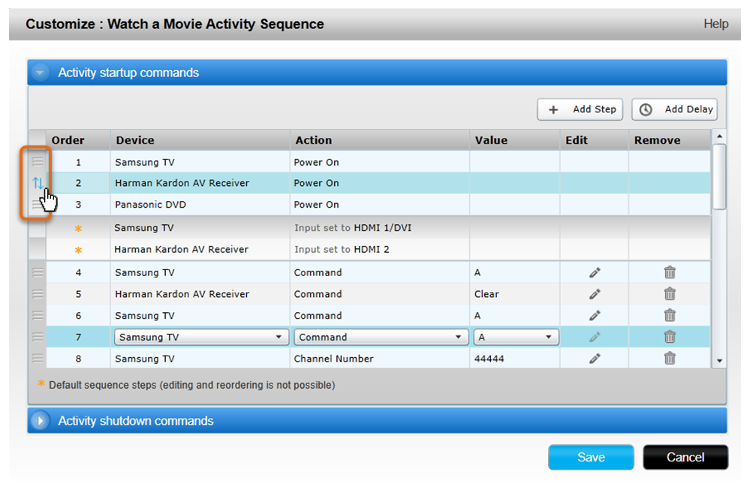
Using the desktop software
- Sign in using the MyHarmony desktop software.
- Select your remote from the gallery.
- Select the Activities tab on the left side of the screen.
- Select the Activity for which you would like to adjust power on ordering for (ie. Watch a Movie).
- Click on Customize this Activity.
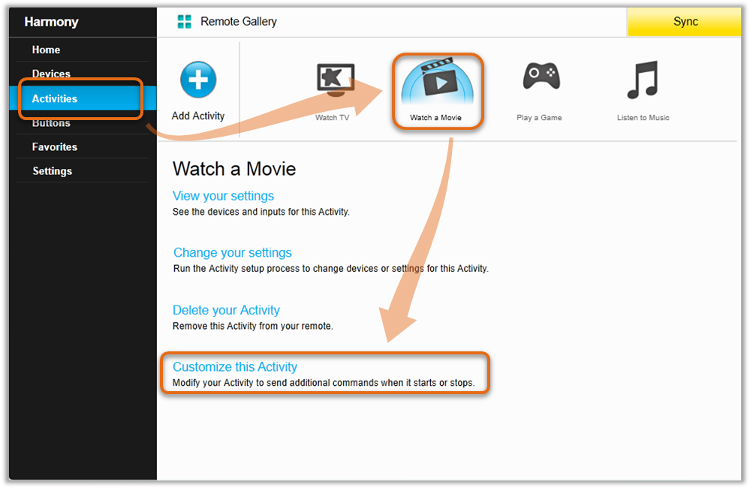
- Hover your mouse over the reordering icon on the left, then drag and drop to change the order.
Remember to sync your remote after making any changes.
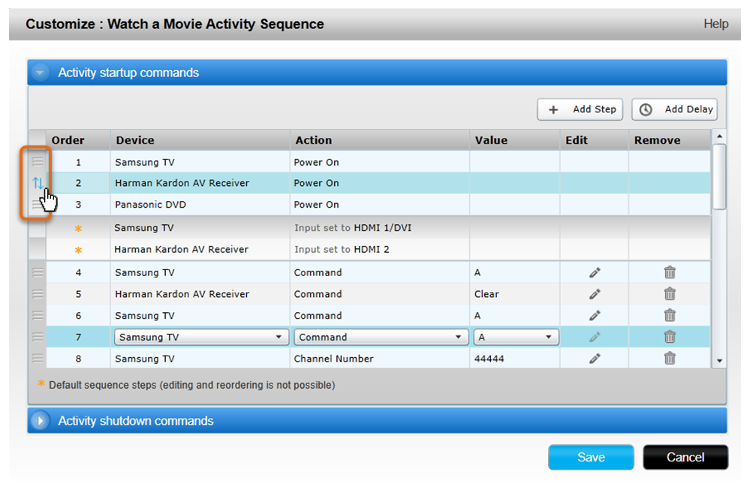
Using the desktop app
- Launch the Harmony app and sign into your account.
- Select your Harmony remote, followed by ACTIVITIES.
- Select the Activity you wish to modify.
- Select which command you wish to edit (e.g. START, END, etc.)
- Scroll down and press EDIT.
- Select the grid then drag and drop to change the device power on order.
Additional notes
- You can also specify the order in which devices power off by clicking the Activity shutdown commands section on the customization screen.
- Harmony will send the input command as soon as that device is powered on, so it is not possible to reorder inputs.
Using the Harmony Express app
- Launch the Harmony Express app and tap Device Settings.
- Select the device you'd like to modify and tap Modify Start Up.
- Tap Sequence, then drag and drop your devices in your desired start-up order.
Home Control
Home Hub
Hub
Smart Keyboard
Link
One
Smart Control
Companion
Touch
Ultimate
Ultimate Home
Ultimate Hub
Ultimate One
Elite
950
Pro
600/650/665/700
Select your remote
We need to know which type of remote you have in order to provide you the correct instructions. Please select from one of the options below in order to get started.


Incompatible Remote
Instructions on this page are not relevant for the Harmony remote you've selected.
← GO BACK

 Dutch
Dutch English
English French
French German
German Italian
Italian Spanish
Spanish