Adjusting a device's inter-device delay
If a device is not turning on or switching inputs correctly, you may need to adjust your inter-device delay. The inter-device delay is how long Harmony waits after sending a command to one device, before being able to send a command to another.
Harmony Hub remotes
Using the Harmony mobile app
In order to use the Harmony mobile app, you'll need to use a Harmony hub‑based product. Otherwise, the desktop instructions are most likely compatible with your Harmony remote.
- Tap MENU, then Harmony Setup > Add/Edit Devices & Activities > DEVICES.

- Select the device you'd like to modify, followed by FIX DELAY.
- Use the slider to adjust the INTER‑DEVICE DELAY.
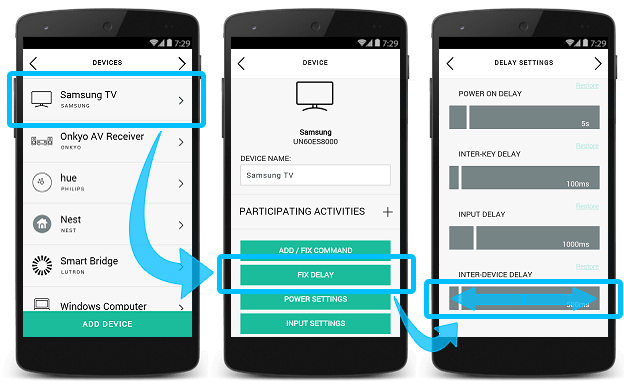
Using the desktop software
- Sign into the MyHarmony desktop software and select your remote from the Remote Gallery.
- Select the Devices tab, along with the device you'd like to modify the inter-device delay settings for.
- Select Change Device Settings, followed by Device delay settings, then Next.
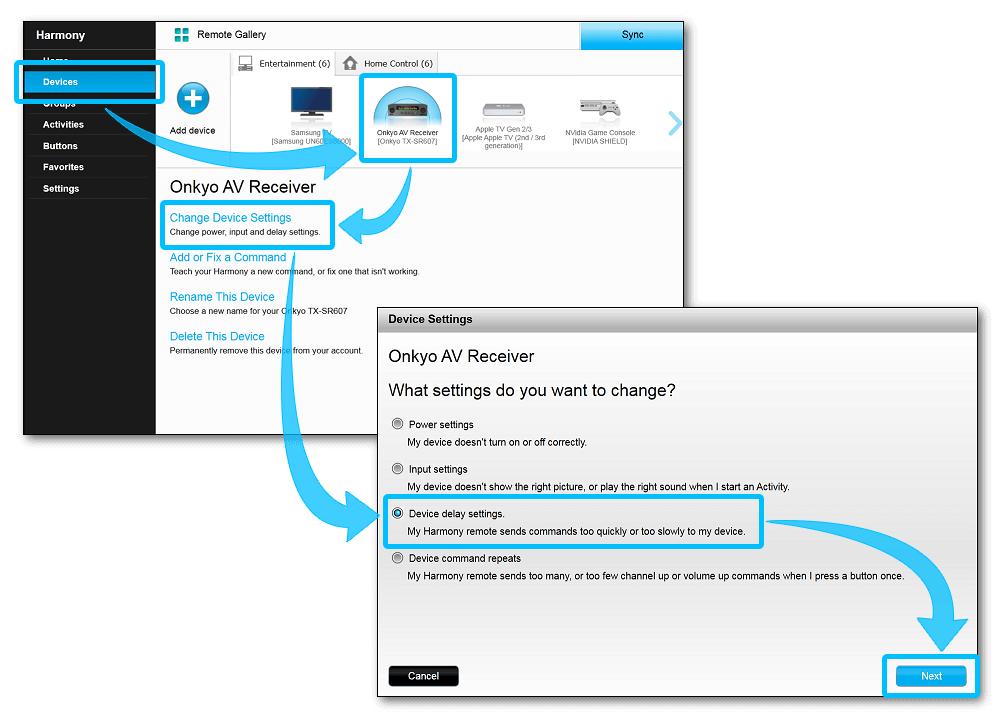
- Adjust your Inter-device delay to the desired setting and click Finish.
- Remember to sync your remote whenever making changes.
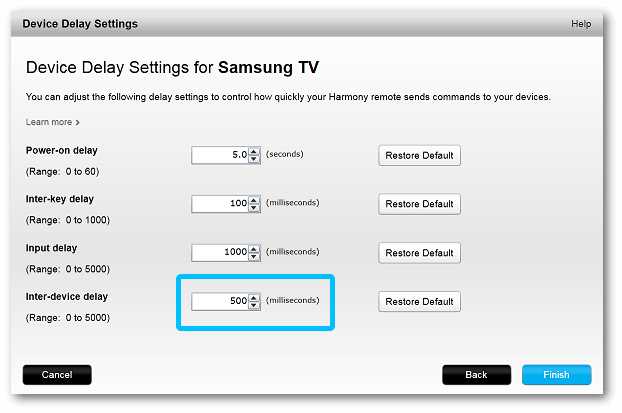
Using your Harmony touchscreen remote
- From your Harmony remote, press the Menu icon.
- Select Settings > Devices > Delay Settings.
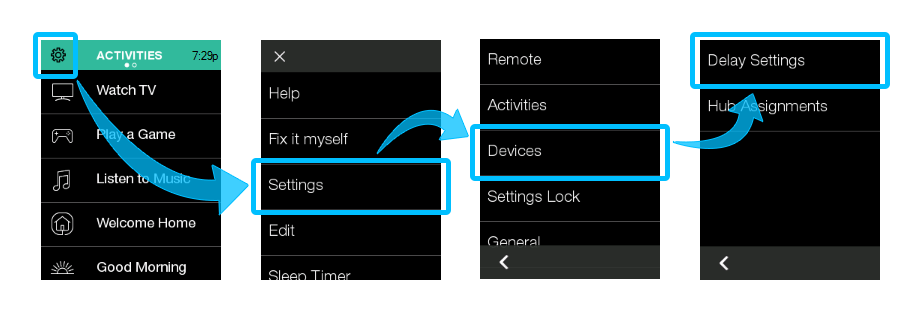
- Select Change Delays, and tap the device to be modified.
- Select Inter‑device, then use the slider to adjust the delay.
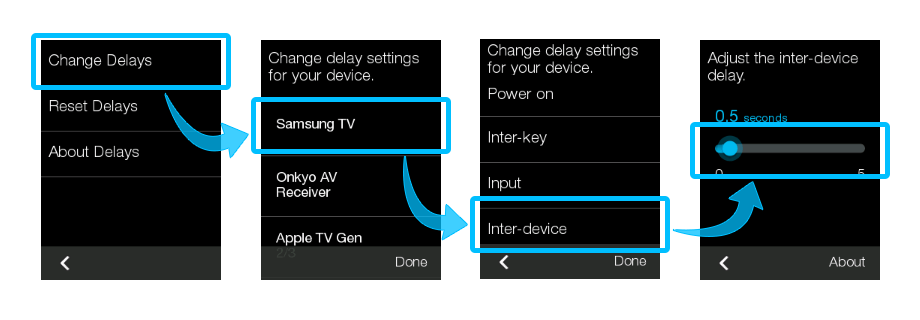
Harmony IR remotes
Using your Harmony 600/650/665/700 remote
- Press and hold the Help button for 5 seconds.
- Select Yes to confirm advanced delay fixing mode.
- Select the device to be modified, followed by Change Delay.
- Select Inter-device Delay and use the screen buttons to decrease or increase the seconds.
- When you're done adjusting your settings, press Done.
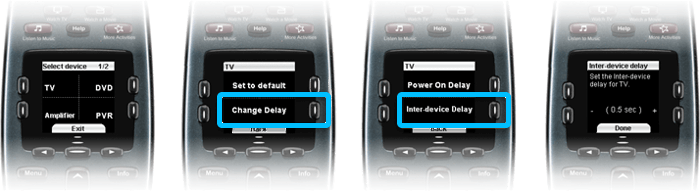
Using your Harmony touchscreen remote
- From your Harmony remote, press the Menu icon.
- Select Settings > Devices > Delay Settings.
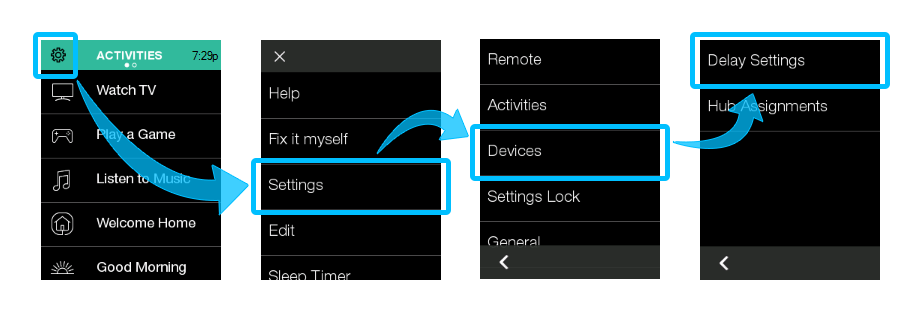
- Select Change Delays, and tap the device to be modified.
- Select Inter‑device, then use the slider to adjust the delay.
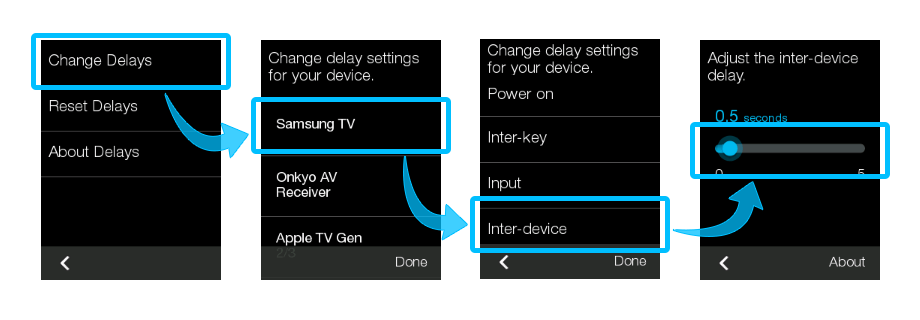
Using the desktop software
- Sign into the MyHarmony desktop software and select your remote from the Remote Gallery.
- Select the Devices tab, along with the device you'd like to modify the inter-device delay settings for.
- Select Change Device Settings, followed by Device delay settings, then Next.
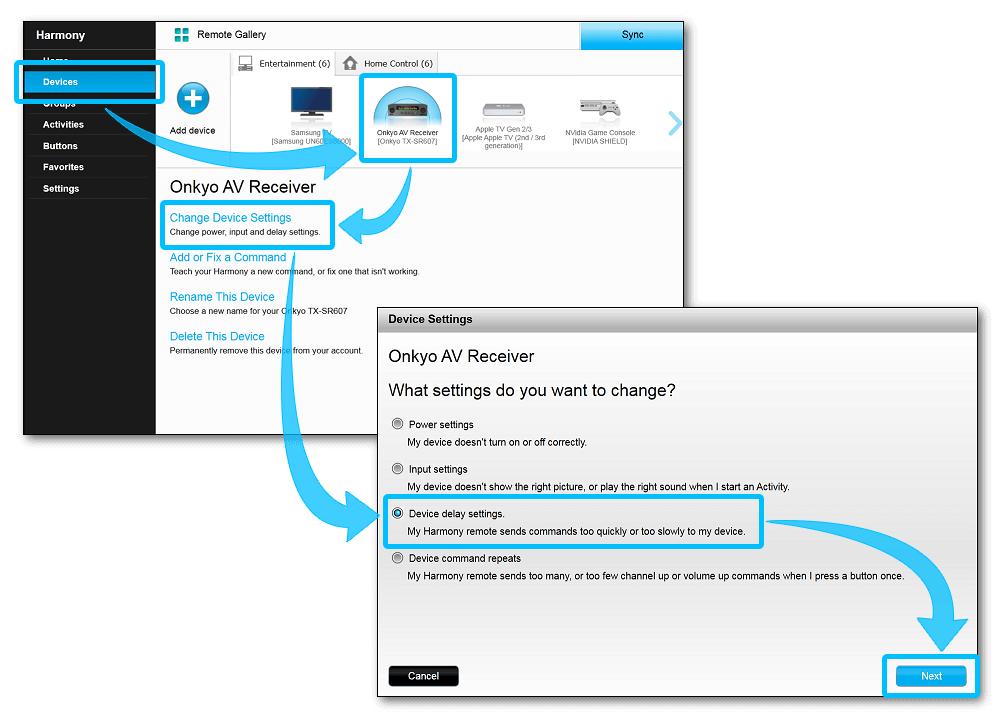
- Adjust your Inter-device delay to the desired setting and click Finish.
- Remember to sync your remote whenever making changes.
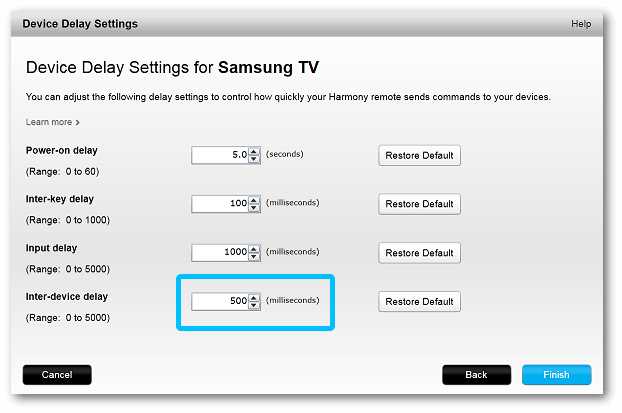
- Launch the Harmony app and sign into your account.
- Select your Harmony remote, followed by DEVICES.
- Select the device you'd like to modify, followed by FIX DELAY.
- Move the slider to adjust your delay value, when complete, select >.
- Finally, select the sync icon in the upper right corner of the settings menu, followed by SYNC NOW.
Select your remote
We need to know which type of remote you have in order to provide you the correct instructions. Please select from one of the options below in order to get started.


Incompatible Remote
Instructions on this page are not relevant for the Harmony remote you've selected.
← GO BACK

 Dutch
Dutch English
English French
French German
German Italian
Italian Spanish
Spanish