Harmony Erfahrung mit kabellosen Beleuchtungssystemen von Philips
Kompatibel mit Harmony Express und Hub-basierten Produkten




Einrichtung
- Einrichten Ihres Philips Hue Systems
- Montieren Sie die Lampen, verbinden Sie die Philips Hue Bridge und konfigurieren Sie das System mithilfe der Philips Hue App für iOS oder Android. Die Namen, die Sie den Lampen zuweisen, werden in Harmony kopiert.
- Erstellen eines Philips Hue Kontos
- Wählen Sie in der Philips Hue Mobil-App MENÜ > Bei My Hue anmelden. Sie können sich bei einem bestehenden Philips Hue Konto anmelden oder ein neues Konto erstellen. Sie können auch auf Ihr Konto zugreifen unter my.meethue.com.
- Verbinden von Harmony und Philips Hue
- Harmony ist jetzt in der Lage, Ihr kabelloses Beleuchtungssystem von Philips zu erkennen und zu steuern. In den folgenden Anweisungen wird beschrieben, wie Sie Philips mit einer neuen oder bestehenden Harmony Einrichtung verbinden können. Wir empfehlen die Verwendung der Harmony-App
Hinzufügen von Philips Hue zu Ihrer Harmony Einrichtung
- Starten Sie die Harmony-App und stellen Sie eine Verbindung zum Harmony Hub her.
- Wählen Sie MENÜ > Harmony Einrichtung > Geräte > Aktionen hinzufügen/bearbeiten > GERÄTE.
- Wählen Sie die Schaltfläche GERÄT HINZUFÜGEN am unteren Bildschirmrand.
- Wählen Sie HAUSSTEUERUNG und dann PHILIPS HUE, und Harmony beginnt die Suche nach einer Philips Bridge in Ihrem Heimnetzwerk.
- Sobald diese gefunden ist, werden Sie aufgefordert, die Pairing-Taste in der Mitte der Philips Bridge zu drücken.
- Wählen Sie die Philips Lampen aus, die Sie mit Harmony steuern möchten, tippen Sie dann auf IMPORTIEREN und geben Sie Ihre Philips Hue Anmeldedaten ein.
- Nach dem Hinzufügen ermöglicht Harmony das Verknüpfen von Farbton und Farbtemperatur oder der Helligkeitseinstellungen mit dem Start und Ende von Aktionen. Weitere Informationen erhalten Sie weiter unten im Abschnitt zum Thema Anpassen.
- Starten Sie die MyHarmony Desktop-Software und melden Sie sich bei Ihrem Konto an.
- Wählen Sie Ihr Harmony Produkt aus der Liste der Fernbedienungen.
- Wählen Sie die Registerkarte Geräte auf der linken Seite des Bildschirms und dann den Link Nach Geräten suchen in der Mitte des Bildschirms.
- Sie werden aufgefordert, die Harmony über das mitgelieferte USB-Kabel mit dem Computer zu verbinden.
- Harmony durchsucht Heimnetzwerk nach einer Philips Bridge. Wählen Sie die Philips Leuchten aus, die Sie mit Harmony steuern möchten.
- Nach dem Hinzufügen ermöglicht Harmony das Verknüpfen von Farbton und Farbtemperatur oder der Helligkeitseinstellungen mit dem Start und Ende von Aktionen. Diese zusätzliche Konfiguration ist jedoch nur über die Harmony-App möglich.

Steuerung
| Harmony Steuerung | Harmony App | Touchscreen-Fernbedienung |
|---|---|---|
| Schnelles Ein- und Ausschalten |  |
 |
| Helligkeit anpassen |  |
 |
| Szenen steuern |  |
|
| Lampenfarbe ändern |  |
|
| Lampen zusammenfassen |  |
Schnelles Ein- und Ausschalten sowie Helligkeitsregelung
Tippen Sie auf Ihrer Harmony Touchscreen-Fernbedienung auf die Taste GERÄTE, die sich etwas unterhalb des Touchscreen-Displays befindet, um Ihre Geräte anzuzeigen. Durch Tippen auf das Symbol neben der Gruppe Beleuchtung schalten Sie sämtliche Leuchten ein oder aus, durch Tippen auf > rechts neben dem Gruppennamen zeigen Sie die einzelnen Lampen an. Tippen Sie auf > rechts neben einer der Leuchten, und streichen Sie dann nach links oder rechts, um die Helligkeit einzustellen. Die Farben der Lampen können nur mit der Harmony-App geändert werden.
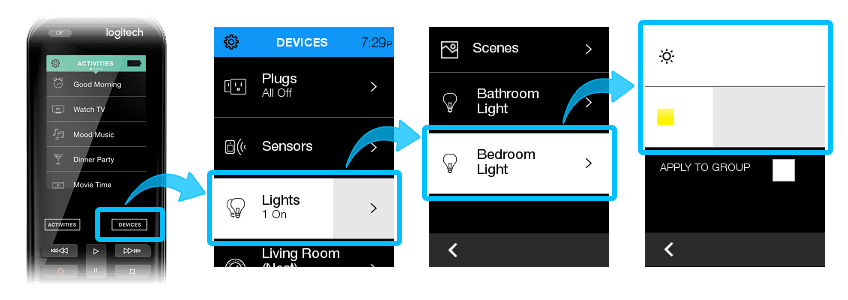
Schnelles Ein- und Ausschalten sowie Helligkeitsregelung
Navigieren Sie in der Harmony Mobil-App zur Registerkarte Geräte. Durch Tippen auf das Symbol neben der Gruppe Beleuchtung werden sämtliche Leuchten ein- oder ausgeschaltet, durch Tippen auf den Pfeil nach unten wird jede einzelne Lampe angezeigt. Durch einen langen Tastendruck auf den Namen einer Lampe und anschließendes Streichen nach links oder rechts können Sie die Helligkeit steuern.Steuern von Szenen
Tippen Sie auf das Symbol Szenen neben der gewünschten Lampengruppe.
Ändern der Farbe von Philips Hue Leuchten
Wählen Sie den > Pfeil neben einer Lampe aus, um deren Farbwerte anzuzeigen und zu ändern. Wenn für die betreffende Lampe nur die Helligkeit gesteuert werden kann, wird stattdessen ein Schieberegler für die Helligkeit angezeigt.
Zusammenfassen von Lampen
Sie können Ihre einzelnen Lampen in Gruppen, etwa für das Wohnzimmer oder den Flur, zusammenfassen. Scrollen Sie auf der Registerkarte Geräte nach unten und wählen Sie Bearbeiten > Gruppe. Sie werden aufgefordert, einen Namen für die Gruppe anzugeben und die Lampen auszuwählen, die Sie in die Gruppe aufnehmen möchten. Nachdem diese Konfiguration abgeschlossen ist, können Sie durch Tippen auf das Lampensymbol die gesamte Gruppe ein- oder ausschalten, durch langen Tastendruck und anschließendes Streichen nach links oder rechts ihre Helligkeit steuern oder sie erweitern und die Lampen einzeln steuern. Die Farbe einer Gruppe von Lampen kann nicht geändert werden. Wenn Sie eine Touchscreen-Fernbedienung besitzen, werden dieselben Gruppen auch dort angezeigt.
Anpassen
Zuweisen von Szenen zu den Haussteuerungs-Tasten der Harmony Fernbedienung
Mit der MyHarmony Desktop-Software können Sie physische Tasten Ihrer Fernbedienung für die Steuerung von Szenen zuweisen. Drücken Sie kurz auf die zugewiesene Taste, um eine Szene zu starten, oder drücken Sie länger, um alle mit der Szene verknüpften Geräte auszuschalten.
Das Zuweisen von Szenen zu den Haussteuerungstasten auf Harmony Companion Fernbedienungen wird nicht unterstützt.
- Loggen Sie sich ein über die MyHarmony Desktop-Software.
- Wählen Sie Ihre Harmony Fernbedienung aus der Liste.
- Wählen Sie die Registerkarte Tasten auf der linken Seite des Bildschirms.
- Klicken Sie auf die Taste Los! neben dem Bereich „Haussteuerung zuweisen“.
- Auf dem nächsten Bildschirm sehen Sie vier verfügbare Schaltflächen. Wählen Sie die Schaltfläche, die Sie der Szene zuweisen möchten.
- Wählen Sie unter „Was wird gesteuert?“ die Option „Szene“ aus dem Dropdown-Feld und klicken Sie auf OK.
- Der nächste Bildschirm zeigt Ihnen die aktuellen Szenen an. Wählen Sie die gewünschte und klicken Sie auf OK.
- Anschließend sehen Sie Ihre aktuelle Konfiguration. Klicken Sie auf OK.
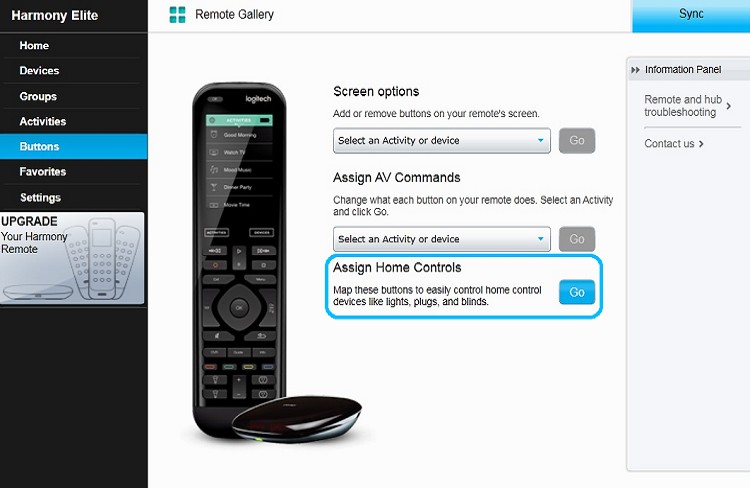

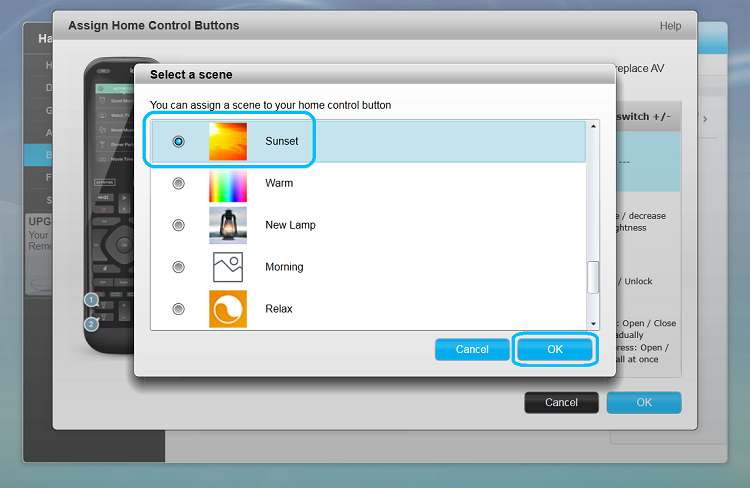
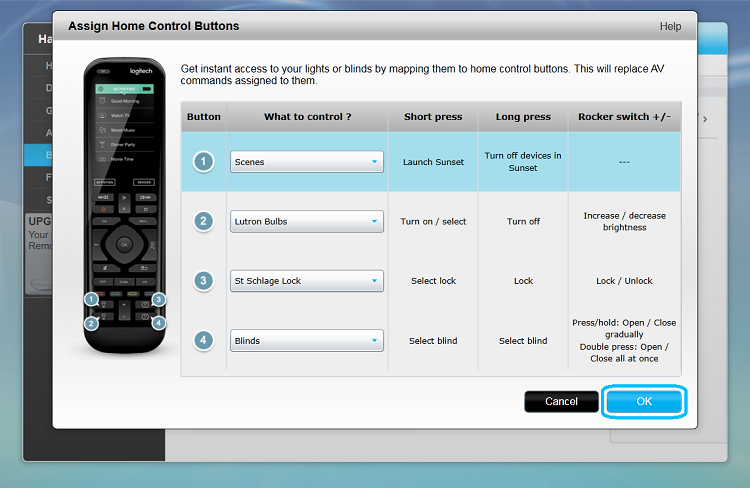
Herzlichen Glückwunsch: Sie haben Ihre Szene zugewiesen. Vergessen Sie nicht das Synchronisieren Ihrer Fernbedienung, nachdem Sie Änderungen vorgenommen haben.
Erstellen einer „Sport schauen“-Aktion mit den Farben Ihrer Lieblingsmannschaft
Das Spiel beginnt! Erstellen Sie eine Aktion, die Ihren Fernseher und Ihre AV-Lautsprecher einschaltet, zum Sportsender wechselt und schließlich für eine Beleuchtung in den Farben Ihrer Lieblingsmannschaft sorgt.
Erstellen einer „Fernsehen“-Aktion:
- Starten Sie die Harmony-App.
- Scrollen Sie ans Ende der Registerkarte AKTIONEN und wählen Sie Bearbeiten und dann Aktion hinzufügen.
- Wählen Sie den Aktionstyp FERNSEHEN und geben Sie Ihrer Aktion einen Namen: SPORT SCHAUEN.
- Markieren Sie die Geräte, die Sie für diese Aktion benötigen, z. B. den Fernseher und AVR sowie die Kabelbox oder DVR. Wählen Sie außerdem die Leuchten, die Sie steuern möchten.
- Folgen Sie den Anweisungen in der Mobil-App, um Ihre Eingänge zu konfigurieren.
Konfigurieren von Philips Hue Lampen mit den Farben Ihrer Mannschaft:
- Nachdem Sie die Eingänge gewählt haben, werden Sie aufgefordert, Ihre Haussteuerungsgeräte anzupassen. Tippen Sie auf die Schaltfläche > „Weiter“.
- Tippen Sie auf den > Pfeil neben der ersten Leuchte und wählen Sie eine der Farben für Ihre Mannschaft. Achten Sie darauf, auch die Helligkeit festzulegen und die Leuchte einzuschalten. Wiederholen Sie diese Schritte für jede der benötigten Leuchten.
- Wählen Sie die Schaltfläche > „Weiter“ am oberen rechten Bildschirmrand. Sie können darüber hinaus festlegen, dass die Lampen am Ende dieser Aktion ausgeschaltet werden oder ihre Farbe wechseln sollen.
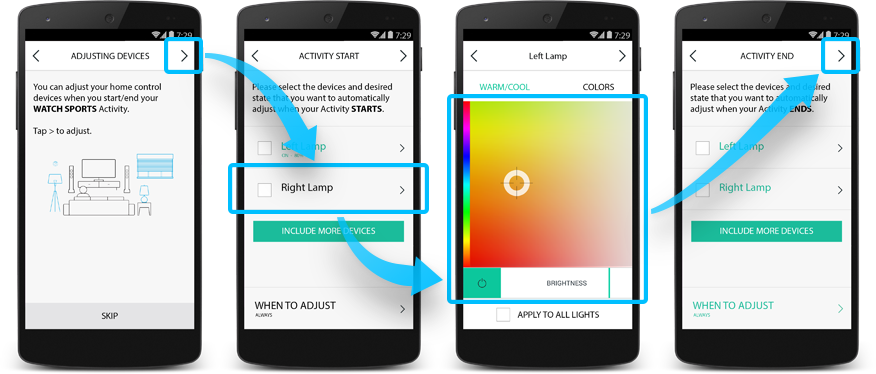
Einstellen des Sportsenders:
- Wenn dieser Vorgang abgeschlossen ist, wird eine Liste mit allen Ihren Aktionen angezeigt. Wählen Sie Ihre „SPORT SCHAUEN“-Aktion.
- Wählen Sie STARTSEQUENZ und dann STARTSEQUENZ BEARBEITEN.
- Wählen Sie EINEN SCHRITT HINZUFÜGEN, klicken Sie auf GERÄTE und wählen Sie Ihre Kabelbox bzw. Ihren DVR.
- Geben Sie die Nummer des Sportsenders ein und tippen Sie zweimal auf den > Pfeil in der oberen rechten Ecke.
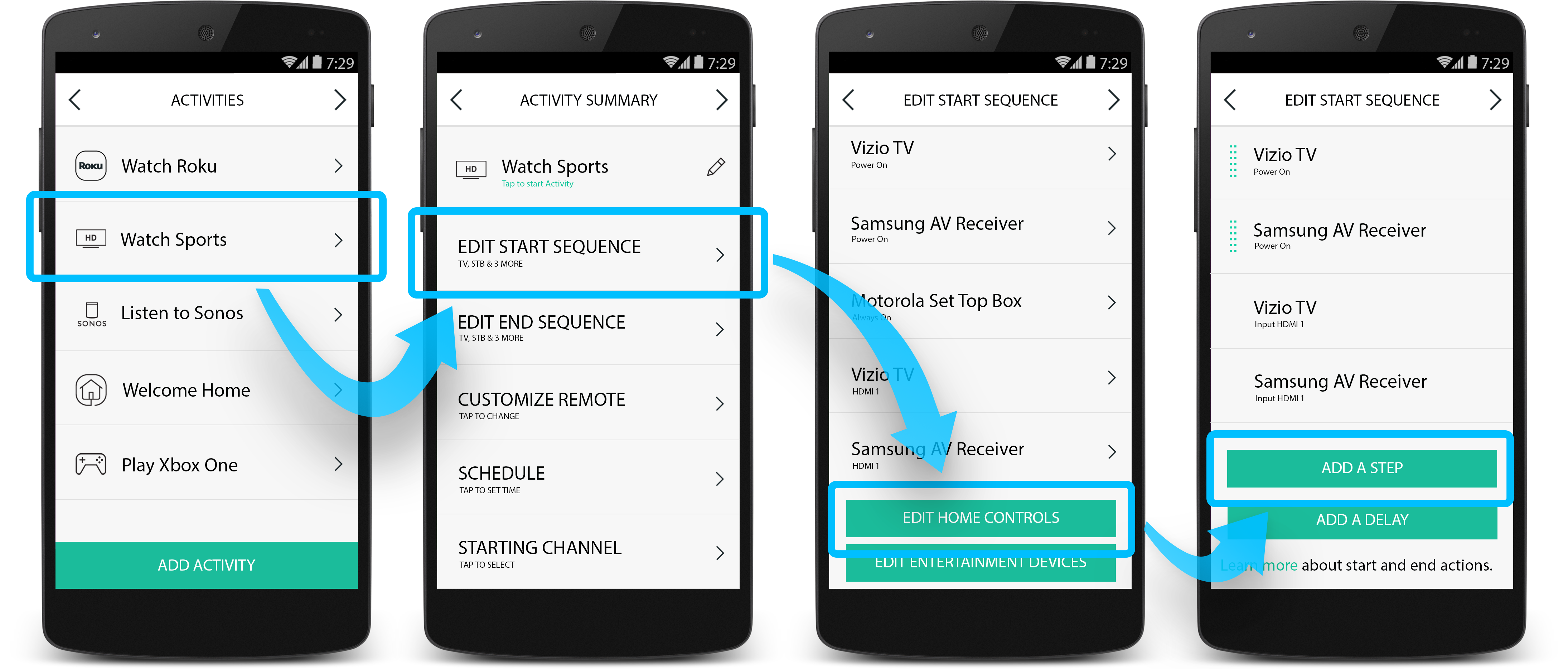
Fertig!
- Tippen Sie mehrmals auf die Schaltfläche > „Weiter“, um das Einstellungsmenü zu verlassen.
- Wählen Sie auf der Registerkarte Aktionen Ihre „SPORT SCHAUEN“-Aktion und lehnen Sie sich zurück!
Erstellen einer „Musik hören“-Aktion mit entspannender Beleuchtung
Schaffen Sie mit Harmony eine entspannende Atmosphäre mit gedämpfter Beleuchtung und Ihren Lieblingssongs.
Erstellen einer „Musik hören“-Aktion:
- Starten Sie die Harmony-App.
- Scrollen Sie ans Ende der Registerkarte AKTIONEN und wählen Sie Bearbeiten und dann Aktion hinzufügen.
- Wählen Sie den Aktionstyp MUSIK HÖREN und geben Sie Ihrer Aktion einen Namen: ZEIT ZUM ENTSPANNEN.
- Markieren Sie die Geräte, die Sie für diese Aktion benötigen, z. B. Ihre Stereoanlage. Wählen Sie außerdem die Leuchten, die Sie steuern möchten.
- Folgen Sie den Anweisungen in der Mobil-App, um Ihre Eingänge zu konfigurieren.
Konfigurieren der Farben Ihrer Philips Hue Lampen:
- Nachdem Sie die Eingänge gewählt haben, werden Sie aufgefordert, Ihre Haussteuerungsgeräte anzupassen. Tippen Sie auf die Schaltfläche > „Weiter“.
- Tippen Sie auf den > Pfeil neben der ersten Leuchte und wählen Sie eine beliebige entspannende Farbe. Achten Sie darauf, auch die Helligkeit festzulegen und die Leuchte einzuschalten. Wiederholen Sie diese Schritte für jede der benötigten Leuchten.
- Wählen Sie die Schaltfläche > „Weiter“ am oberen rechten Bildschirmrand. Sie können darüber hinaus festlegen, dass die Lampen am Ende dieser Aktion ausgeschaltet werden oder ihre Farbe wechseln sollen.
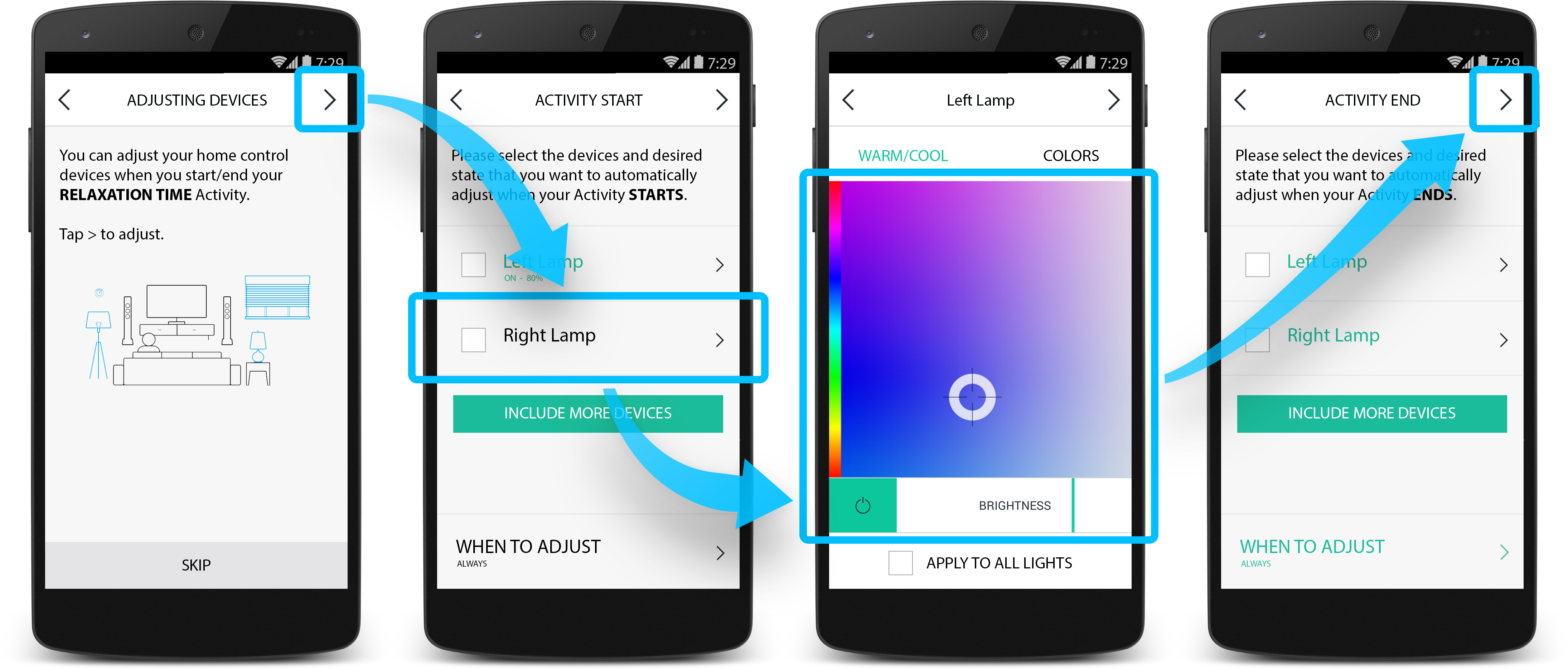
Einstellen des Radiosenders:
- Wenn dieser Vorgang abgeschlossen ist, wird eine Liste mit allen Ihren Aktionen angezeigt. Wählen Sie Ihre „ZEIT ZUM ENTSPANNEN“-Aktion.
- Wählen Sie STARTSEQUENZ und dann STARTSEQUENZ BEARBEITEN.
- Wählen Sie EINEN SCHRITT HINZUFÜGEN, klicken Sie auf GERÄTE und wählen Sie Ihre Stereoanlage.
- Geben Sie die Nummer des Radiosenders ein und tippen Sie zweimal auf den > Pfeil in der oberen rechten Ecke.
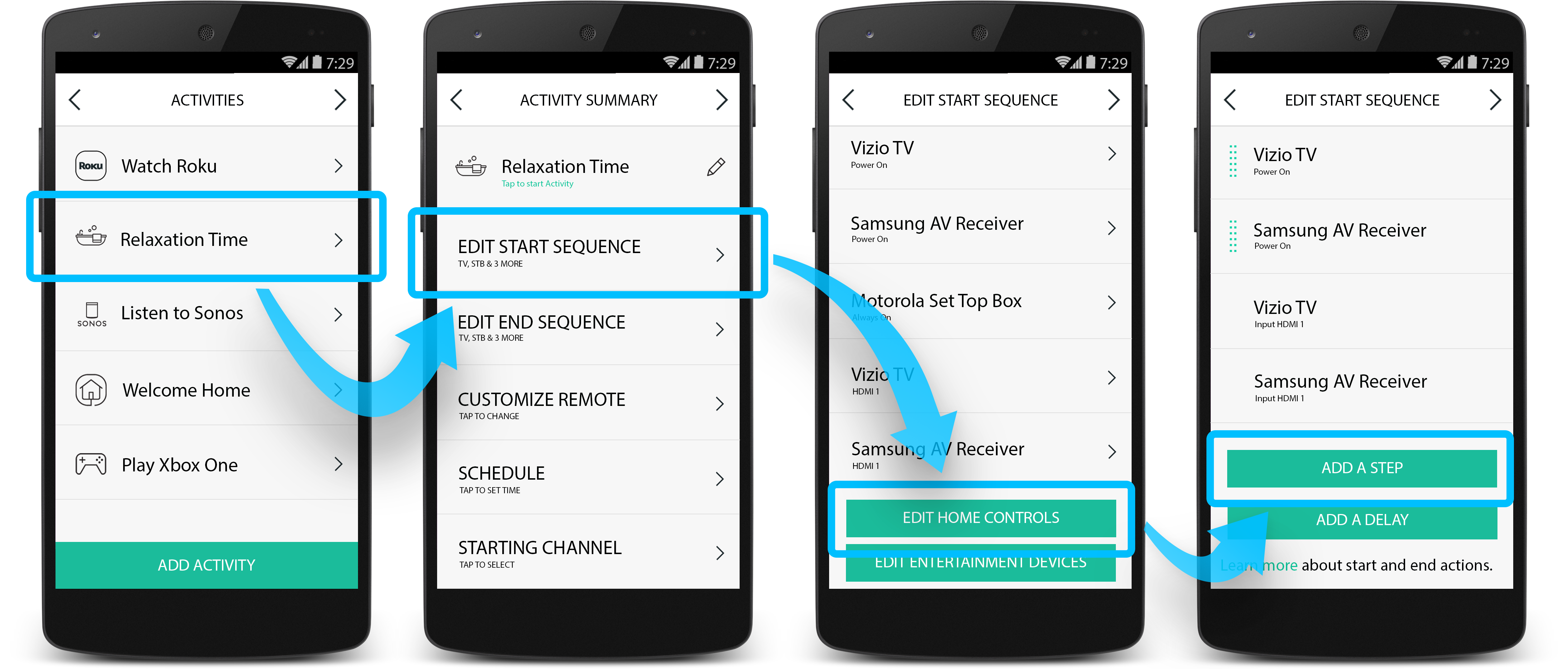
Fertig!
- Tippen Sie mehrmals auf die Schaltfläche > „Weiter“, um das Einstellungsmenü zu verlassen.
- Wählen Sie auf der Registerkarte Aktionen Ihre „ZEIT ZUM ENTSPANNEN“-Aktion, um sie zu starten.
Erstellen einer „Guten Morgen“-Aktion mit warmen Lichtfarben für 7 Uhr morgens
Stehen Sie jeden Tag um 7 Uhr morgens auf, um zur Arbeit zu gehen? Hierfür könnten Sie eine Aktion erstellen, die an jedem Werktag um diese Zeit Lampen in den Farben des Sonnenaufgangs einschaltet.
Erstellen einer benutzerdefinierten Aktion:
- Starten Sie die Harmony-App. .
- Scrollen Sie ans Ende der Registerkarte AKTIONEN und wählen Sie zuerst Bearbeiten und dann Aktion hinzufügen.
- Wählen Sie den Aktionstyp EIGENE AKTION HINZUFÜGEN und geben Sie Ihrer Aktion einen Namen: GUTEN MORGEN.
- Wählen Sie die Lampen im Schlafzimmer aus, die jeden Morgen eingeschaltet werden sollen. Wählen Sie die Schaltfläche > „Weiter“ und anschließend entweder JA oder NEIN. Wir empfehlen, NEIN zu wählen, damit laufende Aktionen nicht beendet werden.
Konfigurieren von Philips Hue Lampen mit den Farben des Morgenhimmels:
- Drücken Sie die Schaltfläche > „Weiter“, wenn Sie aufgefordert werden, Ihre Haussteuerungsgeräte anzupassen.
- Tippen Sie auf den > Pfeil neben der ersten Leuchte und wählen Sie eine die Farbe, die Sie beim Aufwachen sehen möchten. Achten Sie darauf, auch die Helligkeit festzulegen und die Leuchte einzuschalten. Wiederholen Sie diese Schritte für jede der benötigten Leuchten.
- Wählen Sie die Schaltfläche > „Weiter“ am oberen rechten Bildschirmrand. Sie können darüber hinaus festlegen, dass die Lampen am Ende dieser Aktion ausgeschaltet werden oder ihre Farbe wechseln sollen. Wir empfehlen, die Lampen einzeln auszuwählen und auszuschalten.
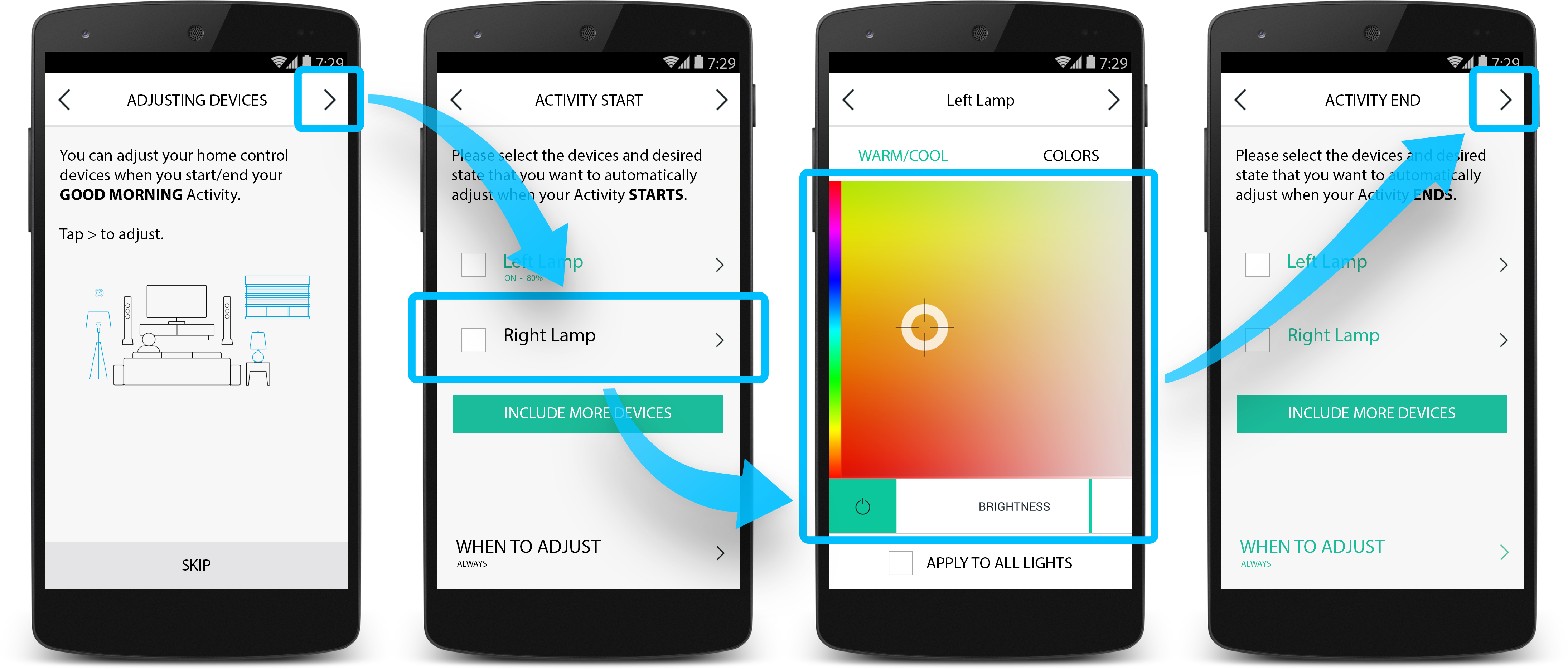
Festlegen der Aktion für jeden Werktag um 7 Uhr morgens:
- Drücken Sie die Schaltfläche > „Weiter“, bis die Liste Ihrer Aktionen angezeigt wird.
- Wählen Sie Ihre „GUTEN MORGEN“-Aktion und dann ZEITPLAN.
- Legen Sie die Startzeit und die Tage fest, an denen die Aktion ausgeführt werden soll.
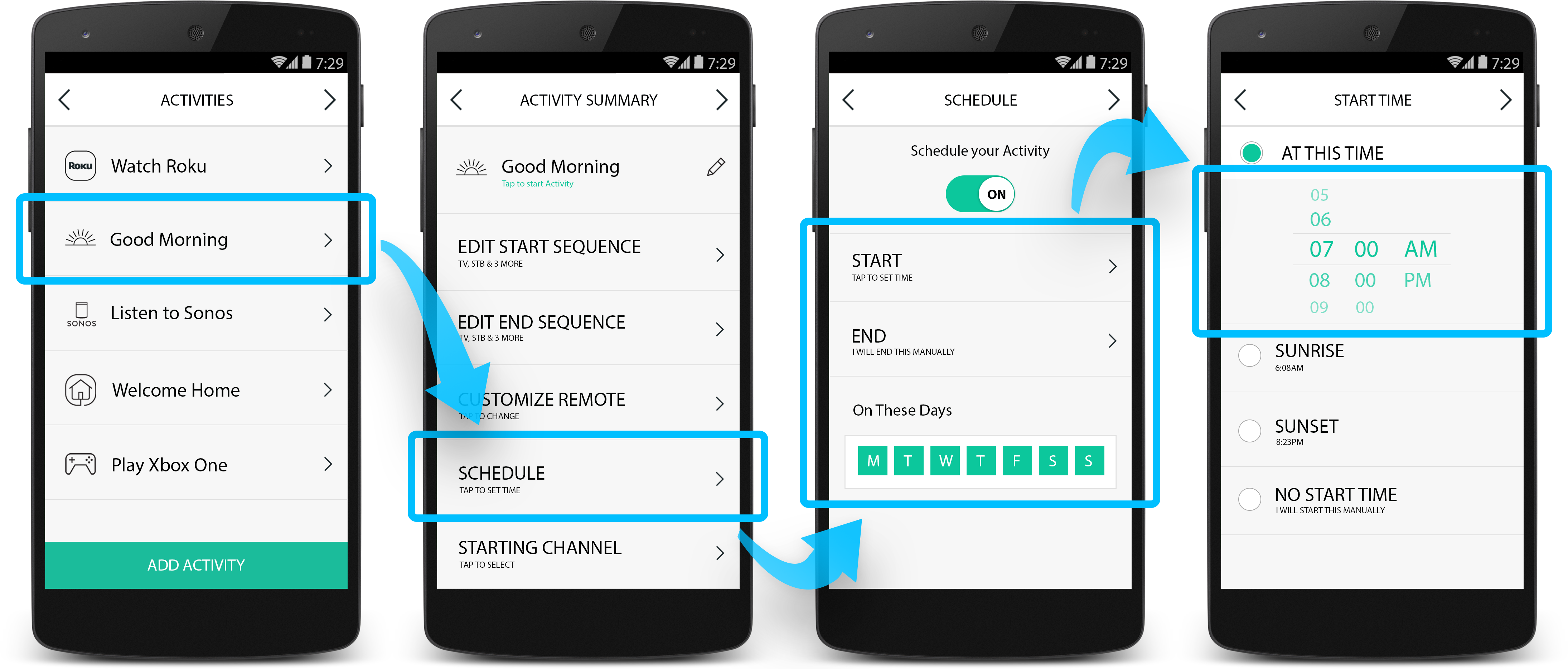
Fertig!
- Tippen Sie mehrmals auf die Schaltfläche > „Weiter“, um das Einstellungsmenü zu verlassen.
- Wählen Sie auf der Registerkarte Aktionen Ihre „GUTEN MORGEN“-Aktion, um diese manuell auszulösen, oder warten Sie, bis sie zum voreingestellten Zeitpunkt ausgeführt wird.
Andere Beispiele
Sie haben schier unendliche Möglichkeiten, eine Vielfalt von Aktionen in beliebiger Anzahl zu erstellen. Dies ist lediglich von Ihren Entertainment- und Haussteuerungsgeräten abhängig. Essen Sie manchmal im Wohnzimmer? Sie könnten zwei „Fernsehen“-Aktionen erstellen, eine mit und eine ohne Deckenbeleuchtung. Möchten Sie daran erinnert werden, jeden Dienstag und Donnerstag abends ins Fitnessstudio zu gehen? Lassen Sie Harmony Ihr Entertainment-System ausschalten und Ihre Beleuchtung blau färben, um Ihre Motivation aufrechtzuerhalten.
In unseren Online-Community-Foren haben Sie Gelegenheit, Ideen und Anregungen auszutauschen.
FAQs – Häufig gestellte Fragen
Kann ich auswählen, welche Szenen importiert werden sollen?
Die 50 meistverwendeten Szenen aus der Philips Hue App (zweite Generation) werden automatisch importiert und von Harmony angezeigt. Wenn Sie immer noch die erste Generation der Philips Hue App verwenden und Ihre Szenen mit einem My Hue Konto auf meethue.com synchronisiert haben, können Sie diese importieren durch Auswählen von Harmony Einrichtung > Geräte > Aktionen hinzufügen/bearbeiten > GERÄTE > HUE > SZENEN VON MEETHUE.COM IMPORTIEREN.
An den Szenen vorgenommene Änderungen können importiert werden durch Auswählen von Harmony Einrichtung > Geräte > Aktionen hinzufügen/bearbeiten > GERÄTE > HUE > AKTUALISIEREN.
Das Szenen-Symbol ist weder in der App noch auf der Fernbedienung vorhanden
Vergewissern Sie sich, dass Sie die zweite Generation der Philips Hue App zum Erstellen von Szenen verwenden. Wählen Sie Harmony Einrichtung > Geräte > Aktionen hinzufügen/bearbeiten > GERÄTE > HUE > AKTUALISIEREN, um alle an den Szenen vorgenommenen Änderungen zu importieren.
Wenn Sie immer noch die erste Generation der Philips Hue App verwenden und Ihre Szenen mit einem My Hue Konto auf meethue.com synchronisiert haben, können Sie diese importieren durch Auswählen von Harmony Einrichtung > Geräte > Aktionen hinzufügen/bearbeiten > GERÄTE > HUE > SZENEN VON MEETHUE.COM IMPORTIEREN.
Werden Szenen, die ich erstelle oder lösche, auf der Harmony automatisch hinzugefügt bzw. entfernt?
Wenn Sie in der Philips Hue App eine Szene erstellen oder löschen, müssen Sie zu HARMONY EINRICHTUNG > GERÄTE UND AKTIONEN HINZUFÜGEN/BEARBEITEN > AKTIONEN > GERÄTE gehen, das Philips Hue Gerät auswählen und anschließend die Schaltfläche AKTUALISIEREN drücken.
Falls Sie eine bestimmte Szene nicht in Harmony importieren möchten, müssen Sie sich bei Ihrem Konto auf „meethue.com“ anmelden und die Szene suchen, und dann Weitere Informationen > Bearbeiten drücken und die Auswahl von Logitech Harmony aufheben. Aktualisieren Sie Philips Hue aus der Harmony App heraus, um die Änderungen zu übernehmen.
Fehlermeldungen werden nicht auf der Harmony Benutzeroberfläche angezeigt. Wenn ein Fehler aufgetreten ist, überprüfen Sie zunächst die Philips Hue Bridge.
Kann ich mehr als eine Philips Hue Bridge mit meinem Harmony Hub verwenden?
Nein. Es wird nur eine Philips Hue Bridge pro Harmony Hub unterstützt.
Kann ich die Reihenfolge der Szenen auf der Harmony ändern?
Sie können Szenen in der Harmony App wie folgt neu ordnen:
- Tippen Sie auf die Registerkarte „Geräte“ und anschließend auf das Szenen-Symbol.
- Scrollen Sie nach unten und wählen Sie „Szenen neu ordnen“.
- Drücken Sie auf das X rechts oben, um zu speichern.
Sie können Umgebungen nicht mit der Harmony Fernbedienung neu ordnen.
Einrichtung
Philips Hue muss durch die Aktivierung der Skills in der Alexa-App hinzugefügt werden. Sobald diese Option aktiviert ist, können Sie die Taste OK auf der Harmony Express-Fernbedienung drücken, um Sprachbefehle für Philips Hue zu senden.
Details zur Integration
Harmony Hub-basierte Fernbedienungen
Harmony stellt über Ihr WLAN-Heimnetzwerk eine Verbindung mit Ihrer Philips Hue Bridge her. Philips Hue Bridge muss mit demselben Heimnetzwerk verbunden sein wie Harmony. Harmony nutzt die Philips Hue Cloud, um Ihre Hue Szenen zu importieren und zu steuern.
Harmony funktioniert sowohl mit den ursprünglichen runden als auch mit den neuen eckigen Philips Hubs.
Details zur Integration
Harmony Express Fernbedienungen
Harmony verbindet sich mit Ihrem Philips Hue über die Alexa Skill.
Auswählen der Fernbedienung
Sie müssen uns mitteilen, welche Art von Fernbedienung Sie besitzen, damit wir Ihnen die richtigen Anweisungen geben können. Bitte wählen Sie eine der folgenden Optionen aus, um zu beginnen.


Inkompatible Fernbedienung
Die Anweisungen auf dieser Seite sind für die ausgewählte Harmony-Fernbedienung nicht relevant.
← ZURÜCK



 Niederländisch
Niederländisch English
English Französisch
Französisch Deutsch
Deutsch Italienisch
Italienisch Spanisch
Spanisch