Harmony-Erfahrung mit Kodi
Kompatibel mit Harmony Infrarot-Fernbedienungen*
* Erfordert einen Infrarotempfänger (beispielsweise Flirc)
Kompatibel mit Harmony Hub-basierten Produkten
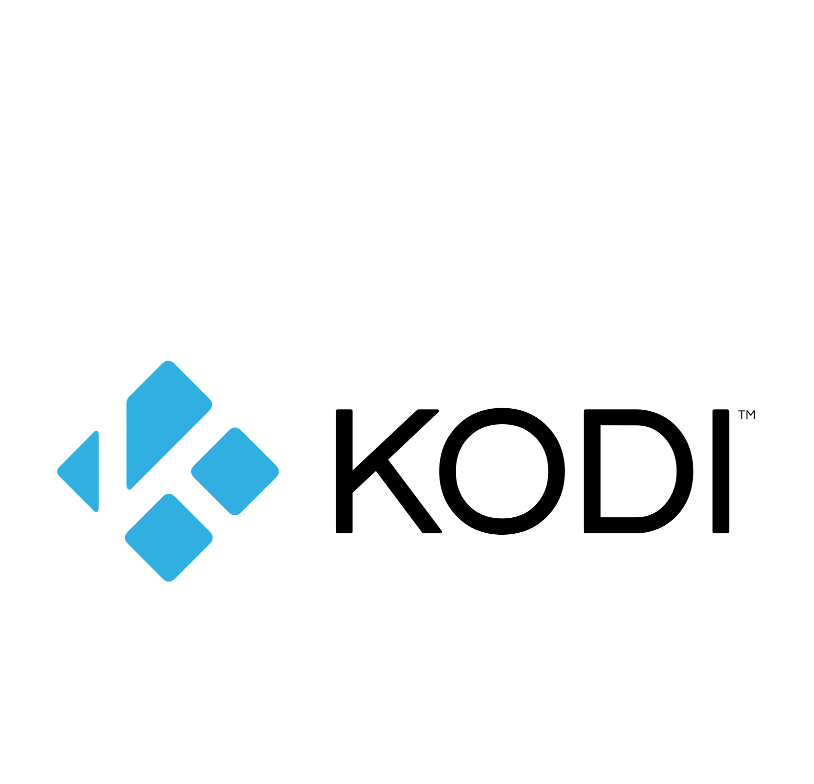
Harmony und Kodi
Harmony Hub-basierte Produkte verbinden sich mit Kodi über Bluetooth und verwenden die Harmony-App für Mobilgeräte, um Sprach- und Textbefehle zu versenden, wodurch die Kennworteingabe oder die Suche nach Filmen schnell und einfach gestaltet wird. Wenn Ihr Computer keinen internen Bluetooth-Adapter besitzt, können Sie einen Bluetooth-USB-Dongle verwenden.
Wenn Sie keine Harmony Hub-basierte Fernbedienung besitzen, können Sie die Verbindung mit Kodi über Infrarot (IR) mithilfe eines RC6 IR-Empfängers (wie beispielsweise Flirc) einrichten und dann eine beliebige Harmony-Fernbedienung für die Steuerung und Navigation mit Kodi verwenden.
Einrichtung
Hier wird zunächst das Hinzufügen von Kodi als Gerät besprochen. Im Anschluss daran müssen Sie eine Kodi-Aktion erstellen (zum Beispiel „Fernsehen“), und dann diese Aktion so konfigurieren, dass Sie Kodi mit Ihrer Harmony-Fernbedienung starten und steuern können. Sie müssen auch einige weitere Änderungen vornehmen, die in diesem Abschnitt besprochen werden, um Kodi mit Harmony vollständig steuern zu können.
Wenn Sie Ihre „Kodi ansehen“-Aktion zum ersten Mal ausführen, müssen Sie die Harmony-App für Mobilgeräte verwenden, um das Bluetooth-Pairing zu starten. Harmony wird als Harmony-Tastatur in der Liste der Bluetooth-Geräte angezeigt, wenn Sie den Pairing-Vorgang ausführen.
Harmony für Kodi unter Windows einrichten
- Kodi zu Harmony hinzufügen
- Während des Einrichtungsvorgangs werden Sie von Harmony aufgefordert, den Hersteller und die Modellnummern Ihres Fernsehers, AV-Empfängers und anderer Geräte anzugeben.
Harmony Hub-basierte Produkte
- Geben Sie als Hersteller Microsoft und als Modell Kodi ein.
- Wenn Sie Harmony bereits eingerichtet haben oder auf Probleme stoßen, lesen Sie unseren Artikel Hinzufügen von Geräten.
Harmony Infrarot-Fernbedienungen
- Wenn Sie einen OEM-IR-Empfänger verwenden, geben Sie als Hersteller Microsoft und als Modell Kodi ein.
- Wenn Sie Flirc verwenden, geben Sie als Hersteller Flirc und als Modell Kodi ein.
- Wenn Sie Harmony bereits eingerichtet haben oder auf Probleme stoßen, lesen Sie unseren Artikel Hinzufügen von Geräten.
- Ihre Kodi-Aktion konfigurieren
- Wenn Sie eine Bluetooth-Verbindung verwenden, können Sie mit folgenden Schritten Ihre Aktion konfigurieren, um Kodi mit Ihrer Harmony-Fernbedienung zu öffnen oder zu schließen.
- Erstellen Sie auf Ihrem PC eine Verknüpfung zu Kodi und klicken Sie mit der rechten Maustaste darauf.
- Wählen Sie Eigenschaften und klicken Sie auf das Feld Tastenkombinationen. Legen Sie diese mit Strg+Alt+1, Strg+Alt+2 oder Strg+Alt+3 fest.
- Fügen Sie einen Schritt am Anfang Ihrer Kodi-Aktion hinzu, indem Sie die Tastenkombination für Kodi als den neuen Befehl auswählen.
- Sie können das Schließen von Kodi mit Harmony konfigurieren, indem Sie dafür eine Taste auf Ihrer Fernbedienung anpassen (Beenden).
- Vergessen Sie anschließend nicht das Synchronisieren Ihrer Fernbedienung.
Harmony für Kodi auf einem Mac einrichten
- Kodi zu Harmony hinzufügen
- Während des Einrichtungsvorgangs werden Sie von Harmony aufgefordert, den Hersteller und die Modellnummern Ihres Fernsehers, AV-Empfängers und anderer Geräte anzugeben.
Harmony Hub-basierte Produkte
- Geben Sie als Hersteller Apple und als Modell Kodi ein.
- Wenn Sie Harmony bereits eingerichtet haben oder auf Probleme stoßen, lesen Sie unseren Artikel Hinzufügen von Geräten.
Harmony Infrarot-Fernbedienungen
- Wenn Sie einen IR-Ausgang (nur bei speziellen Geräten) verwenden, geben Sie als Hersteller Apple und als Modell Kodi ein.
- Wenn Sie Flirc verwenden, geben Sie als Hersteller Flirc und als Modell Kodi ein.
- Wenn Sie Harmony bereits eingerichtet haben oder auf Probleme stoßen, lesen Sie unseren Artikel Hinzufügen von Geräten.
- Ihre Kodi-Aktion konfigurieren
- Wenn Sie eine Bluetooth-Verbindung verwenden, können Sie mit folgenden Schritten Ihre Aktion konfigurieren, um Kodi mit Ihrer Harmony-Fernbedienung zu öffnen oder zu schließen.
- Starten Sie Automator auf Ihrem Mac und navigieren Sie zu Datei > Neu > Service > Auswählen.
- Wählen Sie im Dropdown-Feld Dienst empfängt die Option Kein Eingang aus.
- Wählen Sie Anwendung starten, indem Sie darauf doppelklicken oder die Anwendung in den leeren Arbeitsbereich auf der rechten Seite ziehen.
- Wählen Sie im Fenster Anwendung starten die Option Kodi Home Theater.app aus und drücken Sie dann Cmd-S zum Speichern.
- Navigieren Sie zu Systemeinstellungen > Tastatur > Tastenkombinationen, wählen Sie Tastenkombination hinzufügen aus und stellen Sie die Tastenkombination auf Ctrl+S, Ctrl+W oder Ctrl+Z ein.
- Fügen Sie einen Schritt am Anfang Ihrer Kodi-Aktion hinzu, indem Sie die Tastenkombination für Kodi als den neuen Befehl auswählen.
- Sie können das Schließen von Kodi mit Harmony konfigurieren, indem Sie dafür eine Taste auf Ihrer Fernbedienung anpassen (Beenden).
- Vergessen Sie anschließend nicht, Ihre Fernbedienung zu synchronisieren.
Steuerung
Harmony Smart Keyboard kann wie eine voll funktionsfähige Computertastatur agieren. Viele Apps ermöglichen es Ihnen auch, Ihr Mobilgerät für Steuerfunktionen zu verwenden. Nachstehend finden Sie eine Liste einiger beliebter Apps im Kodi Channel Directory sowie Möglichkeiten, sie mit Harmony zu steuern.
Netflix
Alle Harmony Produkte
Richtungsblock-Navigation navigiert Netflix.
Multimedia-Tasten wie Wiedergabe, Pause und Schnellvorlauf steuern Netflix nicht.
Mit Harmony Smart Keyboard
Texteingabe ist mit dem Harmony Smart Keyboard oder der Harmony-App für Mobilgeräte möglich.
Maus-/Cursor-Steuerung ist mit dem Harmony Smart Keyboard möglich.
Netflix stellt folgende Tastenkombinationen bereit:
-
LeertasteWiedergabe/Pause umschalten
-
Linke Pfeiltaste10 Sekunden zurückspringen
-
Rechte Pfeiltaste10 Sekunden vorwärtsspringen
-
Umschalttaste + linke PfeiltasteZurückspulen
-
Umschalttaste + rechte PfeiltasteVorspulen
-
FVollbild-Modus öffnen
-
EscVollbild-Modus schließen
Hulu
Alle Harmony Produkte
Richtungsblock-Navigation navigiert Hulu.
Multimedia-Tasten wie Wiedergabe, Pause und Schnellvorlauf steuern Hulu nicht.
Mit Harmony Smart Keyboard
Texteingabe ist mit dem Harmony Smart Keyboard oder der Harmony-App für Mobilgeräte möglich.
Maus-/Cursor-Steuerung ist mit dem Harmony Smart Keyboard möglich.
Hulu stellt folgende Tastenkombinationen bereit:
-
LeertasteWiedergabe/Pause umschalten
-
Linke Pfeiltaste10 Sekunden zurückspringen
-
Rechte Pfeiltaste10 Sekunden vorwärtsspringen
-
EscVollbild-Modus schließen
YouTube
Alle Harmony Produkte
Richtungsblock-Navigation navigiert die YouTube-App.
Multimedia-Tasten wie Wiedergabe-, Pause-, Stopp-, Schnellvorlauf- und Zurückspulen-Befehle funktionieren. YouTube ermöglicht es Ihnen, zwischen Videos zu navigieren, indem Sie die Vorwärts- und Zurückspringen-Befehle verwenden.
Mit Harmony Smart Keyboard
Die YouTube App hat eine im Bildschirm integrierte Tastatur, auf der Sie mithilfe von Richtungstasten navigieren, und sie akzeptiert keine Tastatur-Texteingabe.
Weitere Apps
Das Verhalten anderer Apps hängt von deren Design ab.
FAQs – Häufig gestellte Fragen
Ich benötige Hilfe bei der Verbindung mit Kodi über Bluetooth
Verbindung mit Mac über Bluetooth
Sie können ein Bluetooth-Gerät mit einem Mac nur verwenden, nachdem Sie die Geräte gekoppelt haben. Dies muss nur einmal erfolgen, und das Gerät bleibt gekoppelt, bis Sie die Kopplung gezielt aufheben.
- Vergewissern Sie sich, dass das Gerät eingeschaltet ist.
- Wählen Sie Apple-Menü > Systemeinstellungen aus und klicken Sie dann auf Bluetooth.
- Wählen Sie das gewünschte Gerät aus der Liste, und klicken Sie dann auf Pairen.
- Wenn Sie auf dem Gerät aufgefordert werden, klicken Sie auf Annehmen.
Verbindung mit Windows über Bluetooth
Wenn Sie nicht wissen, wie Bluetooth-fähige Geräte mit Windows verbunden werden, gehen Sie wie nachstehend beschrieben vor.
Vorbereitung
Bevor Sie ein Bluetooth-fähiges Gerät Ihrer Computerkonfiguration hinzufügen können, müssen Sie zwei Dinge überprüfen, um sicherzustellen, dass Ihr Computer und das Gerät bereit für eine Verbindung sind:
- Fügen Sie Ihrem Computer einen Bluetooth-Adapter hinzu, sofern er nicht bereits damit ausgerüstet ist. Sie können dies tun, indem Sie den Adapter am USB-Anschluss anschließen.
Einige Computer verfügen über eingebaute Bluetooth-Adapter, insbesondere Laptops. Es kann sein, dass Sie den Adapter aktivieren oder einen Schalter auf Ihrem Laptop einschalten müssen, sofern ein solcher vorhanden ist. Die Bezeichnung dieses Schalters muss nicht unbedingt „Bluetooth“ lauten. Die Bezeichnung kann auch einfach Drahtlos-Schalter oder ähnlich lauten. Wenn Sie nicht wissen, wie der Bluetooth-Adapter eingeschaltet werden kann oder ob Ihr Computer mit einem integrierten Bluetooth-Adapter ausgerüstet ist, sehen Sie im Handbuch Ihres Computers oder auf der Website des Herstellers nach.
- Richten Sie das Bluetooth-fähige Gerät ein, damit es von Ihrem Computer erkannt werden kann.
Dazu müssen Sie zunächst wie folgt vorgehen:
- Schalten Sie das Gerät ein.
- Konfigurieren Sie es so, dass es erkannt werden kann.
Wenn sich ein Bluetooth-fähiges Gerät im Erkennungsmodus befindet, sendet es ein kabelloses Signal aus, das von anderen Geräten oder Computern registriert und erkannt werden kann. Dies wird in der Regel als Pairing-Modus bezeichnet. Wenn die meisten Geräte erkennbar sind, befinden sie sich ebenfalls im Pairing-Modus und können mit Ihrem Computer gepairt werden.
Um zu erfahren, wie ein Gerät erkannt wird, prüfen Sie die Informationen, die mit ihrem Gerät mitgeliefert wurden, oder besuchen Sie die Website des Herstellers. Wie ein Gerät erkennbar gemacht wird, hängt von dem Typ des Geräts ab. Einige Bluetooth-fähige Geräte befinden sich immer im Erkennungsmodus. Andere, beispielsweise die meisten Mobiltelefone, müssen in den Erkennungsmodus versetzt werden, indem die entsprechende Option aus einem Menü ausgewählt oder eine Taste auf dem Gerät gedrückt wird. Tasten für den Erkennungsmodus können sehr klein und schwer zu finden sein. Sie befinden sich oft auf der Unterseite einer Maus, einer Tastatur oder eines vergleichbaren Gerätes. Die Taste kann mit „Connect“ oder einem ähnlichen Begriff beschriftet sein (beispielsweise einem Bluetooth-Logo oder auch ganz ohne Beschriftung).

Hinzufügen eines Bluetooth-fähigen Geräts
Nachdem Sie überprüft haben, dass ein Bluetooth-Adapter auf Ihrem Computer installiert und das zu verbindenden Gerät erkennbar ist, können Sie die meisten Bluetooth-fähigen Geräte mit Ihrem Computer verbinden. So funktioniert's:
- Öffnen Sie über das Start-Menü Geräte und Drucker.
- Klicken Sie auf Gerät hinzufügen und folgen Sie den Anweisungen.
- Klicken Sie auf das Bluetooth-fähige Gerät, das Sie Ihrem Computer hinzufügen möchten, und dann auf Weiter. Wenn Sie das Gerät nicht sehen, das Sie hinzufügen möchten, achten Sie darauf, dass das Gerät eingeschaltet und erkennbar ist. Wenn Sie das Gerät gerade erst eingeschaltet haben, benötigt Windows üblicherweise einige Sekunden, um es zu erkennen.
Windows fordert Sie gegebenenfalls zur Eingabe eines Pairing-Codes (auch als PIN oder Passcode bezeichnet) auf. Die meisten Bluetooth-fähigen Geräte müssen mit Ihrem Computer gepairt werden, bevor ein Datenaustausch erfolgen kann. Zu diesem Zweck müssen Sie geschützte Pairing-Codes austauschen. Das bedeutet, dass nur die kabellosen Geräte, die Sie dazu berechtigen, eine Verbindung zu Ihrem Computer aufnehmen können.
Sie können den Infrarot-Empfang in den Einstellungen für Sicherheit und Privatsphäre ein- und ausschalten. Wenn Sie den Infrarot-Empfang für Ihren Mac eingeschaltet haben, kann jedes Infrarot-Gerät in der Nähe Ihres Macs diesen steuern. Sie können den Infrarot-Empfang ausschalten, um eine unerwünschte Steuerung Ihres Macs zu verhindern oder das Pairing mit einer Infrarot-Fernbedienung unmöglich zu machen.
- Wählen Sie Apple-Menü > Systemeinstellungen aus, klicken Sie auf Sicherheit und Privatsphäre und danach auf Allgemein.
- Klicken Sie auf das Schloss-Symbol, um es zu öffnen, und geben Sie den Namen und das Kennwort eines Administrators ein.
- Klicken Sie auf Erweitert und wählen Sie Infrarotempfänger für Fernbedienung deaktivieren aus, um den Infrarotempfang abzuschalten, oder deaktivieren Sie das Kontrollkästchen, um den Infrarotempfang zu ermöglichen.
- Um Ihren Mac so einzurichten, dass die Befehle einer bestimmten Fernbedienung (beispielsweise Harmony) befolgt werden, klicken Sie auf Pairen und befolgen Sie die Anweisungen auf dem Bildschirm.
Ich benötige Hilfe bei der Verbindung mit Kodi über Infrarot (IR)
Verbindung mit Mac über Infrarot
Sie können den Infrarot-Empfang in den Einstellungen für Sicherheit und Privatsphäre ein- und ausschalten. Wenn Sie den Infrarot-Empfang für Ihren Mac eingeschaltet haben, kann jedes Infrarot-Gerät in der Nähe Ihres Macs diesen steuern. Sie können den Infrarot-Empfang ausschalten, um eine unerwünschte Steuerung Ihres Macs zu verhindern oder das Pairing mit einer Infrarot-Fernbedienung unmöglich zu machen.
- Wählen Sie Apple-Menü > Systemeinstellungen aus, klicken Sie auf Sicherheit und Privatsphäre und danach auf Allgemein.
- Klicken Sie auf das Schloss-Symbol, um es zu öffnen, und geben Sie den Namen und das Kennwort eines Administrators ein.
- Klicken Sie auf Erweitert und wählen Sie Infrarotempfänger für Fernbedienung deaktivieren aus, um den Infrarotempfang abzuschalten, oder deaktivieren Sie das Kontrollkästchen, um den Infrarotempfang zu ermöglichen.
- Um Ihren Mac so einzurichten, dass die Befehle einer bestimmten Fernbedienung (beispielsweise Harmony) befolgt werden, klicken Sie auf Pairen und befolgen Sie die Anweisungen auf dem Bildschirm.
Verbindung mit Windows über Infrarot
Wenn Sie einen Infrarot-Dongle Ihrem Computer anschließen, verwenden Sie die mit dem Gerät gelieferte Software (so vorhanden), um die Installation von Gerätetreibern und die Konfiguration vorzunehmen. Wenn es sich um Plug&Play-Geräte handelt oder ein Gerät, das nach der Installation der mitgelieferten Software nicht erkannt wird, gehen Sie wie nachfolgend beschrieben vor, um Probleme mit Ihrem Gerät zu beheben:
- Klicken Sie auf dem Computer auf die Schaltfläche Start und mit der rechten Maustaste auf Computer.
- Wählen Sie Verwalten und dann die Registerkarte Gerätemanager.
- Doppelklicken Sie auf Infrarotgeräte (Geräte werden alphabetisch aufgelistet) und wählen Sie die Option Aktivieren aus.
Weitere Informationen über die Integration Ihres Computers und der Bluetooth- und Infrarot-Geräte finden Sie beim Apple-Kundendienst für Mac-Geräte oder beim Microsoft-Kundendienst für Windows.
Anpassen
 Anpassen der physischen Tasten auf Ihrer Fernbedienung
Anpassen der physischen Tasten auf Ihrer Fernbedienung
Harmony hat die Tasten der Fernbedienung bereits optimiert. Sie können sie jedoch für Ihre Verwendungszwecke weiter anpassen.
 Hinzufügen, Entfernen oder Umbenennen von Befehlen auf dem Display der Fernbedienung
Hinzufügen, Entfernen oder Umbenennen von Befehlen auf dem Display der Fernbedienung
Harmony importiert Ihre Kodi-Steuerungsoptionen automatisch. Befehle speziell für die „Kodi ansehen“-Aktion werden ebenfalls angezeigt, und Sie können diese hinzufügen, entfernen oder umbenennen.
 Anpassen der Schaltflächen der Harmony Mobil-App
Anpassen der Schaltflächen der Harmony Mobil-App
Sie können häufig verwendete Kodi-Befehle auf dem Display Ihres Smartphones oder Tablets anzeigen. Sie können diese Befehle hinzufügen, entfernen oder neu anordnen.
 Festlegen eigener Streichgesten
Festlegen eigener Streichgesten
Durch Streichen nach oben oder unten auf dem Bildschirm Gesten ändern Sie standardmäßig die Lautstärke. Insgesamt stehen 22 Gesten zur Verfügung, die Sie über die App anzeigen und anpassen können.
Integration von Harmony und Kodi
Alle Harmony Hub-basierten Fernbedienungen
Harmony Hub verbindet sich mit Ihrem Computer über Infrarot (IR) oder Bluetooth, sodass Sie Kodi sowohl mit Ihrer Harmony-Fernbedienung als auch mit der Harmony-App für Mobilgeräte navigieren und steuern können. Stellen Sie sicher, dass Ihr Computer mit demselben WLAN-Netzwerk verbunden ist wie Ihr Harmony Hub.
Harmony Fernbedienungen ohne Harmony Hub
Kodi kann mithilfe von Infrarotsignalen gesteuert werden, die direkt von Ihrer Harmony-Fernbedienung an den Infrarotempfänger Ihres Computers gesendet werden.
Auswählen der Fernbedienung
Sie müssen uns mitteilen, welche Art von Fernbedienung Sie besitzen, damit wir Ihnen die richtigen Anweisungen geben können. Bitte wählen Sie eine der folgenden Optionen aus, um zu beginnen.


Inkompatible Fernbedienung
Die Anweisungen auf dieser Seite sind für die ausgewählte Harmony-Fernbedienung nicht relevant.
← ZURÜCK

 Niederländisch
Niederländisch English
English Französisch
Französisch Deutsch
Deutsch Italienisch
Italienisch Spanisch
Spanisch