Harmony-Erfahrung mit DISH Network
Kompatibel mit allen Harmony Produkten

Einrichtung
- Einrichten Ihres DISH Network-Unterhaltungssystems
- Richten Sie Ihr DISH Network-Unterhaltungssystem ein und stellen Sie eine Verbindung her. Verbinden Sie Hopper, Joeys und andere verwendbare Geräte mit Ihrem WLAN.
- Verbinden von Harmony und DISH Network
- Sobald die Verbindung hergestellt ist, können Sie mit Harmony Ihr DISH Network-Gerät steuern und Aktionen auslösen, an denen Ihr Gerät beteiligt ist.
Hinzufügen von DISH Network zu Ihrer Harmony Einrichtung
- Starten Sie die Harmony-App.
- Wählen Sie MENÜ und dann Harmony Einrichtung > Geräte und Aktionen hinzufügen/bearbeiten > GERÄTE.

- Wählen Sie die Schaltfläche GERÄT HINZUFÜGEN am unteren Bildschirmrand und dann UNTERHALTUNGSGERÄT.
- Geben Sie den Hersteller und die Modellnummer des Geräts ein und tippen Sie dann auf HINZUFÜGEN.
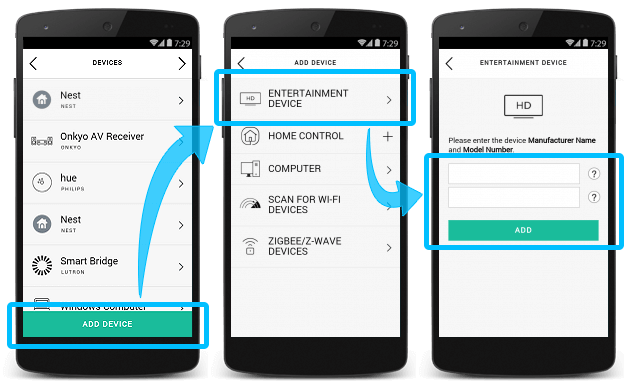
- Wenn Sie mehrere Geräte haben, wählen Sie den Empfänger, der von Harmony gesteuert werden soll.
- Geben Sie den PIN-Code ein, der auf Ihrem Fernseher angezeigt wird, um Harmony das Steuern von DISH Network zu gestatten.
- Nachdem Sie das Gerät hinzugefügt haben, fordert Harmony Sie auf, eine Aktion zu erstellen. Wählen Sie Ja.
- Beantworten Sie nacheinander die angezeigten Fragen, um Ihre Aktion zu erstellen.
- Starten Sie die MyHarmony-Desktop-Software und melden Sie sich bei Ihrem Konto an.
- Wählen Sie Ihr Harmony Produkt aus der Liste der Fernbedienungen.
- Wählen Sie die Registerkarte Geräte auf der linken Seite des Bildschirms und dann den Link Gerät hinzufügen in der Mitte des Bildschirms.
- Geben Sie den Hersteller und die Modellnummer des Geräts und dann Hinzufügen ein.

- Wenn Sie über mehrere DISK Network-Geräte verfügen, wählen Sie den Empfänger, der von Harmony gesteuert werden soll.
- Geben Sie den PIN-Code ein, der auf Ihrem Fernseher angezeigt wird, um Harmony das Steuern von DISH Network-Geräten zu gestatten.
Nachdem Sie Ihre Dish Network-Geräte hinzugefügt haben, empfehlen wir das Erstellen einer Aktion.
- Starten Sie die Harmony-App und melden Sie sich bei Ihrem Konto an.
- Wählen Sie Ihre Harmony-Fernbedienung und anschließend GERÄTE > GERÄT HINZUFÜGEN aus.
- Geben Sie als Hersteller DISH Network und die Modellnummer des Geräts ein, das Sie hinzufügen.
- Synchronisieren Sie zum Abschluss Ihre Fernbedienung, indem Sie im Einstellungsmenü FERNBEDIENUNG SYNCHRONISIEREN auswählen.
Steuerung
Harmony Hub-basierte Produkte können DISH Network-Geräte steuern, indem Sie zur Registerkarte „Geräte“ navigieren und Ihr DISH Network-Gerät auswählen. Verwenden der Harmony-App
- Über das Symbol Steuerung finden Sie eine Liste häufig verwendeter Dish Network-Tasten.
- Gesten ermöglichen die Steuerung der Aktion durch einfache Streichgesten auf dem Display Ihres Smartphones. Durch Streichen nach oben oder unten ändern Sie beispielsweise die Lautstärke, durch Streichen nach links oder rechts können Sie zurückspulen oder vorspulen.
Anpassen
 Anpassen der physischen Tasten auf Ihrer Fernbedienung
Anpassen der physischen Tasten auf Ihrer FernbedienungHarmony hat die Tasten der Fernbedienung bereits optimiert. Sie können sie jedoch für Ihre Verwendungszwecke weiter anpassen.
 Hinzufügen, Entfernen oder Umbenennen von Befehlen auf dem Display der Fernbedienung
Hinzufügen, Entfernen oder Umbenennen von Befehlen auf dem Display der FernbedienungHarmony importiert Ihre DISH Network-Steuerungsoptionen automatisch. Spezielle Befehle für die Aktion „Dish Network sehen“ werden ebenfalls angezeigt und Sie können diese hinzufügen, entfernen oder umbenennen.
 Anpassen der Schaltflächen der Harmony-App
Anpassen der Schaltflächen der Harmony-AppSie können häufig verwendete Dish Network-Befehle auf dem Bildschirm Ihres Smartphones oder Tablets anzeigen. Sie können diese Befehle hinzufügen, entfernen oder neu anordnen.
 Festlegen eigener Streichgesten
Festlegen eigener StreichgestenDurch Streichen nach oben oder unten auf dem Bildschirm Gesten ändern Sie standardmäßig die Lautstärke. Insgesamt stehen 22 Gesten zur Verfügung, die Sie über die App anzeigen und anpassen können.
Erstellen einer Netflix-Aktion mit Hopper und Sling
- Erstellen einer Netflix-Aktion
- Befolgen Sie die nachstehenden Anweisungen, um eine Netflix-Aktion zu erstellen.
- Wählen Sie MENÜ > Harmony-Einrichtung > Geräte und Aktionen hinzufügen/bearbeiten > AKTIONEN.
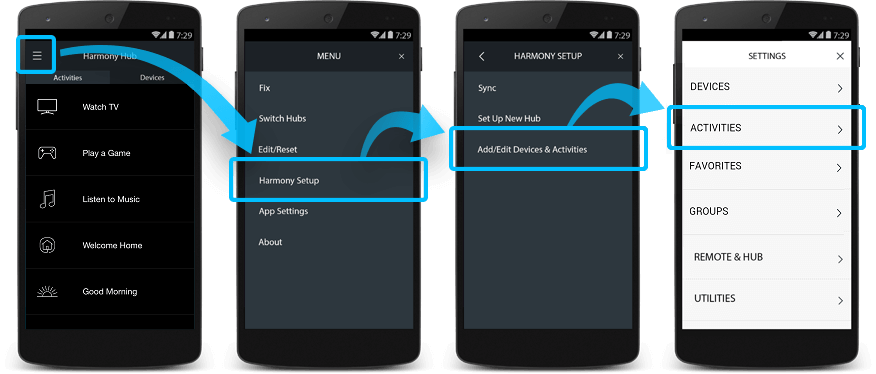
- Tippen Sie auf Aktion hinzufügen und wählen Sie Eigene Aktion hinzufügen. Wählen Sie den Namen, ein Symbol für diese Aktion sowie die Geräte aus.
- Wählen Sie Ihre Hopper, TV- und anderen Geräte aus, die für diese Aktion benötigt werden.
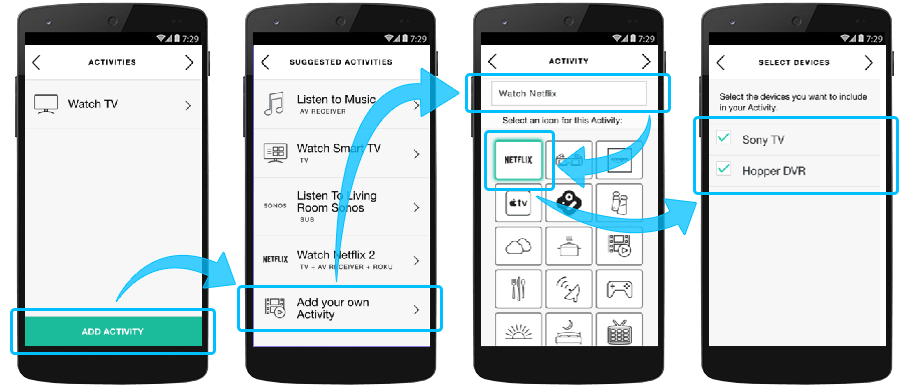
- Wählen Sie einen Aktionstyp. Harmony schaltet alle angeschlossenen Geräte ein. Tippen Sie anschließend auf Meine Geräte sind eingeschaltet.
- Wählen Sie zuletzt Ihre Eingänge, woraufhin Sie von Harmony gefragt werden, ob Sie Inhalte von Ihrem/Ihren Gerät(en) sehen und hören können. Wenn dies der Fall ist, bestätigen Sie mit JA.
- Hinzufügen der Netflix-Startsequenz
- Sobald Ihre Netflix-Aktion erstellt wurde, führen Sie die folgenden Schritte aus, um Ihre Aktions-Startsequenz zu ändern.
- Wählen Sie MENÜ > Harmony-Einrichtung > Geräte und Aktionen hinzufügen/bearbeiten > AKTIONEN.
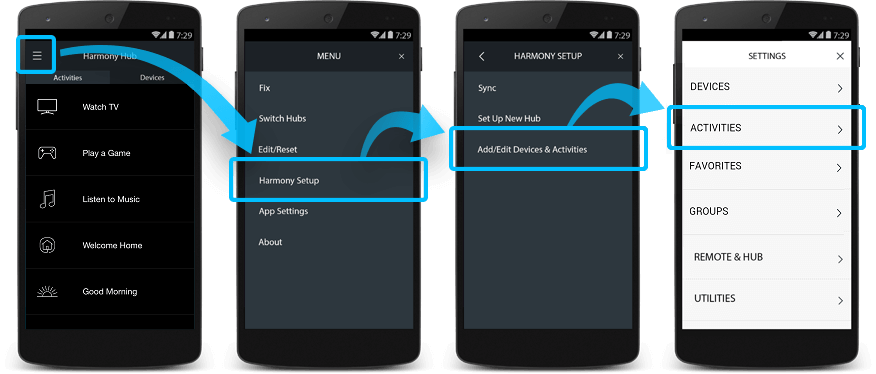
- Wählen Sie Ihre „Netflix ansehen“-Aktion und anschließend Startsequenz bearbeiten.
- Tippen Sie auf Schritt hinzufügen, wählen Sie Gerät, dann Hopper DVR und geben Sie ein 370.

- Erstellen einer Netflix-Aktion
- Befolgen Sie die nachstehenden Anweisungen, um eine Netflix-Aktion zu erstellen.
- Melden Sie sich über die MyHarmony-Desktop-Software an, und wählen Sie Ihre Fernbedienung aus der Galerie aus.
- Wählen Sie auf der linken Seite des Bildschirms die Registerkarte Aktionen aus und klicken Sie dann auf Aktion hinzufügen.
- Wählen Sie Hopper, das TV-Gerät und die anderen Geräte aus, die für diese Aktion benötigt werden.
- Wählen Sie Hopper für Ihr Gerät zum Kanalwechsel und danach ein Gerät, um die Lautstärke zu steuern.
- Wählen Sie Ihr TV-Symbol und die Eingangsgeräte aus und klicken Sie dann auf Fertig.
- Hinzufügen der Netflix-Startsequenz
- Sobald Ihre Netflix-Aktion erstellt wurde, führen Sie die folgenden Schritte aus, um Ihre Aktions-Startsequenz zu ändern.
- Wählen Sie die Registerkarte Aktionen auf der linken Seite und danach die „Netflix ansehen“-Aktion.
- Wählen Sie Diese Aktion anpassen und + Schritt hinzufügen aus, und eine neue Zeile wird eingeblendet.
- Wählen Sie Hopper und setzen Sie die Kanalnummer auf 370.
- Klicken Sie auf Speichern und vergessen Sie nicht, die Fernbedienung zu synchronisieren, nachdem Sie Änderungen vorgenommen haben.


FAQs – Häufig gestellte Fragen
Ich kann DISH Network nicht mit Harmony steuern
Wenn Ihr DISH Network nicht mehr von Harmony gesteuert wird oder Sie den Pairing-Vorgang übersprungen haben, können Sie dies mithilfe der nachstehend angeführten Schritte beheben.
- Melden Sie sich über die MyHarmony-Desktop-Software an.
- Wählen Sie Ihre Fernbedienung aus der Galerie aus.
- Wählen Sie die Registerkarte Geräte auf der linken Seite des Bildschirms.
- Wählen Sie Ihren Hopper/Joey aus.
- Wählen Sie Dish-Pairing aus.
- Geben Sie den PIN-Code ein, der auf Ihrem TV-Bildschirm angezeigt wird.
Ich möchte die technischen Daten von Hopper und Joey erfahren
Wireless Joey hat vom Hopper ausgehend einen technischen Aktionsradius von 60 m.
Ich besitze mehr als vier Fernsehgeräte
Für Haushalte, in denen HD-DVR in allen Bereichen auf vier oder mehr Fernsehgeräten laufen soll, empfehlen wir den Einsatz von Super Joey oder eines zweiten Hoppers. Sie können bis zu sechs Fernsehgeräte am Hopper- und Joey-System anschließen, indem Sie zwei Hopper und vier Joeys verwenden.
Einrichtung
Hinzufügen von DISH Network zu Ihrer Harmony Einrichtung
- Starten Sie die Harmony Express App und tippen Sie auf Einrichtung bearbeiten.
- Tippen Sie als Nächstes auf +, um einen WLAN-Scan durchzuführen, und wählen Sie Ihr Gerät aus.
- Wenn Ihr Gerät nicht erkannt wird, vergewissern Sie sich, dass es sich im selben WLAN-Netzwerk befindet wie Harmony Express.
- Wenn immer noch Probleme auftreten, starten Sie Ihr Gerät und Ihren Router neu und versuchen Sie es erneut.
- Tippen Sie auf Weiter und folgen Sie den Anweisungen auf dem Bildschirm.

Steuerung
Sprachsteuerung
Sie können Sprachbefehle wie „Einschalten“, „Ausschalten“ usw. verwenden. Tippen Sie auf Das können Sie sagen in der Harmony Express App zum Anzeigen von Beispiel-Befehlen für Ihr Gerät. Das Starten von Apps per Sprachbefehl wird für dieses Gerät nicht unterstützt.
Weitere Informationen zur Verwendung von Sprachbefehlen für Harmony Express finden Sie hier: Sprachbefehle für Harmony Express
Fernbedienung
Auch wenn Harmony den Tasten Ihrer Fernbedienung bereits Standard-Befehle zugewiesen hat, können Sie den Tasten benutzerdefinierte Befehle zuweisen. Für weitere Informationen siehe: Anpassen von physischen Tasten auf Ihrer Fernbedienung
Unterstützte Apps
Amazon
Richtungsblock-Navigation navigiert die Amazon App.
Multimedia-Tasten wie Wiedergabe-, Pause-, Stopp-, Schnellvorlauf- und Zurückspulen-Befehle funktionieren.
Netflix
Richtungsblock-Navigation navigiert die Netflix App.
Multimedia-Tasten wie Wiedergabe-, Pause-, Stopp-, Schnellvorlauf- und Zurückspulen-Befehle funktionieren. Netflix ermöglicht es Ihnen, einen Frame nach vorn oder zurück zu gehen, indem Sie den Pfeil-nach-links bzw. den Pfeil-nach-rechts verwenden.
Hulu
Richtungsblock-Navigation navigiert die Hulu App.
Multimedia-Tasten wie Wiedergabe-, Pause-, Stopp-, Schnellvorlauf- und Zurückspulen-Befehle funktionieren. Hulu ermöglicht es Ihnen, 10 Sekunden nach vorne oder zurück zu springen, indem Sie den Pfeil-nach-links bzw. den Pfeil-nach-rechts verwenden.
YouTube
Richtungsblock-Navigation navigiert die YouTube App.
Multimedia-Tasten wie Wiedergabe-, Pause-, Stopp-, Schnellvorlauf- und Zurückspulen-Befehle funktionieren. YouTube ermöglicht es Ihnen über die Links- und Rechts-Taste zwischen Videos zu navigieren.
Browser
Richtungsblock-Navigation navigiert die Browser App.
Multimedia-Tasten werden in der Browser App nicht verwendet.
Weitere Apps
Das Verhalten anderer Apps hängt von deren Design ab.
FAQs – Häufig gestellte Fragen
Meine Bedienelemente funktionieren nach der Suche nach Inhalten nicht mehr
Ihre Harmony Express-Fernbedienung wird mit Ihrem Alexa-Konto verbunden, sodass Sie DISH steuern können. Wenn Sie ein anderes Alexa-fähiges Gerät zur Steuerung VON DISH verwendet haben und die DISH Alexa Skill hinzugefügt haben, kann es dazu kommen, dass Sprachbefehle mit Harmony Express in Konflikt stehen.
Wenn Sie zuvor die Alexa Skill des DISH hinzugefügt haben und Probleme beim Senden von Befehlen haben, können Sie Harmony Express stattdessen erlauben, Ihren DISH zu steuern. Halten Sie dazu die OK-Taste auf der Harmony Express-Fernbedienung gedrückt und sagen Sie "Dish einschalten" .
Wenn Sie diese Methode verwenden, werden anschließend nur noch Befehle von Harmony Express und nicht auch solche der DISH Alexa Skill verwendet.
Details zur Integration
Harmony Express Fernbedienungen Hub-basierte Fernbedienungen
Harmony Infrarot-Fernbedienungen
Harmony Hub-basierte Fernbedienungen verbinden sich mit Hopper und Joey-Empfängern über Ihr Heimnetzwerk. Sie brauchen daher Harmony Hub nicht neben Hopper oder Joey anzuordnen. Achten Sie darauf, dass DISH Network mit demselben Heimnetzwerk verbunden ist wie Ihr Harmony Hub.
DISH Network kann mithilfe von Infrarotsignalen gesteuert werden, die direkt von Ihrer Harmony-Fernbedienung gesendet werden.
Harmony Express Fernbedienungen verbinden sich mit Hopper und Joey-Empfängern über Ihr WLAN-Netzwerk. Sie brauchen daher den Harmony Blaster nicht neben Hopper oder Joey aufstellen. Achten Sie darauf, dass DISH Network mit demselben Heimnetzwerk verbunden ist wie Ihr Harmony Blaster.
Auswählen der Fernbedienung
Sie müssen uns mitteilen, welche Art von Fernbedienung Sie besitzen, damit wir Ihnen die richtigen Anweisungen geben können. Bitte wählen Sie eine der folgenden Optionen aus, um zu beginnen.


Inkompatible Fernbedienung
Die Anweisungen auf dieser Seite sind für die ausgewählte Harmony-Fernbedienung nicht relevant.
← ZURÜCK

 Niederländisch
Niederländisch English
English Französisch
Französisch Deutsch
Deutsch Italienisch
Italienisch Spanisch
Spanisch